
Innholdsfortegnelse:
2025 Forfatter: John Day | [email protected]. Sist endret: 2025-01-23 15:02

Dette er en guide for å bygge en Smartphone Dock med fire USB -innganger, en HDMI -utgang og en USB C -gjennomgang for lading.
Med den kan du koble telefonen til en TV eller en skjerm, så vel som til mange forskjellige typer USB -enheter som tastaturer, mus, flash -stasjoner osv., Alt mens batteriet lades. Mulighetene er nesten uendelige.
Trinn 1: MATERIALER OG UTSTYR
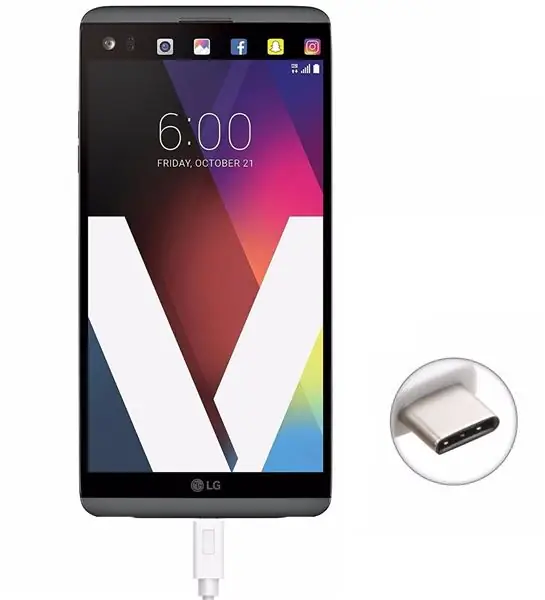


- USB type C til HDMI/USB3.0 adapter
- USB -hub med flere porter
- USB -enheter (m/k, flash -stasjon, gamepad)
- En smarttelefon med en USB type C -port som er kompatibel med HDMI Alt -modus (du kan søke på nettet hvis telefonen din oppfyller kravene)
- USB type C -kabel og veggadapter
- Kartong
- Boksåpner
- Varm limpistol
- Saks
- Teip
- Superlim
- Hersker
- Blyant
Trinn 2: DESIGN OG ARRANGEMENT
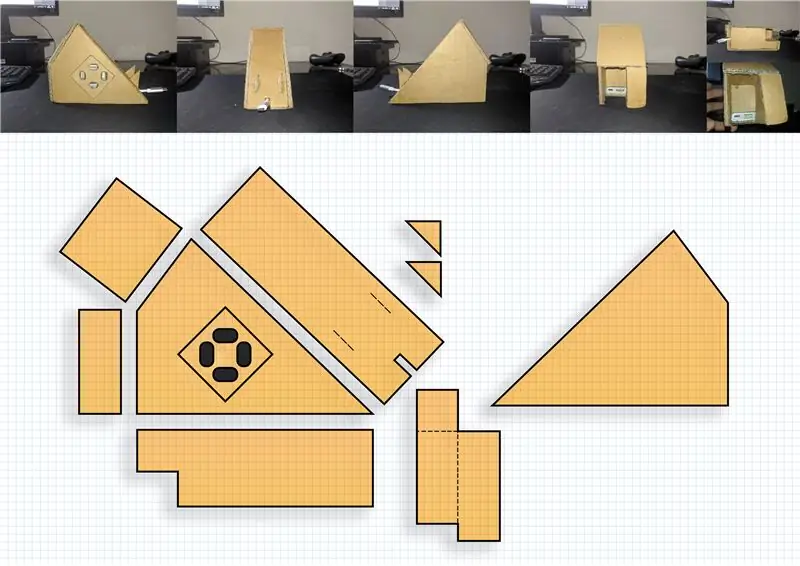
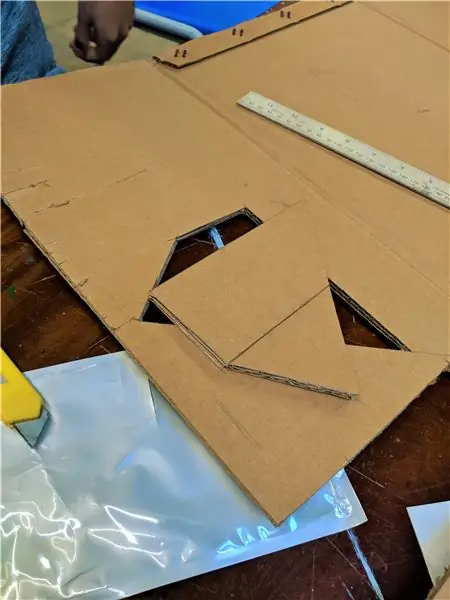


Det første trinnet består i å designe og montere pappskallet som skal inneholde alle komponentene i dokken. Avhengig av adapteren og USB -huben du har funnet, kan skallet variere i form eller størrelse, og er også en faktor hvor stor telefonen din er. Vi har gitt noen grunnleggende skisser for å bruke som guider for å designe skallet ditt, men du kan gjerne endre dem som du vil. Sørg for å la nok plass til tilkoblingsportene mens du tegner formen på platene, for ikke å finne noen problemer når du monterer de indre komponentene. Hvis det er små feil som du finner når du skjærer i pappformene, kan du kanskje fikse dem ved å slipe kantene.
De indre komponentene bør være plassert slik at de opptar minst mulig plass. Som vist på bildene ovenfor, skal alle tilkoblinger unntatt den mannlige typen C vende mot baksiden eller sidene av dokken. USB type C som brukes til lading må vende opp foran slik at den kan kobles til enheten mens den hviler på dokken.
Trinn 3: MONTERING
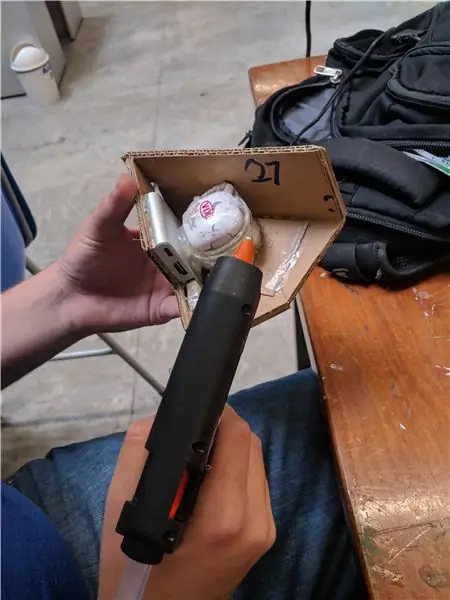


Etter å ha designet og kuttet alle bitene som er nødvendige, kan du begynne å montere dokken. De viktigste verktøyene dine vil være en varm limpistol, spissen av en blyant for å spre limet jevnt, tape og kanskje litt superlim.
Det er ikke mye å forklare i dette trinnet, da det er veldig avhengig av måten du designet skallet på. Som et generelt tips bør man alltid begynne å lime dokken til komponentene for å gi en generell retningslinje for hvor alt skal gå. Etter det bør du begynne å lime sammen sideplaten med flest USB -porter (designet vårt hadde alle portene på venstre side av dokken). Bortsett fra å lime kantene sammen, prøv å fylle alle sømmer og hull du mistenker kan kompromittere dockens strukturelle integritet med alt limet som er nødvendig, da det vil være veldig vanskelig etter å ha lukket skallet. Etter å ha limt sideplaten, begynner du med front- og bakplatene (husk å fylle opp de svake flekkene), og til slutt avslutter du med å lime den siste sideplaten, og vær veldig forsiktig med å lime den jevnt. Etter å ha forseglet skallet, limer du de små støtene til frontplaten for å støtte telefonen.
Trinn 4: TEST KOBLINGENE
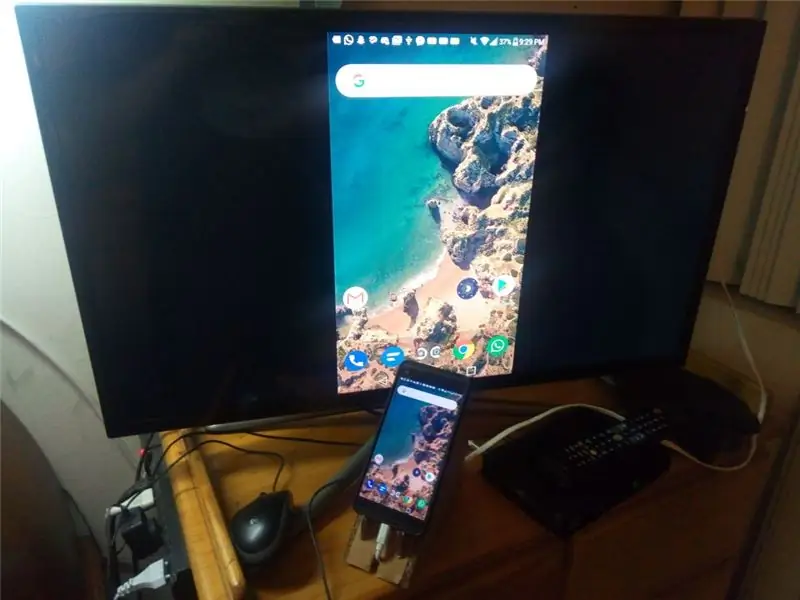

Før du fortsetter til neste trinn, bør du først teste om alle tilkoblingene fungerer bra, bare hvis noen ble skadet under forrige montering.
Test om telefonen kan lade og koble til via HDMI og USB. Bortsett fra skade, bør du teste USB -huben du installerte ved å mette tilkoblingene for å sjekke hvor mye spenning den kan gi ut på hver port. Navet vårt var ikke så vellykket i denne testen, ettersom vi ikke kunne koble til enheter som sugde så mye strøm som en opplyst mus og tastatur, men med enklere enheter som flash -stasjoner og et grunnleggende tastatur fungerte docken ganske bra.
Trinn 5: LAST NED OG SETT OPP MACRODROID
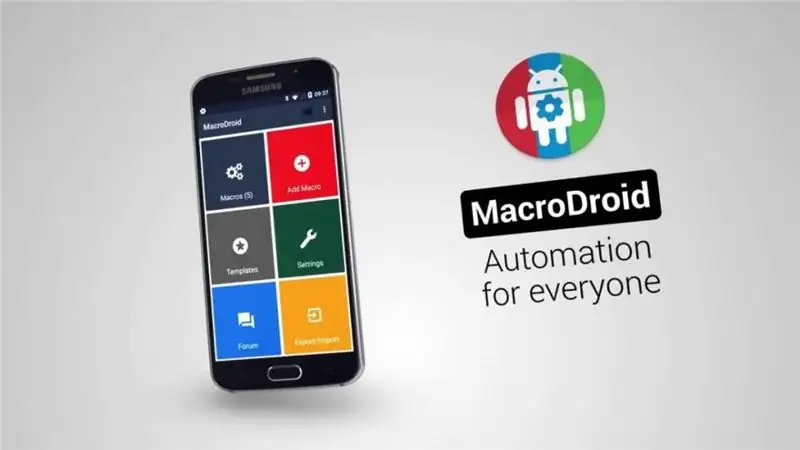
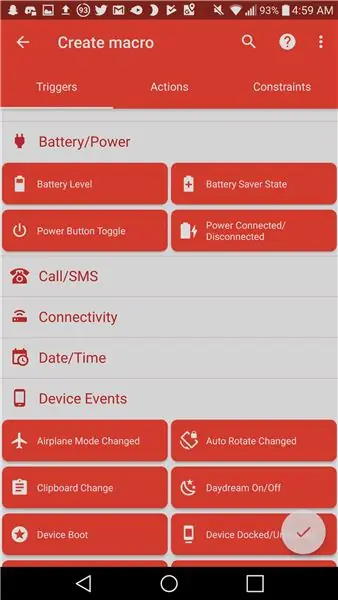
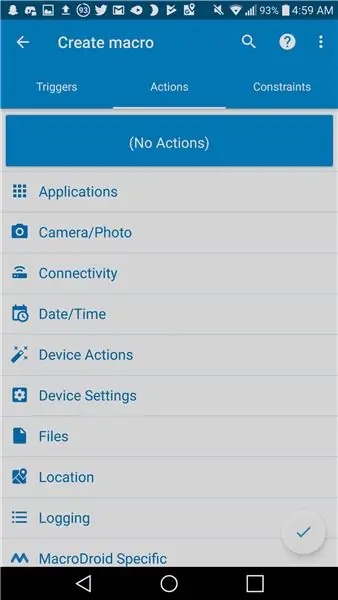
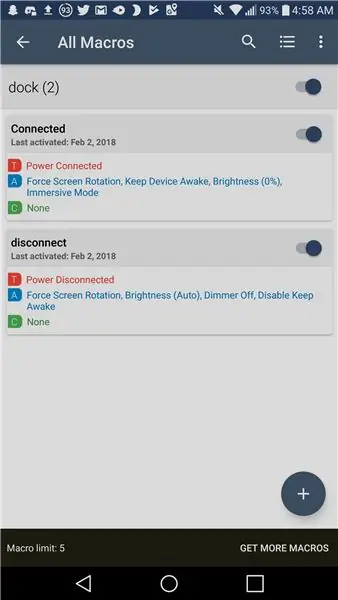
For det siste trinnet må du konfigurere noen atferd på enheten din. For å gjøre det, foreslår vi at du bruker Macrodroid.
Macrodroid er en app som kan oppdage "utløsere" som lading, koble til et nettverk eller flytte gyroskopet til Android -enheten din for å utføre handlinger du enkelt kan konfigurere. Vi brukte den til å bytte enhetens skjerm til liggende modus og dempe den, siden den ikke utfører disse handlingene automatisk når du kobler til en skjerm. Den ideelle utløseren vil være en NFC -tag hvis enheten din støtter den, men siden vi ikke fant en, konfigurerte vi den til å oppdage om enheten lades (husk at dokken lader telefonen). Handlingene vi konfigurerte var følgende: Tving skjermrotasjon som tvinger skjermen til liggende, Hold enheten våken slik at den ikke slår seg av, og Lysstyrke (0%) for å dempe skjermen. Vi lagde en andre makro som oppdager når den slutter å lade for å tilbakestille alle innstillinger til normal.
Trinn 6: SLUTTPRODUKT

Etter å ha bygget dokken og satt opp telefonen, sitter vi igjen med en dokkingstasjon som lar oss enkelt koble telefonene våre til en ekstern skjerm og også en mengde USB -enheter som mus, tastatur, flash -stasjoner og mer, slik at den kan fungere som et mediesenter, et videospillkonsoll eller til og med en arbeidsstasjon for å redigere dokumenter, alt bare ved hjelp av telefonen.
Anbefalt:
Android Smartphone Som USB (!!) Webkamera: 8 trinn (med bilder)

Android Smartphone Som USB (!!) Webkamera: I løpet av de siste månedene har vi alle vært tvunget til å kommunisere på nettet i stedet for personlig. Som student ble de fleste av forelesningene mine til Zoom -møter, og det samme skjedde med undervisningstimene mine. I løpet av de neste ukene vil mange studenter i alle aldre
DIY Ambilight Med Raspberry Pi og INGEN Arduino! Fungerer på hvilken som helst HDMI -kilde.: 17 trinn (med bilder)

DIY Ambilight Med Raspberry Pi og INGEN Arduino! Fungerer på en hvilken som helst HDMI -kilde.: Jeg har en ganske grunnleggende forståelse av elektronikk, og derfor er jeg superstolt over mitt DIY Ambilight -oppsett i et grunnleggende trehylster med evnen til å slå lysene av og på når og når jeg vil. For de som ikke vet hva en Ambilight er;
Ambilight -system for hver inngang som er koblet til TV -en. WS2812B Arduino UNO Raspberry Pi HDMI (Oppdatert 12.2019): 12 trinn (med bilder)

Ambilight -system for hver inngang som er koblet til TV -en. WS2812B Arduino UNO Raspberry Pi HDMI (Oppdatert 12.2019): Jeg har alltid ønsket å legge til tv -rom. Det ser så kult ut! Jeg gjorde det endelig, og jeg ble ikke skuffet! Jeg har sett mange videoer og mange opplæringsprogrammer om hvordan du lager et Ambilight -system for TV -en din, men jeg har aldri funnet en fullstendig opplæring for akkurat mitt navn
Installere Raspbian i Raspberry Pi 3 B Uten HDMI - Komme i gang med Raspberry Pi 3B - Sette opp din Raspberry Pi 3: 6 trinn

Installere Raspbian i Raspberry Pi 3 B Uten HDMI | Komme i gang med Raspberry Pi 3B | Sette opp din Raspberry Pi 3: Som noen av dere vet Raspberry Pi-datamaskiner er ganske fantastiske, og du kan få hele datamaskinen bare på et enkelt, lite bord. Raspberry Pi 3 Model B har en firekjerners 64-biters ARM Cortex A53 klokket til 1,2 GHz. Dette gir Pi 3 omtrent 50
Orange PI HowTo: Sett den i bruk med en 5 "HDMI TFT LCD -skjerm: 8 trinn (med bilder)

Orange PI HowTo: Sett den i bruk med en 5 "HDMI TFT LCD -skjerm: Hvis du var forsiktig nok til å bestille en HDMI TFT LCD -skjerm sammen med din Orange PI, er du sannsynligvis motløs av vanskelighetene med å prøve å tvinge den til å fungere . Mens andre ikke engang kunne merke noen hindringer. Nøkkelen er at det er på
