
Innholdsfortegnelse:
- Trinn 1: Lenker
- Trinn 2: Kabling
- Trinn 3: Oppsett Node Mcu og Tasker
- Trinn 4: Høyre brett
- Trinn 5: Installer Esp One
- Trinn 6: Velg denne Libary og legg til denne koden
- Trinn 7: Gjør et Http -innlegg i Tasker
- Trinn 8: Ferdig
- Trinn 9: Endelig: Du kan alltid lage en sak jeg har laget med en laserskærer og en enkel forrigling
- Forfatter John Day [email protected].
- Public 2024-01-30 11:24.
- Sist endret 2025-01-23 15:02.

Last ned tasker.
Trinn 1: Lenker
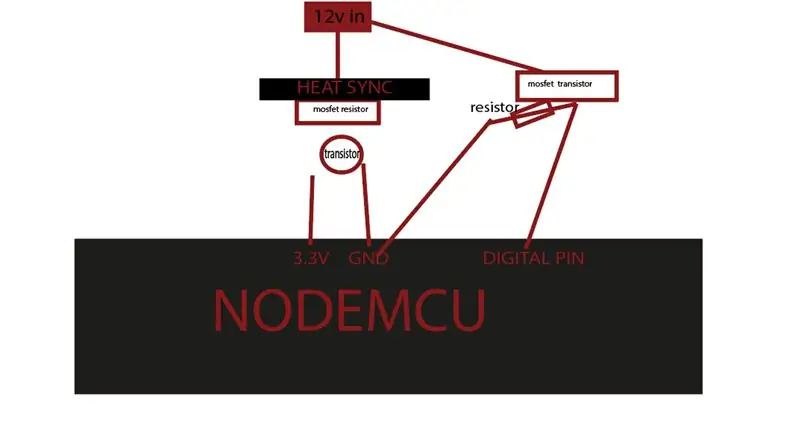

play.google.com/store/apps/details?id=net…. -> tasker
thinger.io/ -> thinger api
www.amazon.de/Eleduino-Version-NodeMCU-Int…-> nodemcu-modulen
du kan bruke hvilken som helst utgang du ønsker i mitt eksempel jeg brukte en rgb led stripe
Trinn 2: Kabling
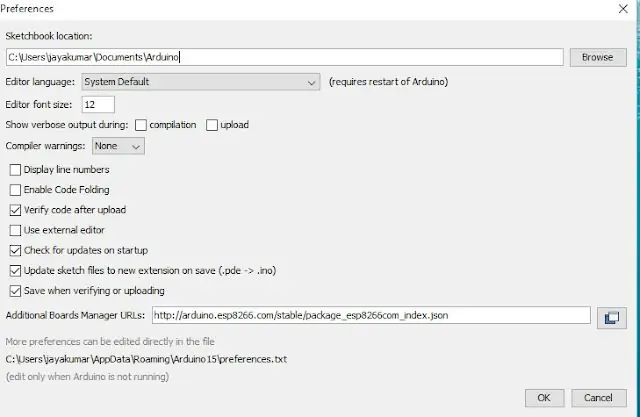
gjør dette med et brødbrett før lodding
Trinn 3: Oppsett Node Mcu og Tasker
Åpne først Arduino IDEGo for filer og klikk på preferansen i Arduino IDE
kopier koden nedenfor i tilleggstavleadministratoren https://arduino.esp8266.com/stable/package_esp8266com_index.json klikk på OK for å lukke fanen Preferanser.
Trinn 4: Høyre brett
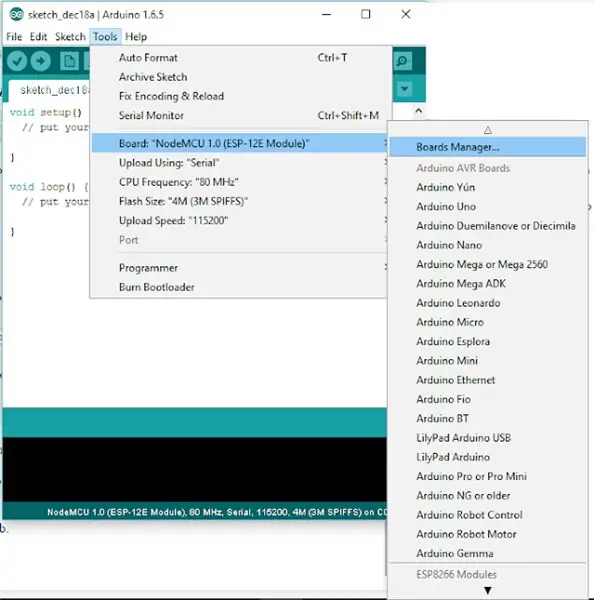
Etter å ha fullført trinnene ovenfor, gå til Verktøy og brett, og velg deretter brettbehandling
Naviger til esp8266 av esp8266 -fellesskapet og installer programvaren for Arduino. Når all den ovennevnte prosessen er fullført, leses vi for å programmere esp8266 med Arduino IDE.
Trinn 5: Installer Esp One
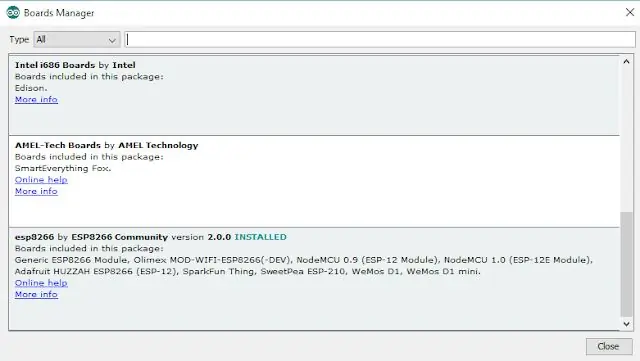
Trinn 6: Velg denne Libary og legg til denne koden
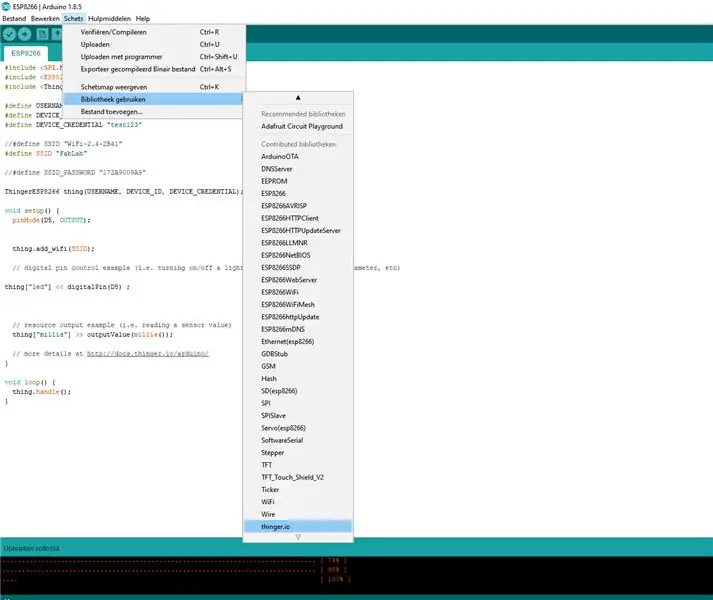
#include #include
#inkludere
#define USERNAME "yourusernamen" #define DEVICE_ID "enheten din" #define DEVICE_CREDENTIAL "your cridentials"
#define SSID "yourssd"
#define SSID_PASSWORD "wifipass"
ThingerESP8266 ting (USERNAME, DEVICE_ID, DEVICE_CREDENTIAL);
ugyldig oppsett () {pinMode (D5, OUTPUT);
thing.add_wifi (SSID);
// eksempel på digital pin -kontroll (dvs. slå på/av et lys, et relé, konfigurere en parameter osv.) ting ["led"] << digitalPin (D5);
// ressursutgangseksempel (dvs. å lese en sensorverdi) ting ["millis"] >> outputValue (millis ());
// flere detaljer på
void loop () {thing.handle (); }
Trinn 7: Gjør et Http -innlegg i Tasker
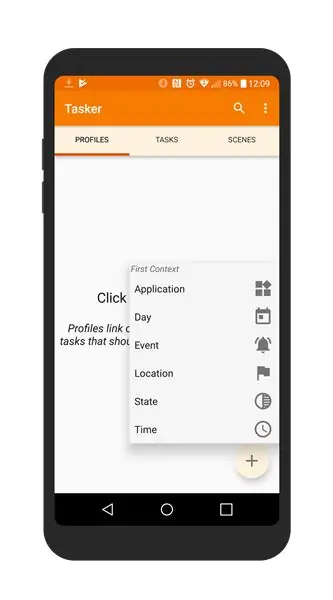
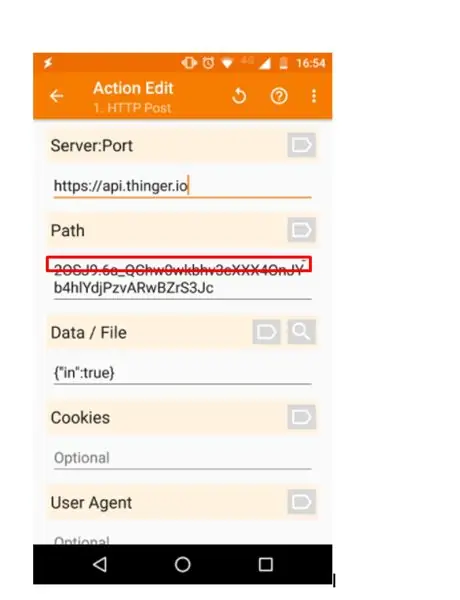
tasker bruker if og deretter utsagn eller handlingsreaksjon
for eksempel hvis klokken = 23:00 gjør deretter http -innlegg
jeg brukte en pluggin som heter autovoice
MERK: denne pluginen er betalt.
(det er billig)
Trinn 8: Ferdig

Trinn 9: Endelig: Du kan alltid lage en sak jeg har laget med en laserskærer og en enkel forrigling



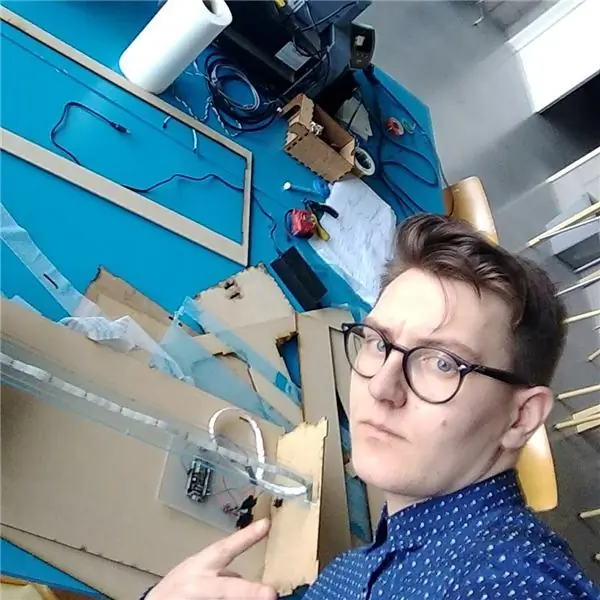
hvis du ikke kan lage det selv, bruk denne lenken:
Anbefalt:
IOT for nybegynnere-med Node Mcu: 7 trinn

IOT for nybegynnere-med Node Mcu: Hei, jeg er Samarth i denne opplæringen, jeg skal lære deg hvordan du lager dine egne IOT-prosjekter ved hjelp av NODE MCU wifi-modulen og Blynk-appen
Bevegelseskontrollert universell fjernkontroll med Node-MCU: 12 trinn

Bevegelseskontrollert universell fjernkontroll med Node-MCU: Hei alle sammen og velkommen til dette prosjektet! Jeg er en ganske lat person og et lat mareritt er å se på TV når du innser at fjernkontrollen er for langt unna! Jeg innså at fjernkontrollen aldri vil være for langt unna hvis jeg har den for hånden i det hele tatt
Kontroller hvitevarer med Node MCU og Google Assistant - IOT - Blynk - IFTTT: 8 trinn

Kontroller hvitevarer med Node MCU og Google Assistant | IOT | Blynk | IFTTT: Et enkelt prosjekt for å kontrollere apparater ved hjelp av Google Assistant: Advarsel: Håndtering av strømnettet kan være farlig. Håndteres med ekstrem forsiktighet. Lei en profesjonell elektriker mens du arbeider med åpne kretser. Jeg tar ikke ansvar for dagen
Wifi -kontrollert 12v LED -stripe ved hjelp av Raspberry Pi med Tasker, Ifttt -integrasjon .: 15 trinn (med bilder)

Wifi -kontrollert 12v LED -stripe ved hjelp av Raspberry Pi With Tasker, Ifttt Integration .: I dette prosjektet vil jeg vise deg hvordan du kan kontrollere en enkel 12v analog led -stripe over wifi ved hjelp av en bringebærpi. For dette prosjektet trenger du: 1x Raspberry Pi (I bruker en Raspberry Pi 1 Model B+) 1x RGB 12v Le
KRAFTIG Wi-Fi REPEATER (NODE-MCU): 7 trinn (med bilder)

KRAFTIG Wi-Fi REPEATER (NODE-MCU): Utvalgt !! for konkurranse, vær så snill å stemme hvis du liker !!!!; LAVT WiFi -SIGNAL Mange mennesker som står overfor dette problemet hverdagsliv, vi kan ikke bruke internett i høy hastighet når signalet for lavt trenger internett. Smart TV, smart telefon, bærbar PC, stasjonær datamaskinB
