
Innholdsfortegnelse:
- Forfatter John Day [email protected].
- Public 2024-01-30 11:21.
- Sist endret 2025-01-23 15:02.

Dette innlegget er annerledes enn de andre, og vi tar en titt på det veldig interessante ESP32-CAM-kortet som er overraskende billig (mindre enn $ 9) og lett å bruke. Vi lager et enkelt IP -kamera som kan brukes til å streame en live video feed ved hjelp av 2MP kameramodulen. Vi prøver også ut ansiktsgjenkjenning og ansiktsgjenkjenning.
Videoen ovenfor dekker alt du trenger på under 4 minutter.
Trinn 1: Konfigurer Arduino IDE
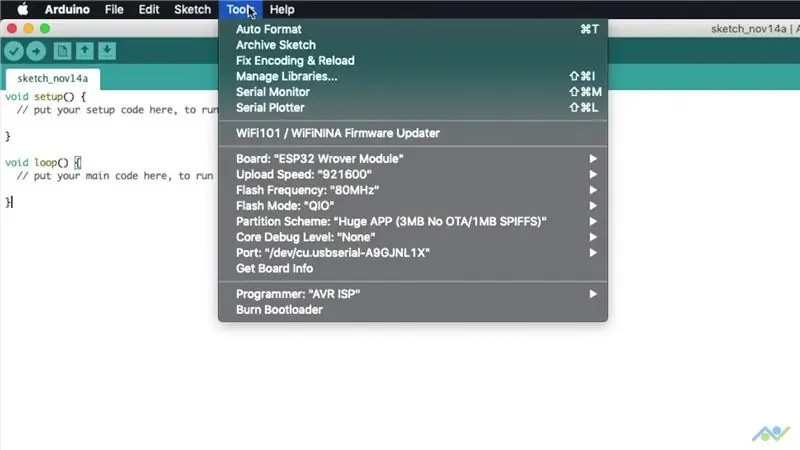
Vi starter med å legge til ESP32 -kortstøttepakken i Arduino IDE. Du må legge til følgende lenke til boards manager URL fra Fil -menyen.
dl.espressif.com/dl/package_esp32_index.json
Deretter åpner du styrelederen, søker etter ESP32 og installerer pakken. Vent til det er fullført og lukk vinduet. Sørg for at du har valgt de riktige brettinnstillingene fra verktøymemenyen, som vist på bildet. COM -porten vil ikke være tilgjengelig før du utfører neste trinn.
Trinn 2: Tråd opp brettet
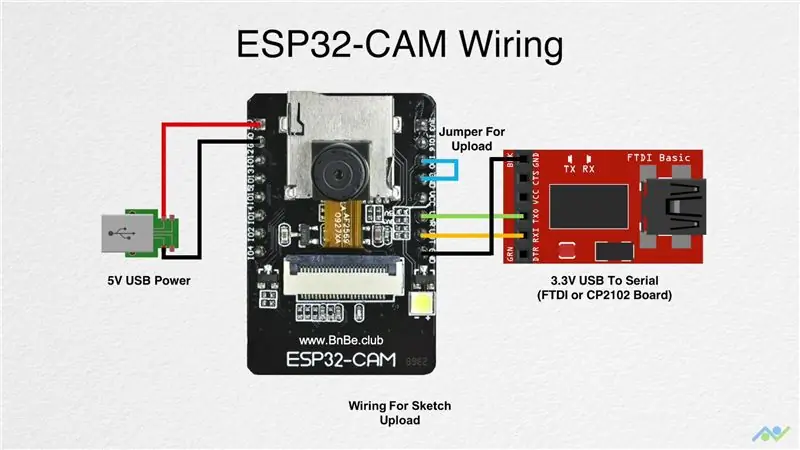
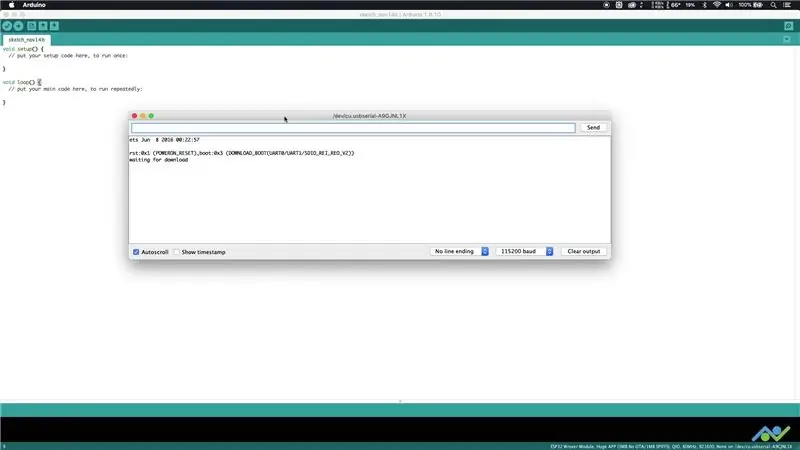
ESP32-CAM-kortet har ikke en innebygd USB-kontakt, så du må bruke en ekstern USB til serieomformer for å laste opp skissen. Du kan bruke kablingstilkoblingene som er vist ovenfor, men sørg for at USB til seriell omformer er tilkoblet i 3.3V -modus.
Det anbefales å bruke en ekstern 5V forsyning for å drive kortet, spesielt hvis du bruker et FTDI -utbruddskort. For den eksterne 5V -forsyningen vil et enkelt USB -bryterbrett gjøre det fint. Det har vært en viss suksess med å drive kortet direkte fra CP2102 breakout -kortet, så du kan prøve det først. Brettet har også en 3.3V strømpinne om nødvendig.
Jumperen er nødvendig for å sette brettet i nedlastingsmodus. Når du har alt tilkoblet, slår du på kortet, åpner en seriell terminal (Verktøy-> Seriell skjerm) med en baudhastighet på 115, 200 og trykker på tilbakestillingsknappen. Du bør få en utgang som vist på bildet, og dette vil indikere at alt fungerer som forventet.
Trinn 3: Forbered skissen
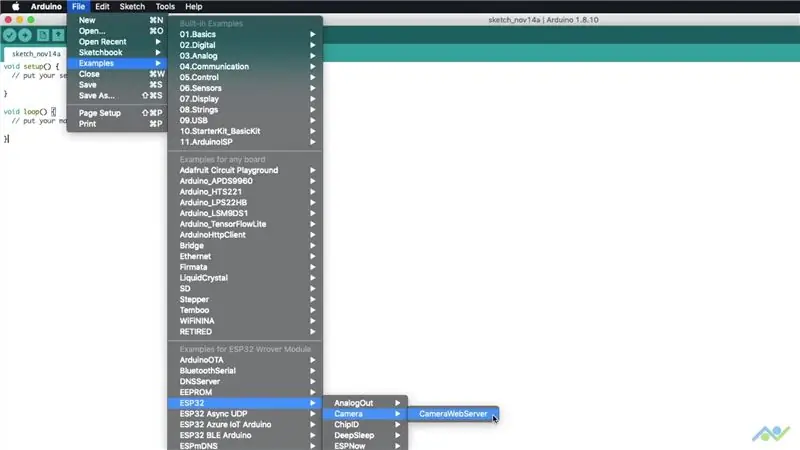
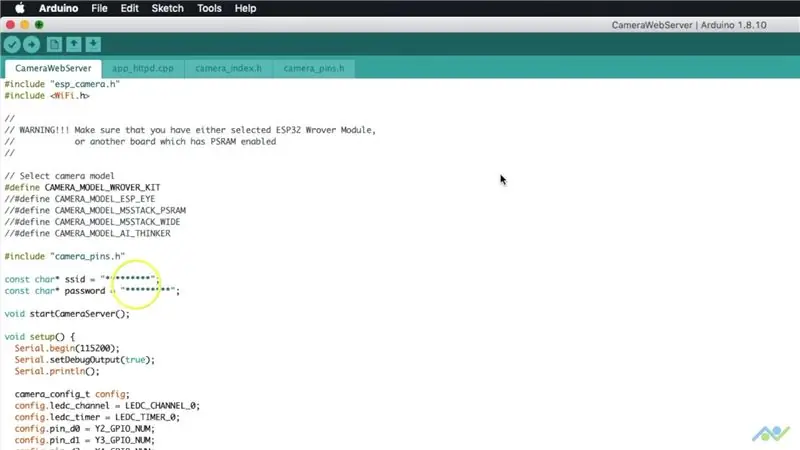
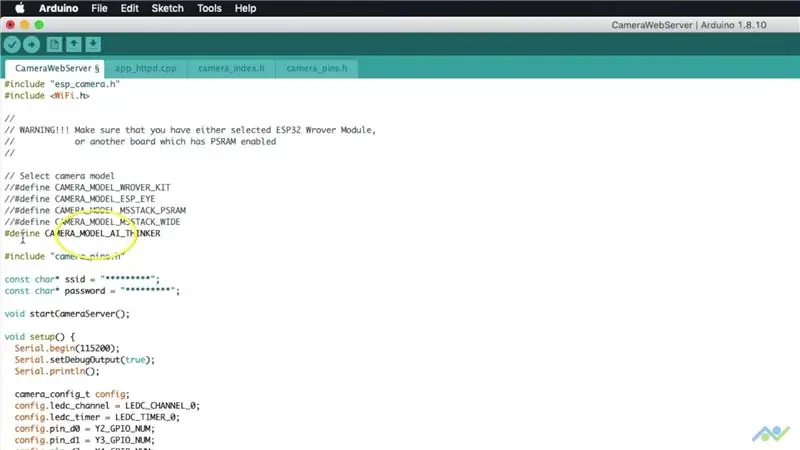
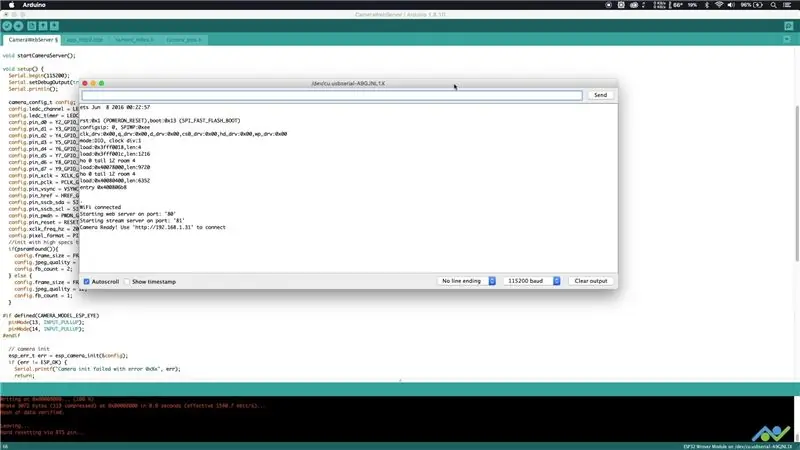
Åpne eksempelskissen på CameraWebServer som vist på bildet ovenfor. Sørg for at du legger til WiFi -nettverksnavn og passord, ettersom kortet må koble til det. Sørg også for å velge AI_THINKER kameramodell som vist på bildet. En dette er gjort. Last opp skissen og åpne den serielle skjermen igjen.
Gi kortet noen sekunder til å koble til WiFi -nettverket, og du vil da se tilkoblingsstatusen sammen med IP -adressen. Legg merke til dette når vi går videre til neste trinn.
Trinn 4: Se kamerastrøm
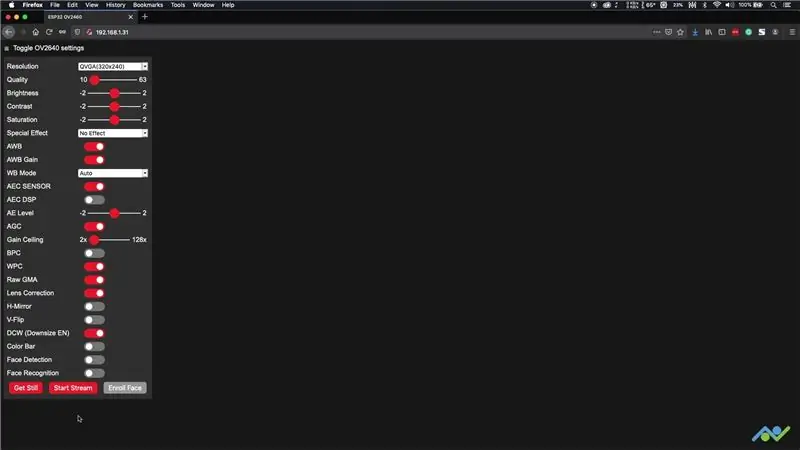
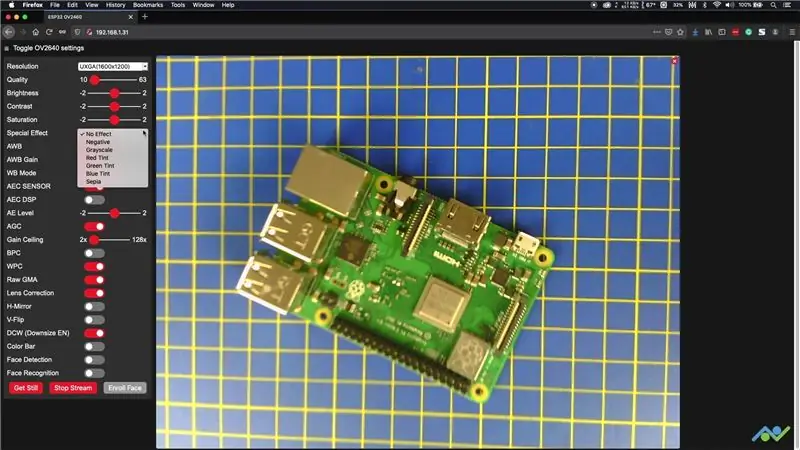
Åpne en nettleser og skriv inn IP -adressen som ble oppnådd i forrige trinn. Du bør få en side som den på bildet. Klikk på "START STREAM" -knappen, og du bør kunne se livestrømmen. Du endrer oppløsningen til noe høyere, avhengig av dine behov. Det er også noen få innstillinger og effekter du kan leke med.
Hvis du får horisontale linjer i videostrømmen, er dette en indikasjon på utilstrekkelig strøm. Prøv i så fall å bruke en kortere USB -kabel eller en alternativ strømkilde.
Du kan også få et stillbilde, men siden dette ikke er lagret noe sted, må du høyreklikke og lagre det om nødvendig.
Trinn 5: Ansiktsgjenkjenning og gjenkjenning
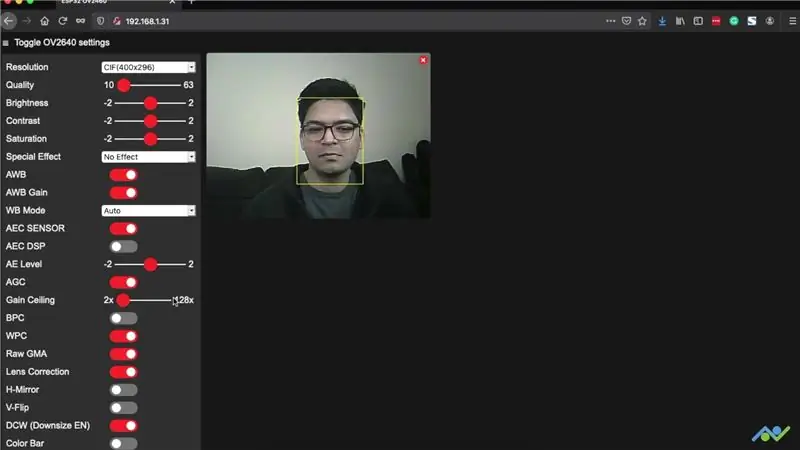
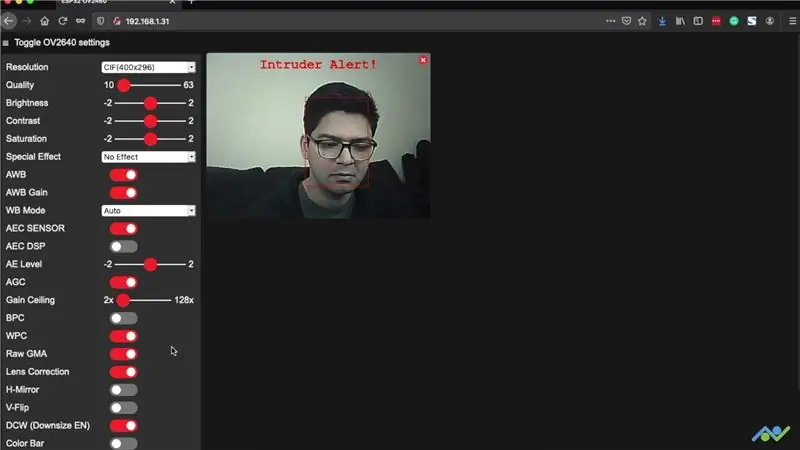
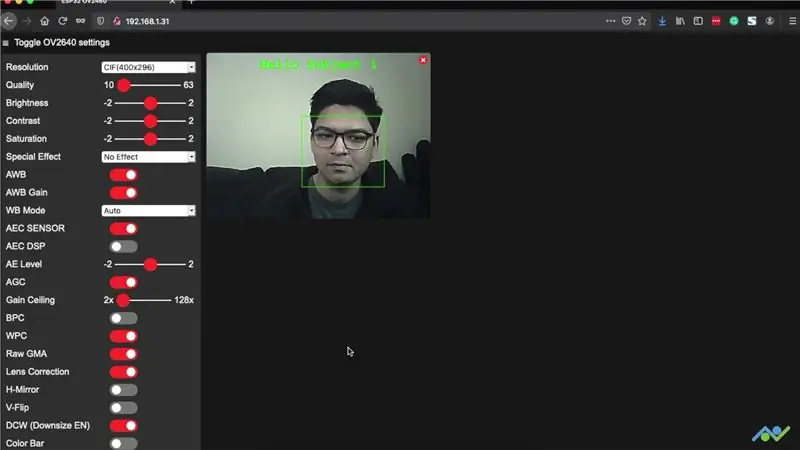
For at ansiktsgjenkjenning skal fungere, må du velge en CIF eller lavere oppløsning. Styret vil behandle videostrømmen for å oppdage et ansikt og markere det på skjermen. Hvis du aktiverer ansiktsgjenkjenning, vil det sjekke om ansiktet som blir oppdaget er kjent eller registrert, hvis ikke, vil det merke det som en inntrenger. Hvis du vil lagre et ansikt, kan du trykke på knappen Registrer ansikt for å registrere flere prøver som det vil bruke som referanse.
Så enkelt er det å bygge et enkelt IP-kamera ved hjelp av ESP32-CAM. Videokvaliteten er ikke utmerket, men de har virkelig forenklet hele prosessen med å jobbe med kameramoduler som dette. Vi vil bruke dette til å lage noen flere interessante prosjekter, så hvis du har likt dette, så ikke glem å følge oss ved å bruke koblingene nedenfor:
- YouTube:
- Instagram:
- Facebook:
- Twitter:
- BnBe nettsted:
Anbefalt:
Ansiktsgjenkjenning og identifikasjon - Arduino Face ID ved hjelp av OpenCV Python og Arduino .: 6 trinn

Ansiktsgjenkjenning og identifikasjon | Arduino Face ID Bruke OpenCV Python og Arduino .: Ansiktsgjenkjenning AKA face ID er en av de viktigste funksjonene på mobiltelefoner i dag. Så jeg hadde et spørsmål " kan jeg ha en ansikts -ID for mitt Arduino -prosjekt " og svaret er ja … Reisen min startet som følger: Trinn 1: Tilgang til vi
Kontroll ledet over hele verden ved bruk av internett ved hjelp av Arduino: 4 trinn

Kontroll ledet over hele verden ved bruk av internett ved hjelp av Arduino: Hei, jeg er Rithik. Vi kommer til å lage en Internett -kontrollert LED ved hjelp av telefonen din. Vi kommer til å bruke programvare som Arduino IDE og Blynk. Det er enkelt, og hvis du lyktes kan du kontrollere så mange elektroniske komponenter du vilTing We Need: Hardware:
Dørklokke med ansiktsgjenkjenning: 7 trinn (med bilder)

Dørklokke med ansiktsgjenkjenning: motivasjon Det har nylig vært en bølge av ran i mitt land som er rettet mot eldre mennesker i deres eget hjem. Vanligvis gis tilgang fra beboerne selv siden besøkende overbeviser dem om at de er omsorgspersoner/sykepleiere. Den
Overvåke akselerasjon ved bruk av Raspberry Pi og AIS328DQTR ved hjelp av Python: 6 trinn

Overvåke akselerasjon ved hjelp av Raspberry Pi og AIS328DQTR Bruke Python: Akselerasjon er begrenset, tror jeg i henhold til noen fysikklover.- Terry Riley En gepard bruker fantastisk akselerasjon og raske endringer i hastighet når jeg jager. Den raskeste skapningen i land en gang i blant bruker sitt høyeste tempo for å fange byttedyr. Den
Atollic TrueStudio-Switch på LED-en ved å trykke på trykknappen ved bruk av STM32L100: 4 trinn

Atollic TrueStudio-Switch på LED-en ved å trykke på trykknappen ved bruk av STM32L100: I denne opplæringen til STM32 skal jeg fortelle deg hvordan du leser en GPIO-pin av STM32L100, så her skal jeg lage en ombord LED-glød av bare trykke på trykknappen
