
Innholdsfortegnelse:
2025 Forfatter: John Day | [email protected]. Sist endret: 2025-01-23 15:02


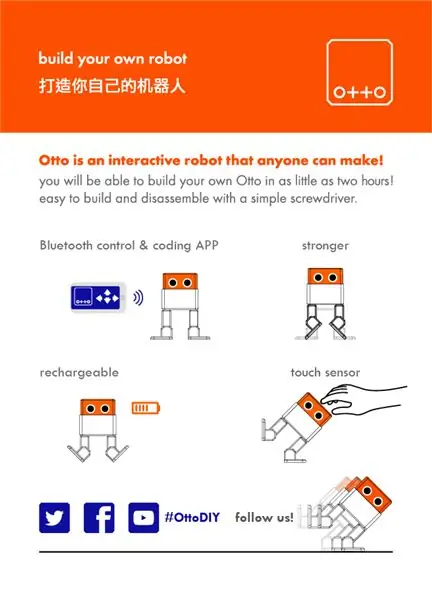

Ottos virkelig åpen kildekode -natur tillater åpen STEAM -utdanning, vi samler tilbakemeldinger fra forskjellige verksteder og skoler rundt om i verden som allerede bruker Otto DIY i klasserommet, og avhengig av åpenheten til disse utdanningsstedene organiserer vi leksjonsmaterialet og deler også.
CC-BY-SA Creative commons-lisens betyr at du kan kopiere gratis, men du må gi originalen kreditt ved å sette nettstedet vårt (https://www.ottodiy.com/)
Otto DIY + er den forbedrede og avanserte versjonen av den originale #OttoDIY, tanken er å ha de samme basefunksjonene DIY robot + Bluetooth kontroll og programmering + metall gir servomotorer + oppladbare + skiftende modus ved berøringssensor + lydsensor + lysbevegelser + andre utganger +…?
Den spennende delen er at vi holder på med åpen utvikling med beslutningstakere og hackere over hele verden, så vi er åpne for ideer, ikke bare fra eksperter du kan bli med oss på, tilbakemeldinger, sosial deling, testing eller andre bidrag du måtte tenke deg.
Rekvisita
1 × Arduino Nano
1 × HC-06 eller HC-05 Bluetooth-modul
1 × Arduino Nano Shield I/O; du kan bruke et mini -brødbrett, men mye mer kabelarbeid
1 × USB-A til Mini-USB-kabel
4 × Micro servo MG90s (metall)
1 × summer
10 × kvinnelige/kvinnelige hoppetråder
1 × berøringssensor
1 × lydsensor
1 × 8x8mm mikrobryter Selvlås på/av
1 × 3,7 V LiPo -batteri med forsterker til 5V (valgfritt) 1 × stjerneskrutrekker 1 x 3D -skriver (eller bruk en tjeneste eller en venn;))
Trinn 1: 3D -skriverinnstillinger

Det er viktig å lese først Otto DIY tidligere instruerbare for å bli kjent med det grunnleggende om å bygge en tofotet robot Få alle 3D-utskrift STL-deler, koder og biblioteker for Bluetooth ved å gå her https://wikifactory.com/+OttoDIY/otto-diy- pluss i filfanen
- Anbefaler å bruke en FDM 3D -skriver med PLA -materiale.
- Ingen behov for støtter eller flåter i det hele tatt.
- Oppløsning: 0,15 mm
- Fylltetthet 20%
Trenger å justere størrelse noen endringer bruke kildefilen som er laget i Autodesk Fusion 360
Eller Tinkercad her
Trinn 2: Bygg din egen Otto DIY+
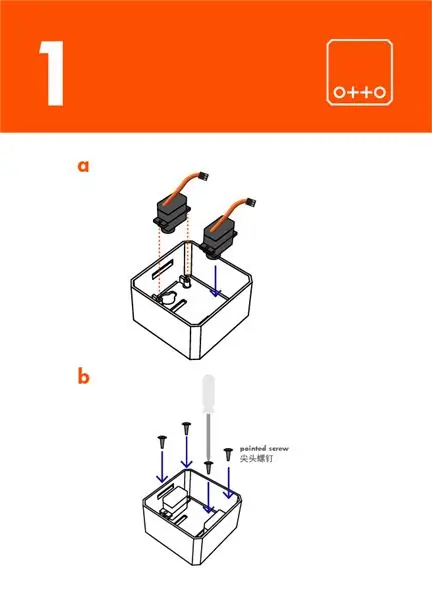
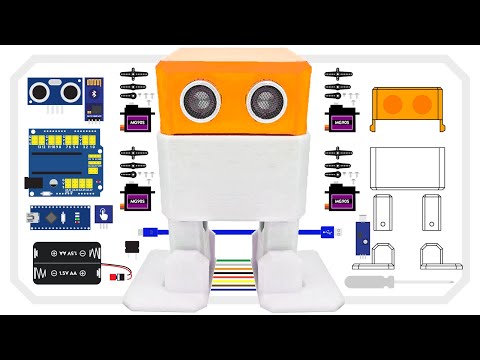
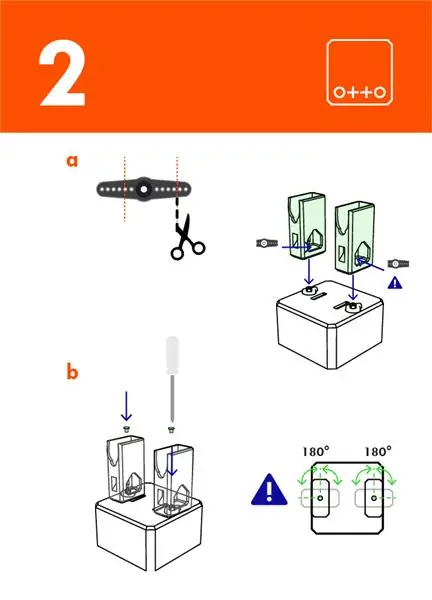
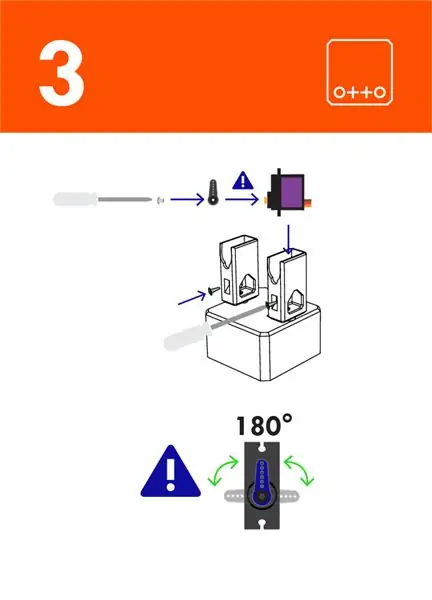
i den følgende videoen og bildene kan du ha en referanse til hvordan du bygger Otto DIY+, på grunn av noen nye versjoner av robotdesignet.
Trinn 3: Kode din egen Otto
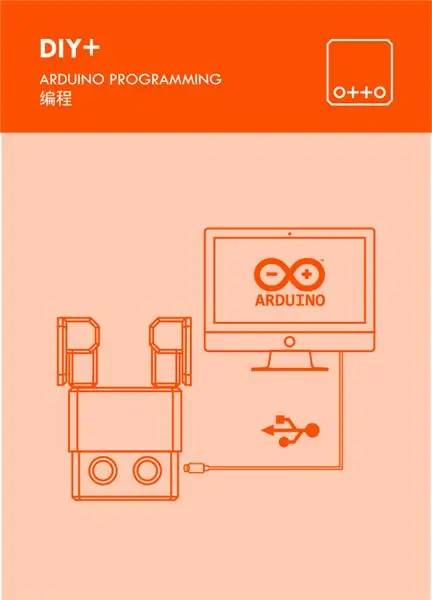

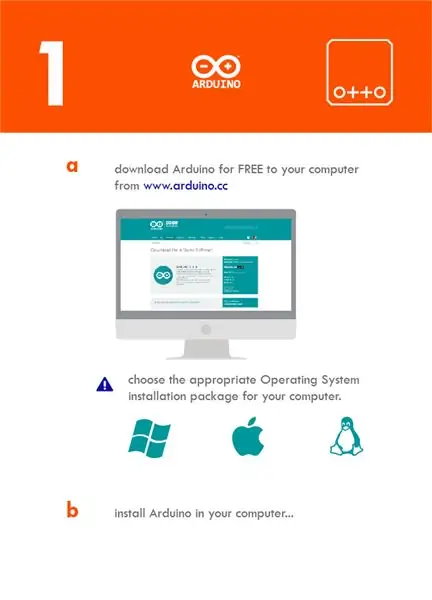
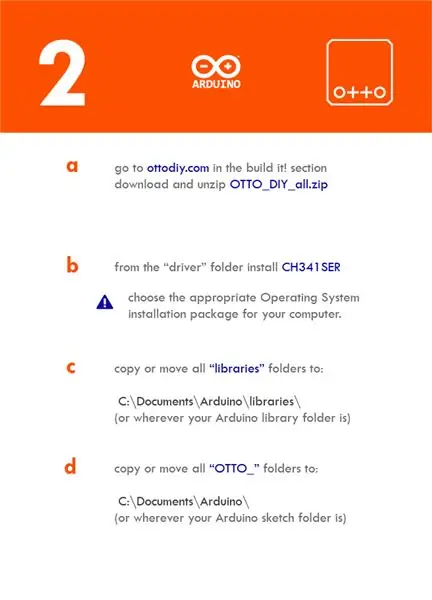
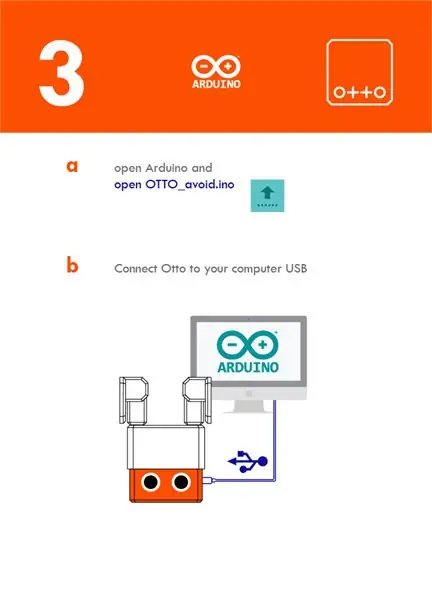
Så til dette punktet bør du ha en Otto 3D skrevet ut, samlet, nå litt programmering for å få biblioteker og Arduino installert på PCen.
Det enkleste å kode din egen Otto er ved å bruke vår Blockly -programvare, mer avansert koder kan prøve Arduino IDE direkte.
Trinn 4: Hovedkoden for Bluetooth APP



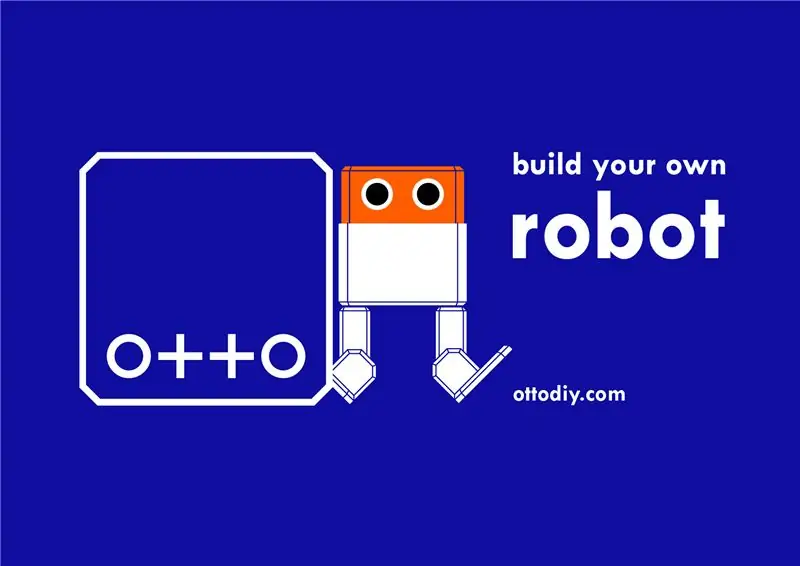
Otto må være klar til å motta kommando via Bluetooth, og for det må han sette hovedkoden inne i hjernen
- Kopier Otto -biblioteker til Arduino IDE -mappen
- Last opp APP.ino -skisse til Otto
- Last ned og installer appen på smarttelefonen. Google Play Butikk (https://play.google.com/store/apps/details?id=com.ottodiy)
- Nå kan du koble modulen og Aktiver Bluetooth i telefonen.
- Finn Otto og par Bluetooth -adressen /navnet
- Nå kan du bruke appen til å kontrollere Otto!
- Spill med de nye funksjonene, og hvis ikke, kan det hende du må omkonfigurere BT, men ikke bekymre deg er også enkelt;)
Trinn 5: Kopier, utvid, tilpasse, endre, remiks og del
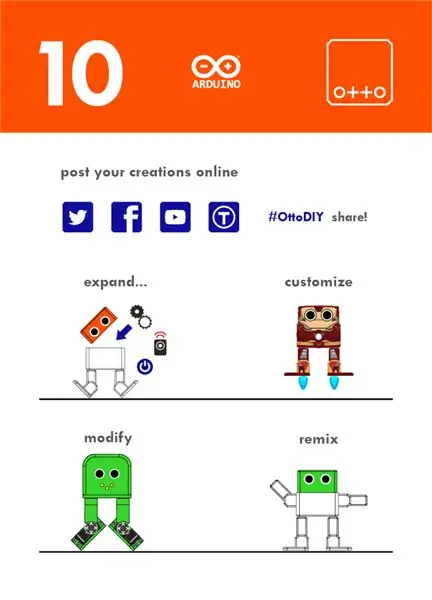
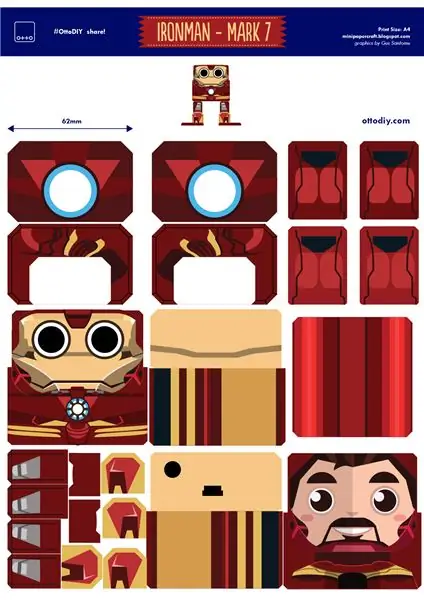


Sjekk dette blogginnlegget for å finne ideer om hvordan du tilpasser din egen robot
Bli med i Otto Builder -fellesskapet! Følg oss, lik oss og del kreativiteten din. Du kan bli omtalt her ved å dele roboten din i alle sosiale medier
Facebook og Instagram
bruk hashtaggen #ottodiy i innlegget ditt og tagg eller nevn @OttoDIY
Vær en del av dette vennlige fellesskapet av robotbyggere, lærere og beslutningstakere! ved å bli med oss herVelkommen til vårt Otto Builder -fellesskap!
Trinn 6: Bluetooth (BT) -oppsett (bare hvis sammenkoblingen ikke lykkes):
Dette oppsettet er KUN nødvendig for moduler som ikke kommer med standard overføringshastighet på 9600, hvordan vite? bare prøv først koden og APP, hvis telefonen ikke pares med Otto eller svarer på kommandoer, betyr det sannsynligvis at modulen din har en annen baudhastighet, så må konfigureres
BT-koden har 115200 baud-rate, så BT-modulen må matche den hastigheten for å kunne kommunisere med Arduino Nano via serielt grensesnitt (UART).
For HC-05: 38400 eller 115200
1. Last opp skissen HC05_BT_config.ino til Nano først, og koble deretter Nano fra USB.
2. Koble nå BT til Arduino Nano som vist i diagrammet, men ikke koble til VCC.
TX - RX
RX - TX
VCC - 5V
GND - GND
3. Koble USB -en til Nano og koble deretter til VCC så BT går inn i AT -modus. LED på BT skal begynne å blinke saktere, omtrent hvert 2. sekund. (Hvis dette ikke fungerer, kan du prøve å holde knappen på BT -modulen mens du kobler til VCC).
Åpne seriell skjerm i IDE, sett baud-rate til 9600 og linjeavslutning til både NL & CR.
Skriv AT og trykk deretter enter; (hvis alt er riktig, bør BT svare med OK og deretter skrive inn følgende kommandoer:
AT+NAME = Zowi "setter navnet"
AT+PSWD = 1234 "paringspassord"
AT+UART = 115200, 1, 0 "baud rate"
AT+POLAR = 1, 0 "slik at STATE pin kan brukes som tilbakestilling for programmering av arduino over BT"
Gå nå til APP -trinnet
Hvis det er et problem, sjekk denne instruksjonen om hvordan du endrer standardinnstillingene for HC-05 Bluetooth-modulen ved hjelp av AT-kommandoer
www.instructables.com/id/Modify-The-HC-05-…
For HC-06: 9600 eller 115200
For HC-06 BT-modulen er ting litt enklere fordi modulen alltid er i AT-kommandomodus når den ikke er koblet til noe. Men ulempen er at HC-06-modulen ikke kan brukes til å laste opp skisser til Arduino fordi den ikke har tilbakestilt. For konfigurering av modulen
1. last opp denne skissen HC06_BT_config.ino til din Nano
1. koble fra USB
2. koble BT -modulen til Arduino Nano slik:
TX - RX
RX - TX
VCC - 5V
GND - GND
3. Slå på din Nano, og etter omtrent 10-15 sekunder skal alt være ferdig og BT-en din skal konfigureres (LED13 skal begynne å blinke).
Hvis det er et problem, sjekk denne instruksjonsfulle
HVIS NOE SPØRSMÅL, får jeg ikke varsler fra nye instrukser fra instruktører, så legg ut noe i samfunnet vårt
Anbefalt:
I2C / IIC LCD -skjerm - Bruk en SPI LCD til I2C LCD -skjermen Bruke SPI til IIC -modulen med Arduino: 5 trinn

I2C / IIC LCD -skjerm | Bruk en SPI LCD til I2C LCD -skjermen Bruke SPI til IIC -modulen med Arduino: Hei folkens siden en vanlig SPI LCD 1602 har for mange ledninger å koble til, så det er veldig vanskelig å koble den til arduino, men det er en modul tilgjengelig på markedet som kan konverter SPI -skjerm til IIC -skjerm, så da trenger du bare å koble til 4 ledninger
Enkel RFID MFRC522 -grensesnitt med Arduino Nano: 4 trinn (med bilder)

Enkel RFID MFRC522 -grensesnitt med Arduino Nano: Adgangskontroll er mekanismen innen fysisk sikkerhet og informasjonssikkerhet, for å begrense anonym tilgang/tilgang til ressursene til en organisasjon eller et geografisk område. Handlingen med tilgang kan bety å spise, gå inn eller bruke
Lang rekkevidde, 1,8 km, Arduino til Arduino Trådløs kommunikasjon med HC-12 .: 6 trinn (med bilder)

Lang rekkevidde, 1,8 km, Arduino til Arduino Trådløs kommunikasjon med HC-12 .: I denne instruksen lærer du hvordan du kommuniserer mellom Arduinos over en lang avstand opp til 1,8 km i friluft. HC-12 er en trådløs seriell port kommunikasjonsmodul som er veldig nyttig, ekstremt kraftig og enkel å bruke. Først vil du lære
Legg til en Arduino-basert optisk turteller til en CNC-ruter: 34 trinn (med bilder)

Legg til en Arduino-basert optisk turteller til en CNC-ruter: Bygg en optisk RPM-indikator for CNC-ruteren din med en Arduino Nano, en IR LED/IR fotodiodesensor og en OLED-skjerm for mindre enn $ 30. Jeg ble inspirert av eletro18's Measure RPM - Optical Tachometer Instructable og ønsket å legge til et turteller
ENKEL CARBOT -- ARDUINO -- BLUETOOTH -KONTROLL -- VEILEDNING: 10 trinn (med bilder)

ENKEL CARBOT || ARDUINO || BLUETOOTH -KONTROLL || VEILEDNING: I DENNE INSTRUKSJONEN VIL JEG VISE HVORDAN LAGE EN ENKEL BOT SOM KONTROLLERES AV SMARTPHONE VIA BLUETOOTHPARTS BEHØVES: UARDUINO☻2X GEAR MOTORER ☻HC-05 BLUETOOTH MODULE (KOPIERE PÅ LAPTOPPLADE (PAKKETOPPLADE) JEG BRUKTE EN MAKTBANK
