
Innholdsfortegnelse:
- Forfatter John Day [email protected].
- Public 2024-01-30 11:26.
- Sist endret 2025-01-23 15:02.
Disse instruksjonene er ment å bli brukt av Illinois State University -studenter som ønsker å unngå å betale for dyr programvare, og/eller få tilgang til systemer som ellers ikke er tilgjengelige for dem. Å bruke VMWare er en verdifull ressurs for studenter fra alle hovedfag fra datavitenskap helt til engelsk.
Materialer:
Datamaskin
Internettilgang
Merk: Bildene som er oppgitt er hentet fra google chrome, nettstedoppsett, plassering av filer og nedlastingsinnstillinger kan variere avhengig av nettleseren/operativsystemet du ønsker.
Trinn 1: Komme til Illinoisstate.edu
Åpne nettleseren din (vi anbefaler Google Chrome)
Gå til:
Rull ned til Cisco AnyConnect, klikk på toppteksten for at programvaren skal gå til nedlastingssiden.
Velg nedlastingskoblingen basert på operativsystemet ditt. Hvis du har en Windows -datamaskin, vil det være det beste alternativet, hvis du har en mac, vil den være den nederste.
Det vil be deg om å logge deg på ISU -studentkontoen din.
Trinn 2: Installere AnyConnect
Klikk på CiscoAnyConnect3… MSI nedlastingsfil nederst til venstre
*Hvis du blir bedt om det, klikker du på "kjør" *
Klikk på neste i det nye vinduet.
På neste trinn vil det gi deg sluttbrukerlisensavtalen. (Vi anbefaler å klikke på enig uten å lese den).
Etter å ha klikket godta vil du bli brakt til installasjonssiden, du kan klikke "tilbake" for å se gjennom avtalen, "avbryte" for å lukke programmet uten å installere, eller "installere" for å installere programvaren som trengs for å få tilgang til ISU VPN.
Vent til programmet installeres, og klikk deretter på "Fullfør".
Trinn 3: Installere VMWare
For dette trinnet, gå til:
Rull ned til den riktige nedlastningskoblingen for operativsystemet ditt (skal stemme overens med spesifikasjonene for forrige trinn).
Nedlastingskoblingen vil være helt til høyre, og under, toppteksten.
Klikk på Last ned på den nye siden, og installasjonsfilen blir lastet ned.
Start datamaskinen på nytt etter at du har lastet ned programmet.
Trinn 4: Få tilgang til VMWare
For å begynne å få tilgang til programvaren må du koble til ISU VPN ved å bruke AnyConnect.
For å gjøre dette, søk etter AnyConnect -programvaren du nettopp lastet ned, og åpne den. Hvis du ikke finner AnyConnect, gå til nedre høyre hjørne av skrivebordet og klikk på pil opp (kan være annerledes på Mac eller eldre versjoner av Windows).
Trinn 5:
Når Anyconnect er åpnet og kjører, skal det se ut som bildet ovenfor.
Siden du lastet ned Anyconnect fra Illinois State, bør informasjonen til VPN -serveren allerede være angitt og lagret for deg.
Hvis ikke er VPN -serveren: VPN01. ILSTU. EDU.
Når serveren er angitt, klikker du på koble til.
Etter tilkobling blir du bedt om å angi ISU ULID og passord. Etter å ha angitt legitimasjonen din klikker du OK.
En melding vil be deg om å koble til ISU VPN. Klikk Godta.
Du er nå logget inn og praktisk talt koblet til ISU VPN.
Trinn 6:
Nå som du er logget på ISU VPN, er du klar til å bruke VMware.
Klikk og kjør VMware -programvare (Det grønne ikonet i bildet vårt).
Du må kanskje også finne filen i "Nedlastinger" -mappen i filbehandleren hvis du ikke vil ha et ikon på skrivebordet.
Trinn 7: Koble til ISU -server
Et av de siste trinnene er å koble til ISU -serveren. Husk at du ikke er på ISU -nettverk, og at du fortsatt må bygge en tilkobling for å få tilgang til skolens nettverk.
Når VMware er åpnet og kjører, klikker du på "Legg til server".
Et vindu vil vises som ber deg om å skrive inn servernavnet som er "vdi.ad.ilstu.edu".
Etter at du har angitt navnet på serveren, klikker du på Koble til.
Et ansvarsfraskrivelsesvindu vil vises, klikk på Godta.
Til slutt vises et påloggingsvindu der du igjen vil angi brukernavn og passord for ISU.
Klikk på logg inn.
Trinn 8: Gå inn i nettverket
Etter at du har koblet deg til serveren og logget deg på, skal skjermen din se ut som bildet ovenfor.
Gratulerer, du kan nå klikke på det riktige bassenget og koble deg til Illinois State -nettverket hvor som helst!
Anbefalt:
Virtual Hide-and-Seek Game: 3 trinn

Virtual Hide-and-Seek Game: Våre barnebarn elsker å leke gjemsel, men de har egentlig ikke mange gode steder innendørs. Jeg bestemte meg for å lage et virtuelt gjemsel, slik at de fortsatt kunne ha det gøy med jakten. I min versjon vil en skjule et element med en RF -mottaker og
Nintendo VIRTUAL BOY - Reparasjon av Los LCD og alimentasjon for USB .: 7 trinn

Nintendo VIRTUAL BOY - Reparación De Los LCD Y Alimentación Por USB .: ¡ Bienvenidos and Elartisans! En eeste tutorial vamos a reparer los LCD and la fuente de alimentaci ó n de la Nintendo Virtual Boy. Se quer é; er visitar nuestro canal de Youtube: https://youtu.be/8
Virtual Reality på Raspberry Pi With BeYourHero !: 19 trinn (med bilder)

Virtual Reality on Raspberry Pi With BeYourHero !: Velkommen til " Be Your Hero " prosjekt! Jeg håper du er klar til å gå inn i neste generasjon Virtual Reality nedsenking! Dette prosjektet gir deg full gestkontroll av enhver virtuell helt du liker med et enkelt sett med billige enheter som bruker se
Virtual Makey Makey With Scratch: 4 trinn
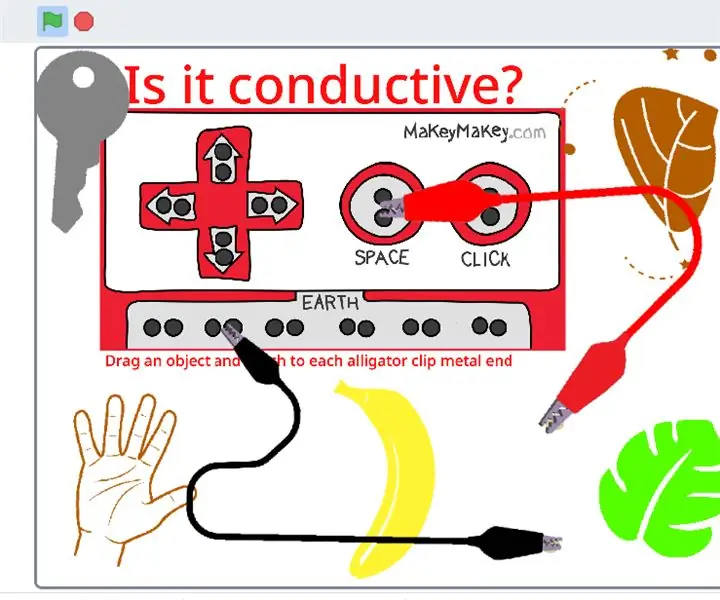
Virtual Makey Makey With Scratch: Velkommen til Virtual Makey Makey v1.0 Scratch -utgaven Jeg opprettet denne Virtual Makey Makey Simulator som en måte å introdusere studenter for Makey Makey som ikke har tilgang til en Makey Makey under fjernundervisning
Hvordan laste ned gratis programvare som ISU -student (Microsoft, Adobe og sikkerhetsprogramvare: 24 trinn

Slik laster du ned gratis programvare som ISU -student (Microsoft, Adobe og sikkerhetsprogramvare: For Adobe: gå til trinn 1. For Microsoft: gå til trinn 8. For sikkerhet: gå til trinn 12. For Azure: gå til trinn 16
