
Innholdsfortegnelse:
2025 Forfatter: John Day | [email protected]. Sist endret: 2025-01-23 15:02
Har du noen gang ønsket å lage en eplekontroll? Eller kanskje du vil at en av dine arduino -kreasjoner skal kunne kontrollere iTunes på din Mac, iPod eller Apple TV? Nå kan du! For en stund siden jobbet jeg med et prosjekt som jeg ønsket å starte musikk på min mac gjennom IR -mottakeren. Etter en stund med å ha sett meg rundt fant jeg dette biblioteket som lar deg bruke arduinoen din som en Apple Remote. Jeg integrerte det i prosjektet mitt, og det fungerte bra! Så her om dagen bestemte jeg meg for å lage et Apple Remote -skjerm for min arduino. Merk: Avhengig av IR -lysdioder du bruker, kan ytelsen til dette variere sterkt. Hvis du har spørsmål, kommentarer og/eller forslag. Spør dem. Avstemningen starter 16. november. Så kom tilbake og stem!
Trinn 1: Tingene:
Deler:- Arduino- 2 eller 3 IR LED'er- 5 NO Momentary trykknapper (NO Stands for Normally Open)- Wire- Perf-Board Verktøy:- Computer- AB USB-kabel Software:- Arduino Software- Apple Remote Library (Dette finnes i trinnet: Koding av Arduino!)
Trinn 2: Monter brettet
Dette er ganske fleksibelt. Hvis du vil ha flere LED -er, kan du gjerne legge dem til. Hvis du vil kontrollere lysdioden med en transistor, kan du gjerne legge den til! Du har kanskje også lagt merke til at skjoldet mitt ikke har en menyknapp. Jeg bestemte meg for å ikke legge inn en, men hvis du vil legge til en, kan du. Biblioteket støtter. Merknader: - Sørg for at ledningene til IR -ledene ikke berører ICSP -hodene! - Hvis du vil bruke toppnål IKKE skyv enden av ledningen fra toppen til bunnen med andre ord, gjør bilde 7, men bilde 8. Steg:- Klipp av Perf-brettet. Jeg brukte et stykke 23x18 som har noen utskjæringer.- Legg bryterne- Bøy jordledningen og lodd den inn- Pakk den løse enden av bakken opp gjennom et hull i perf-brettet. Skyv den deretter nedover gjennom neste og trim enden. (Bilder 5- 10)- Bøy IR-lysene- Sett inn LED-lampene og lodd katodene (kort ledning) til jordledningen- Bøy anoden til den ene ledningen og lodd den til den andre (Bilde 21)- Installer en ledning for den nærmeste knappen (Bilde 22)- Legg til en ledning for IR-lysdiodene (Bilde 23)- Koble til den nedre knappen (Bilde 24)- Koble til den midtre knappen (Bilde 25)- Koble den øverste knappen (Bilde 26)- Koble den lengste -knappen (Bilde 27)- Your Done!
Trinn 3: Bruke toppnål (valgfritt)
Hvis du vil bruke toppnål i stedet for ledning for å koble skjoldet til arduinoen din, gjør du dette. Trinn:- La ledningene fra LED-knappene og knappene være rette- Strip og klipp av ledningene slik at de kan loddes til (Bilde 2)- Klipp overskriftstappene dine slik at du har et stykke som er 7 pinner langt- Lodd topplistene i
Trinn 4: Koding av Arduino! (Windows)
Installer bibliotekene: Last ned og pakk ut filen "AppleRemote.zip". Kopier den utpakkede mappen til: '"/hardware/libraries/" Last opp koden:- Last ned filen:' Arduino_Apple_Remote.pde'- Åpne den i Arduino IDE.- Koble til arduino- Trykk på Last opp til I/O-kortknapp.
Trinn 5: Koding av Arduino! (Mac OS X)
Installer bibliotekene: Last ned og pakk ut filen "AppleRemote.zip". Kopier den utpakkede mappen til: '"/Applications/Arduino/Contents/Resources/Java/hardware/libraries/" Last opp koden:- Last ned filen:' Arduino_Apple_Remote.pde '- Åpne den i Arduino IDE.- Plugg inn din arduino- Trykk på Last opp til I/O-kortknapp.
Trinn 6: Bruk og hva du skal gjøre videre
Bruk: Pek på IR -mottaker og trykk på knappen. Avhengig av lysdiodene kan det hende du må flytte fjernkontrollen litt rundt for å få den til å fungere. Merk: Sammenkobling må være deaktivert for at dette skal fungere. (Bilde 2) Advancement Ideas: Bruk en transistor for å kontrollere LED -lampene i stedet for å bare kjøre dem av Pin 13. Dette bør "forbedre" rekkevidden. Bruk denne til å lage en fjernkontroll for en robot. Legg til flere IR -ledninger Bruk aluminiumsfolie for å øke rekkevidden.
Anbefalt:
Apple TV Siri eksternt hardt deksel med Bluetooth -flisfinner: 7 trinn (med bilder)

Apple TV Siri Remote Hard Case med Bluetooth Tile Finder: Jeg leste en gang en beskrivelse av iPhone som en "smørstokk dyppet i olje og spritd med WD40 for godt mål!" Jeg tror det var da modellen 6 kom ut og alle droppet de dyre nye telefonene og knuste glasset
Arduino Cellular Shield Tutorial: 9 trinn (med bilder)

Arduino Cellular Shield Tutorial: Arduino Cellular Shield lar deg ringe mobiltelefoner og sende tekstmeldinger. Hjernen til dette skjoldet er SM5100B, som er en robust mobilmodul som kan utføre mange av oppgavene til de fleste vanlige mobiltelefoner. Denne sh
Slip på Amazon Fire Remote TV Remote: 3 trinn (med bilder)

Slip på Amazon Fire Remote TV Remote: Oh Amazon, Fire TV -en din er så fantastisk, hvorfor ga du oss ikke volumkontroller på fjernkontrollen? Vel, for mindre enn $ 5 på Amazon, kan du kjøpe denne søte lille fjernkontrollen, slå av, dempe , volum og kanal alt i en liten pakke. Skriv inn i 3d -skriveren og
DIY Attiny Programming Shield: 8 trinn (med bilder)
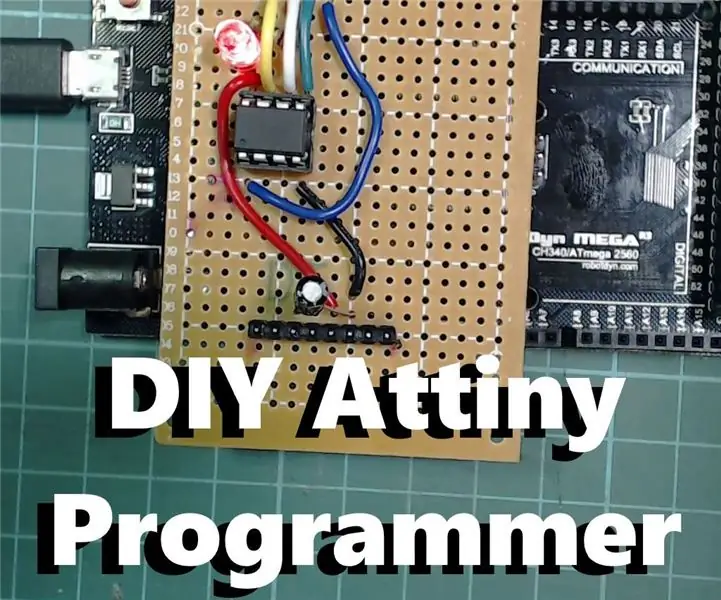
DIY Attiny Programming Shield: Hvis du er ute etter et lite og lite drevet Arduino -bord, er Attiny et veldig godt alternativ, det er overraskende imponerende for størrelsen. Den har 5 GPIO -pinner, hvorav 3 er analoge pinner og 2 som har PWM -utgang. Det er også veldig fleksibelt for
DIY Arduino Nano Shield: 7 trinn (med bilder)

DIY Arduino Nano Shield: Hei folkens! Denne DIY -en er for å utvide din Arduino Nano ved hjelp av et par verktøy og instrumenter som finnes på arbeidsbordet ditt og for noen få dollar. Denne DIY -tanken kom til meg mens jeg jobbet med et prosjekt og må bruke
