
Innholdsfortegnelse:
2025 Forfatter: John Day | [email protected]. Sist endret: 2025-01-23 15:02
Har du noen gang følt at e -postlyden på Mac -en din bare ikke var nok? Enkle lyder og varsler kutter det bare ikke for deg? Vil du ha noe mer tydelig og givende? I så fall er dette instruksjonsboken du har lett etter. I denne instruksen vil jeg vise deg hvordan du kobler Arduino til Mac -en din og kaster opp et faktisk flagg når varselet du velger. I vårt eksempel sender vi en e -postvarsel, men du kan bruke AppleScript til å kalle dette når nesten alt skjer. Jeg har laget et lite Instructables -flagg for å gå av når jeg mottar kommentarer på instruksjonene mine. La oss komme i gang!
Trinn 1: Det du trenger
Maskinvare: En Arduino: Jeg vet i det minste at Duemilanove og Diecimila vil fungere. Jeg vet ikke om eldre brettversjoner vil fungere. Et flagg: Jeg lagde et instruksjonsflagg for å varsle meg når jeg får instruksjoner. A 47 Ohm motstand: Dette er for å forhindre Arduino i å tilbakestille ved avslutning av en seriell tilkobling A ServoWires for å koble Arduino til Servoen. Ledningene mine var litt lengre enn nødvendig. Programvare: Tod Kurt's Arduino Serial C -kode. Tod la denne koden opp, noe som gjør det ekstremt enkelt å kommunisere med Arduino. Filer inkludert her. For mer informasjon, se her: https://todbot.com/blog/2006/12/06/arduino-serial-c-code-to-talk-to-arduino/- Arduino Code- Run Flag Applescript
Trinn 2: Sett opp Arduino
Vi må sette opp den fysiske siden av denne ligningen først. Ut av servoen er det tre ledninger: Spenning, jord og kontroll. I dette oppsettet kobler vi dem til 5v, Ground og Pin 9. Dessuten skal vi sette en 47ohm motstand i 3v3 pin og reset pin. Dette forhindrer arduinoen i å tilbakestille hver gang det er stengt en seriell tilkobling. Dette var en skikkelig smerte for meg å håndtere tidlig, jeg hadde skrevet programvaren for å håndtere tilbakestillingen med en forsinkelse, men det fungerte aldri som jeg ønsket. Motstand løser det problemet enkelt. Merk: Ifølge kilden jeg fikk dette fra, forårsaker motstanden en for stor 20mA strøm i Arduino når du trykker på tilbakestillingsknappen. Personen som testet det sa at det er utenfor spesifikasjonene, men fortsatt fungerte. Unngå å tilbakestille Arduino når motstanden er tilkoblet. Programvare Last programvaren som følger med på Arduino. Gjør endringer som du finner passende. I hovedsak sender du en 0 eller en 1 til arduinoen, og det kommer til å skru flagget opp eller ned basert på det.
Trinn 3: Sett opp servoen og flagget
Tape Flag til pol. Tape pol til servoen … Ganske enkelt.
Trinn 4: Konfigurer programvarekommunikasjon
Først må du kompilere Tod Kurt's Arduino seriell kommunikasjonsskript. Dette er superenkelt. Åpne terminalen og naviger deg dit du har arduino-serial.c-filen Skriv inn følgende: gcc -o arduino-serial arduino-serial.cNår det er ferdig med å skrive, skriver du:./ arduino-serialand det skal skrives ut til informasjon om skjermbruk. La oss teste flagget vårt. I terminalen navigerer du til det nyopprettede arduino -serielle skriptet ditt og skriver inn følgende.. Hvis du ikke er sikker på hva dette er, går du til Arduino-programvaren og ser under Verktøy-> Seriell port. Rekkefølgen er viktig her. -B er baud, og må settes før porten (-p) settes. -s er meldingen som skal sendes. Dette bør heve flagget. Du kan senke det ved å endre "1" på slutten av linjen til en "0" (null) Når det fungerer, er det neste å sette opp tilknyttet AppleScript. Med dette Applescriptet må du fortelle det hvor alt er. For enkelhets skyld satte jeg alt på samme sted, nemlig: ~/Library/Scripts/, selvfølgelig kan du bruke hva du vil. Når du har fått Applescript -oppsettet ditt, kan du prøve det ved å trykke på den store grønne " Kjør "-knappen øverst. En ting til, og vi er klare. Nå må vi konfigurere Mail.app for å kjøre Applescript. Åpne Mail og gå inn i innstillingene. Velg regler Legg til en regel I regelen angir du vilkårene slik du vil. For meg har jeg konfigurert regelen for å ha "fra" -adressen inneholde "instructables.com", så den vil starte når jeg mottar noe fra Instructables. Du er ferdig! Hvis du har en metode for å teste det ut, prøv det.
Trinn 5: Avsluttende tanker
Du trenger ikke å bruke Mail.app for å dra nytte av dette, åpenbart. Du kan skyte skriptet fra et hvilket som helst program som har tilgang til Applescript, inkludert Finder. Windows -brukere: Jeg er ikke kjent nok med Outlook til å vite om du har måter å utløse scriptutførelse på, men jeg kan tenke meg at noen her ikke ville ha noe problem med å finne ut av det På grunn av måten Applescript utføres på, vil forsinkelsen i skriptet stoppe alt fra å skje mens det venter. Jeg har ikke utforsket å fikse dette ennå, men jeg forestiller meg at det ville bli gjort på siden av Arduino, i stedet for Applescript. Send for eksempel to parametere til Arduino: Opp/ned -biten, og en varighet … Jeg håper du likte Instructable. Jeg satte det sammen for å se om jeg kunne finne ut litt mer om samspill med den virkelige verden fra datamaskinverdenen.
Anbefalt:
Lag Nixie -klokke med Arduino i MDF -treveske: 11 trinn (med bilder)

Lag Nixie -klokke med Arduino i MDF -treveske: I denne instruksjonen vil jeg vise hvordan du lager Nixie -klokke med Arduino etter en krets som er så enkelt som mulig. Alle er satt i MDF -treveske. Etter ferdigstillelse ser klokken ut som et produkt: godt og kompakt fast. La oss
ISO Standard varulv Perky Ears Alert System: 3 trinn (med bilder)

ISO Standard Werewolf Perky Ears Alert System: Ingen liker det når noen eller noe kommer opp bak deg uventet. Siden de fleste ikke har en finjustert spidey-sans, kan du legge til elektronikk for å oppdage når det er noe som lurer ute. Beskytt dine seks. Fordi det er så kaldt ute
MQTT og Wifi Powered Mailbox Flag: 7 trinn (med bilder)

MQTT og Wifi Powered Mailbox Flag: Merk: oppdatert med ny fastvare, skjematisk og tips til en programmerer. Et par år begynte jeg på mitt eget hjemmeautomatiseringsprosjekt. Det startet med å bygge en serverstyrt 433 MHz senderbygning med en Arduino for å bytte mye billig
USA - USB: American Flag USB Memorial: 8 trinn (med bilder)
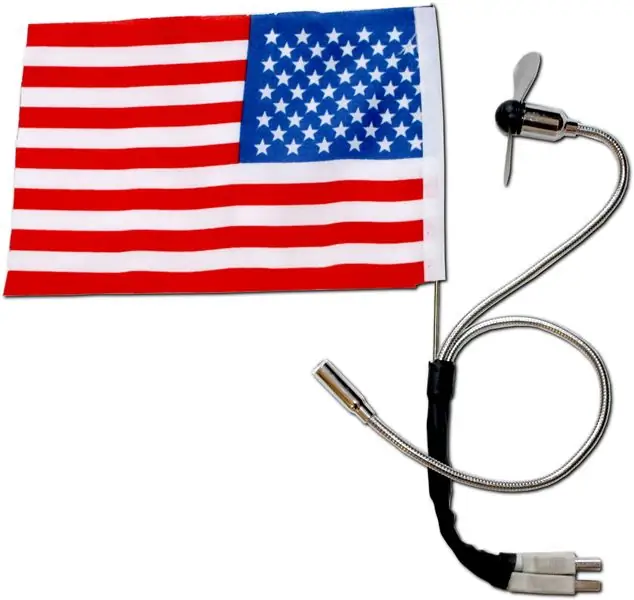
USA - USB: American Flag USB Memorial: Plug and play flagg -seremoni. PC = patriotisk datamaskin. Relaterte bilder og video her oppe. Sjekk ut ni9e.com for flere prosjekter
Lag stereografiske bilder i Excel: 8 trinn (med bilder)

Lag stereografiske bilder i Excel: Stereo grafiske bilder kan legge til dybde i 3D -tomter
