
Innholdsfortegnelse:
2025 Forfatter: John Day | [email protected]. Sist endret: 2025-01-23 15:02
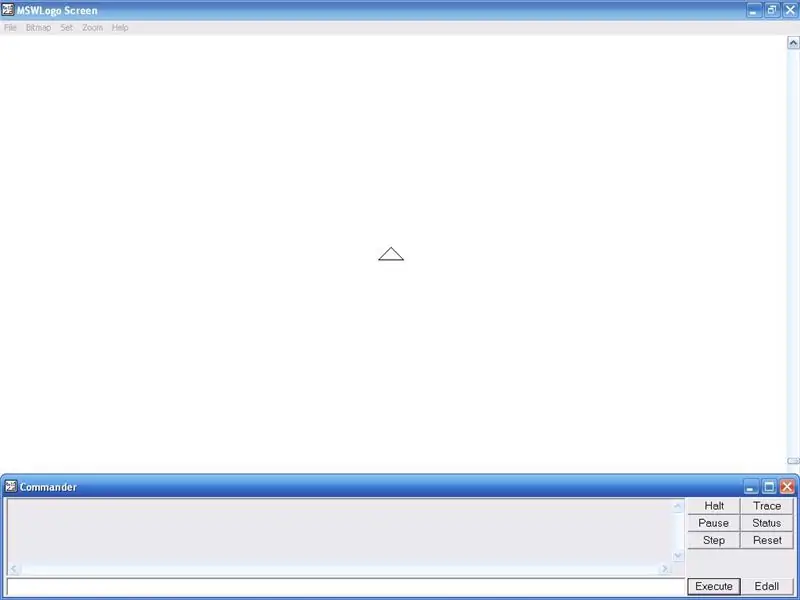
OPPDATERING: NY FANTASTISK BOKSFIL. REVISJON V2.9OPPDATERING 30. juli 2009: AWESOME BOX FILE VERSION 3.0 ADDEDUPDATE 16. august 2009: ADDED SCREENSHOT OF AWESOME BOX V3.0 Denne instruksen lærer deg hvordan du bruker MSW Logo. MSW Logo er et pedagogisk programmeringsspråk. Når du forstår kommandoer tingene du kan gjøre er uendelige. Tingene du trenger er: En datamaskin (Pentium 2 -prosessor og nyere) Windows NT/2K/XP/95/98/ME/VISTA Viljen til å lære nye ting Et åpent sinn MSW Logo 65 Her er lenken for å laste den ned fra: MSW Logo Setup KitNår du har lastet ned og installert, klikker du på Hjelp og deretter Demo dette gir deg noen eksempler på hva MSW Logo kan gjøre.
Trinn 1: Trinn 1 Flytte skilpadden
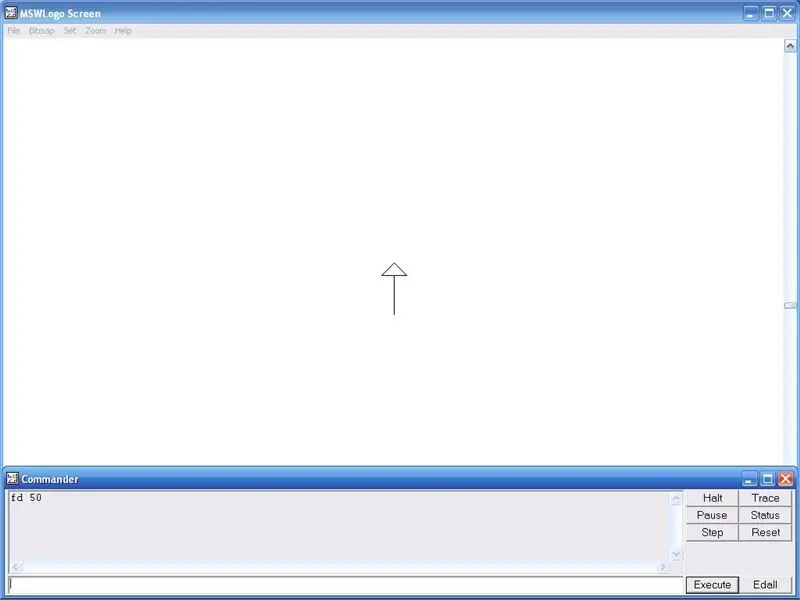
Det som tegner alt er kjent som skilpadden. La oss begynne med noe enkelt. I kommandovinduet skriver du i boksen: Fremover 50 Klikk deretter på utfør eller trykk enter på tastaturet ditt, gjør dette etter alt du skriver i kommandovinduet. Dette tegner en rett linje opp 50. Det var enkelt, men lar oss gjøre det kortere og raskere, skriv: FD 50 Dette gjør det samme som Fremover 50, men er kortere å skrive Nå som vi vet hvordan vi tegner en rett linje kan vi tegne den til høyre i stedet for opp, skriver du: RT 90 FD 50 Dette roterer skilpadden 90 grader til høyre og får skilpadden til å gå fremover 50. Når ting blir for rotete på skjermen, skriver du: klarskjerm eller CS (forkortet) Dette fjerner skjermen og sletter alt tegnet dette returnerer også skilpadden til oppstilling. Hvis du vil rotere skilpadden til venstre, skriver du: LT 90 Neste for å tegne bakover, skriver du: Tilbake eller BK 50 Skilpadden flytter tilbake 50. Når det er for mange ord spilt inn i kommandovindu, type: Cleartext eller CTNow du burde nå mest bas ic kommandoer.
Trinn 2: Trinn 2 Lag en prosedyre for MSW -logo for å følge
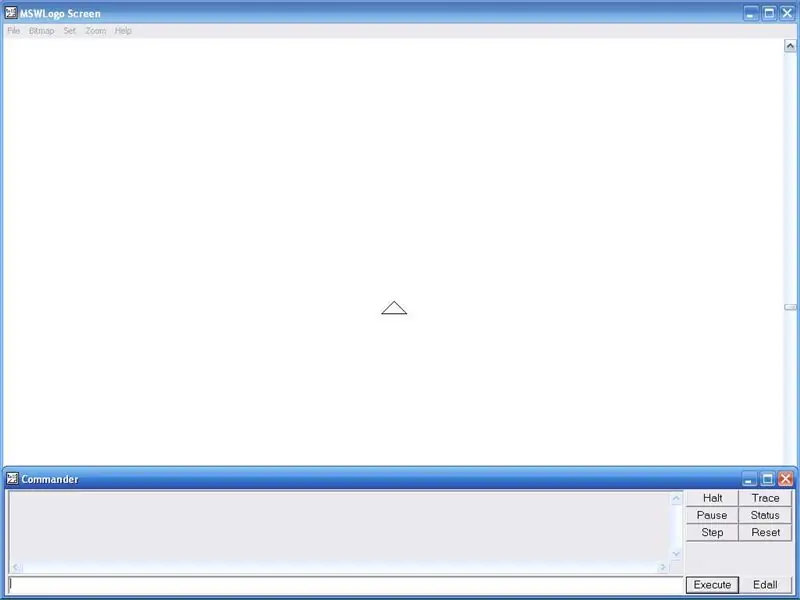
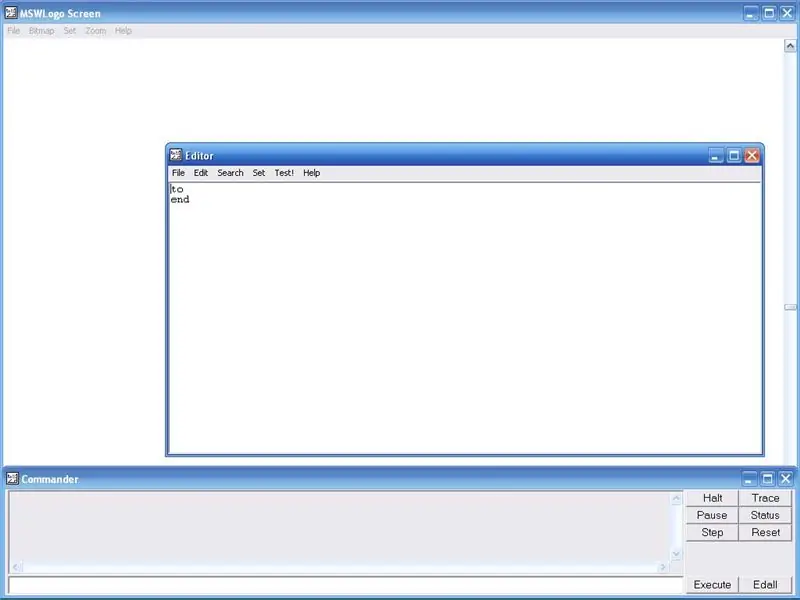
En prosedyre er trinnene skilpadden vil ta for å tegne eller lage noe. Du kan kjøre en prosedyre ved å skrive inn kommandovinduet navnet. La oss lage en prosedyre som tegner en firkant på skjermen. Klikk Fil og rediger deretter i hovedvinduet Skriv inn navnet på den nye prosedyren. Type: Square Trykk deretter enter eller OK. Klikk etter ordet Square og trykk enter. Hvordan gjør du et kvadrat enkelt, skriver du: FD 50 RT 90 fire ganger Klikk deretter File save and exit. kommandovinduet skriv inn prosedyren Square deretter utfør og skilpadden tegner en 50 x 50 x 50 x 50 kvadrat. Klikk nå Edall i kommandovinduet og gå til prosedyrefeltet og slett FD 50 og RT 90's. La oss gjøre prosedyren igjen men la oss gjøre det kortere å skrive nå type: Gjenta 4 FD 50 RT 90 Vennligst sett firkantede parenteser rundt FD 50 RT 90. Gjenta gjentar kommandoene i parentes fire ganger. Klikk nå Fil lagre og avslutt, gå til kommandovinduet og skriv kvadratet igjen og trykk enter. Det tegner en firkant på skjermen. Nå tha t du vet hvordan du lager en firkant, bør det være enkelt å lage andre former. Hvis du vil lage en trekant, skriver du i stedet for Repeat 4 FD 50 RT 90 Repeat 4 FD 50 RT 120 Vennligst legg til firkantede parenteser rundt FD 50 RT 90. I can Ikke sett firkantede parenteser fordi det vil gjøre en kobling til ingensteds.
Trinn 3: Trinn 3 Setxy -koordinater
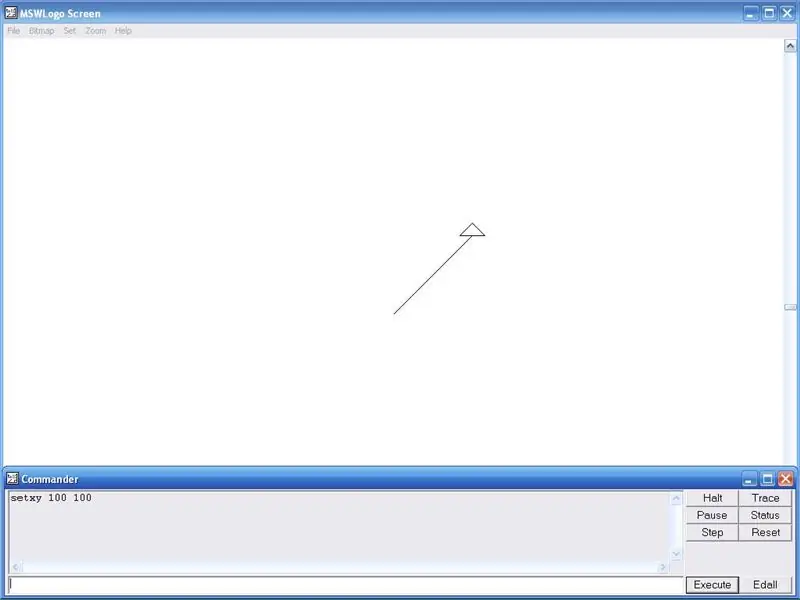
Hovedskjermen i MSW-logoen er som et usynlig rutenett. Du kan flytte skilpadden til forskjellige steder ved å skrive koordinater. X-koordinaten flytter skilpadden til venstre og høyre. Y-koordinaten flytter skilpadden opp og ned. I kommandovinduetype: Setxy 100 100Trykk deretter enter. Skilpadden flytter til x-koordinaten 100 og y-koordinaten 100. Der kan den utføre en annen prosedyre som firkant.
Trinn 4: Trinn 4 Penup og Pendown
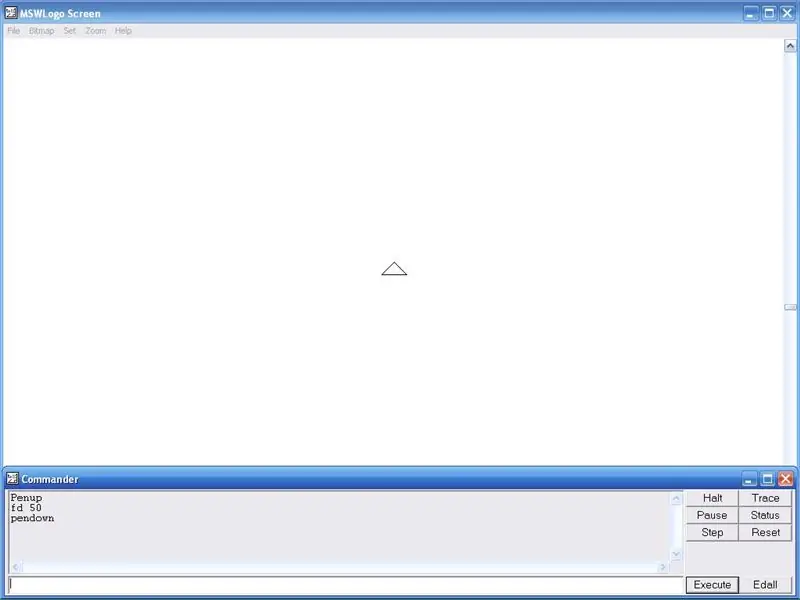
Skilpadden i MSW -logoen ligner en penn. I kommandovinduet skriver du: Penup eller PU (forkortet) Trykk deretter enter. Skilpadden er nå oppe. Nå type FD 50 Dette vil flytte skilpadden fremover 50, men vil ikke tegne noe fordi pennen er opp. Slik setter du pennen ned type: Nedheng eller PD (forkortet) Pennen er nå nede og vil nå tegne.
Trinn 5: Trinn 5 Lag et vindu
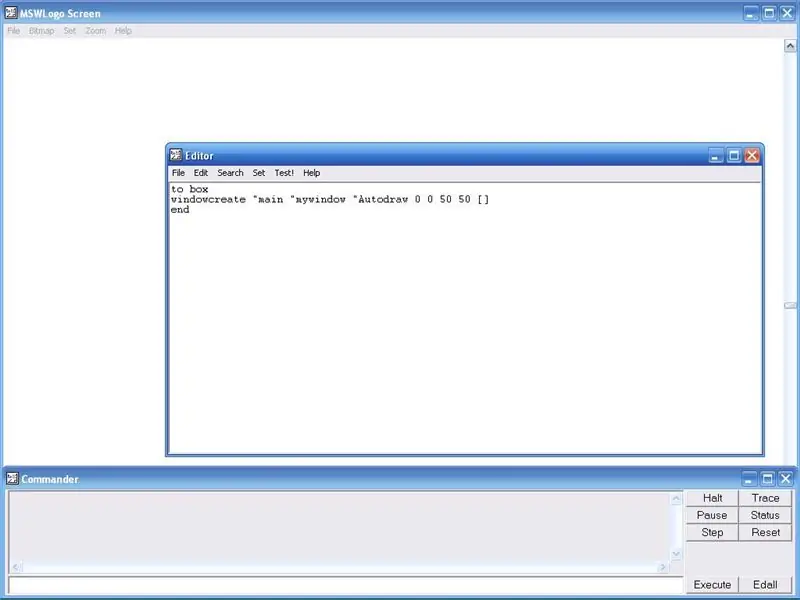
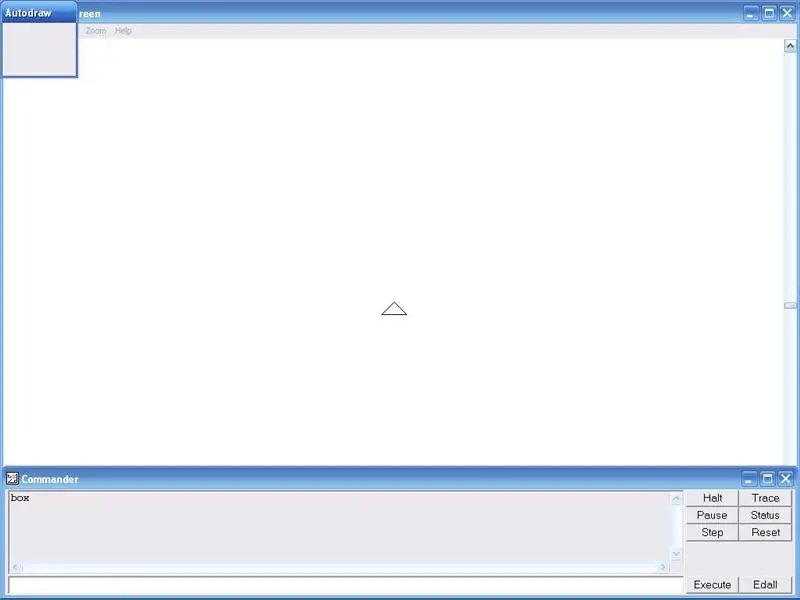
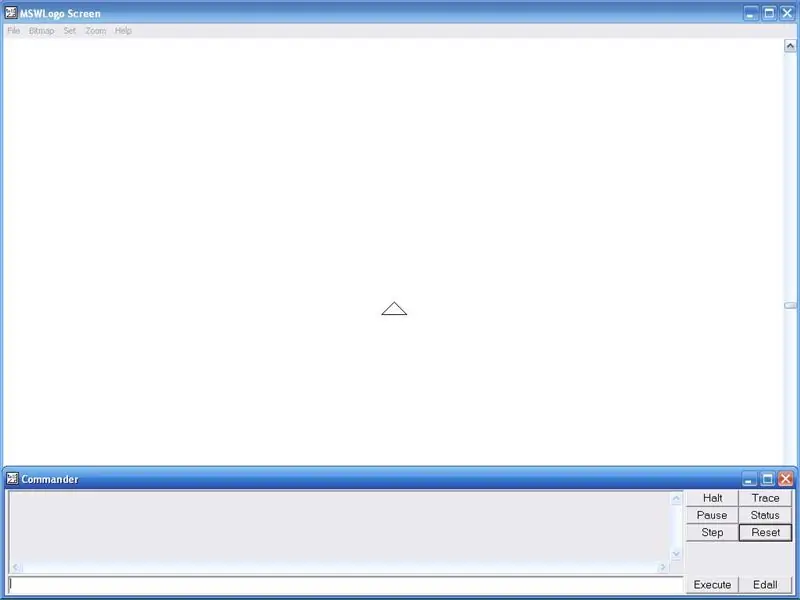
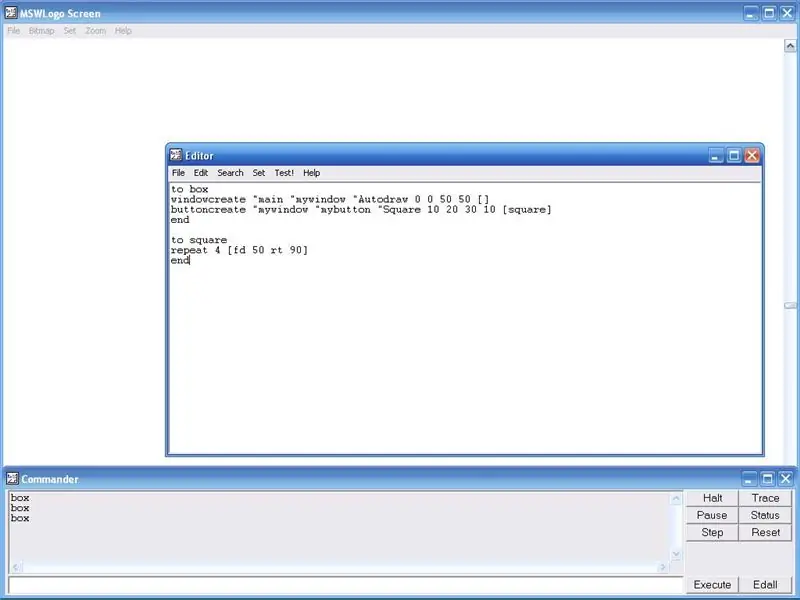
MSW Logo kan lage et vindu som har knapper som du kan klikke for å kjøre prosedyrer. La oss begynne med å lage en ny prosedyre. Klikk på Fil og deretter Rediger Navngi denne nye prosedyren Box. Trykk enter etter ordboksenNå type: windowcreate "main" mywindow "Autodraw 0 0 50 50 Autodraw er boksenes visningsnavn og mywindow er navnet MSW Logo bruker til andre ting. 0 0 er setxy -koordinatene for boksen. 50 50 er størrelsen på esken. Klikk nå Fil lagre og avslutt. Nå skriver du inn kommandovinduet: BoxTrykk deretter enter. Et enkelt vindu opprettes øverst til venstre på skjermen. Klikk nå på edall og trykk enter etter (vinduopprett "main" mywindow "Autodraw 0 0 50 50 ) Nå lar oss lage noen knapper du kan klikke på for å gjøre ting. Klikk først på Reset -knappen i kommandovinduet for å slette boksen. Type: buttoncreate "mywindow" mybutton "Square 10 20 30 10 squarePlease brackets around square. Mywindow is the name of vinduet som knappen skal stå i. Mybutton er navnet som brukes til andre ting. S quare er visningsnavnet på knappen. 10 20 er setxy -koordinatene. 30 10 er størrelsen på knappen. Brakettene rundt firkanten forteller MSW Logo om å kjøre prosedyretorget når knappen klikkes på. Nå i kommandørtype: Box Trykk deretter enter. Et vindu lages igjen, men denne gangen har vi en knapp. Nå må vi til slutt lage en knapp som lukker vinduet i stedet for å måtte trykke reset. Gå tilbake til prosedyreboksen, trykk deretter enter etter at buttoncreate line. Type: buttoncreate "mywindow" mybutton2 "Close 10 10 25 10 windowdelete" mywindowVennligst sett firkantede parenteser rundt vinduet slett "mywindow. The windowdelete sletter et vindu, men først skriver du" mywindow for å fortelle hvilken som skal slettes. Gå nå til kommandovindu og skriv prosedyreboksen en gang til og trykk enter. Nå har vi et vindu med en knapp som tegner en firkant og en knapp som lukker vinduet. Gratulerer du vet nå hvordan du gjør mange ting i MSW Logo og burde kunne lag nesten alt nå. Som jeg sa før, kan jeg ikke sette hakeparenteser fordi en kobling til ingen steder er laget.
Trinn 6: Enjoy My Box I Made
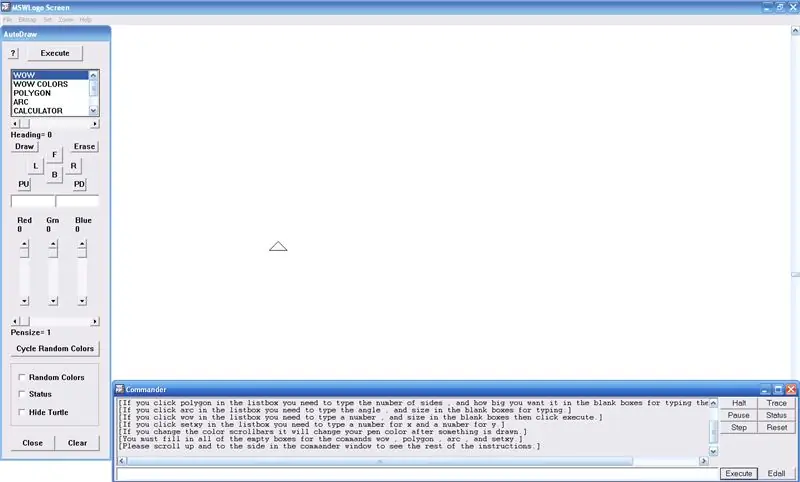
Jeg har brukt MSW Logo i over et år nå. Godt før jeg skrev denne instruksen, hadde jeg allerede opprettet min egen boks som har mange ting i. Her er en lenke for å laste den ned fra: Dette er min nye fil: Awesome Box v3. 0Dette er min gamle fil: Awesome Box Klikk på Save File not the open with -knappen, klikk deretter OK. Jeg bruker Mozilla Firefox 3, så Mozilla -brukere burde vite hva jeg snakker om. For å bruke den må du først laste den ned og gå til MSW -logoen og klikke filen last deretter klikk på Awesome Box. Then i kommandovinduet skriver du inn boksen og trykker deretter enter.
Anbefalt:
DIY -- Hvordan lage en edderkopprobot som kan kontrolleres ved hjelp av smarttelefon ved hjelp av Arduino Uno: 6 trinn

DIY || Hvordan lage en edderkopprobot som kan kontrolleres ved hjelp av smarttelefon ved hjelp av Arduino Uno: Mens du lager en edderkopprobot, kan du lære så mange ting om robotikk. Som å lage roboter er både underholdende og utfordrende. I denne videoen skal vi vise deg hvordan du lager en Spider -robot, som vi kan bruke ved hjelp av smarttelefonen vår (Androi
Slik blinker eller programmerer du ESP8266 AT -fastvare ved hjelp av ESP8266 Blinker og programmerer, IOT Wifi -modul: 6 trinn

Slik blinker eller programmerer du ESP8266 AT-fastvare ved bruk av ESP8266 blinker og programmerer, IOT Wifi-modul: Beskrivelse: Denne modulen er en USB-adapter /programmerer for ESP8266-moduler av typen ESP-01 eller ESP-01S. Den er praktisk utstyrt med en 2x4P 2.54mm hunnhodet for å koble ESP01. Den bryter også ut alle pinnene på ESP-01 via en 2x4P 2.54mm hannh
Hvordan lage en drone ved hjelp av Arduino UNO - Lag en quadcopter ved hjelp av mikrokontroller: 8 trinn (med bilder)

Hvordan lage en drone ved hjelp av Arduino UNO | Lag en Quadcopter ved hjelp av mikrokontroller: Introduksjon Besøk min Youtube -kanal En Drone er en veldig dyr gadget (produkt) å kjøpe. I dette innlegget skal jeg diskutere hvordan jeg får det billig? Og hvordan kan du lage din egen slik til en billig pris … Vel, i India er alle materialer (motorer, ESCer
Slik programmerer du PIC MCU med PICkit -programmerer ved hjelp av et brødbrett: 3 trinn

Slik programmerer du PIC MCU med PICkit -programmerer som bruker et brødbrett: Du trenger ikke dyre og sofistikerte verktøy for å spille med PIC (eller andre) mikrokontrollere. Alt du trenger er et brødbrett der du tester kretsen og programmeringen. Selvfølgelig er en slags programmerer og IDE nødvendig. I denne instruksjonen
Slik programmerer du Arduino Pro Mini ved hjelp av Arduino UNO.: 4 trinn

Slik programmerer du Arduino Pro Mini ved hjelp av Arduino UNO .: Hei folkens, I dag deler jeg en enkel metode for å programmere Arduino Pro mini ved å bruke Arduino UNO. Denne opplæringen er for de som kommer i gang med arduino og ønsker å redusere prosjektets størrelse ved å bruke en Arduino Pro mini. Arduino Pro mini
