
Innholdsfortegnelse:
- Forfatter John Day [email protected].
- Public 2024-01-30 11:25.
- Sist endret 2025-01-23 15:02.

Før den "digitale tidsalderen" brukte mange familier veggkalendere for å vise en månedlig oversikt over kommende arrangementer. Denne moderne versjonen av den veggmonterte kalenderen inneholder de samme grunnleggende funksjonene:
- En månedlig agenda
- Synkronisering av familiemedlemmers aktiviteter
- Lett å bla mellom måneder
Utover de grunnleggende funksjonene vil denne modulen også håndtere:
- A enten prognose
- Kommende arrangementer i nærområdet
- Live informasjon om offentlig transport
- Og enda mer…
Hva trenger du:
- Raspberry Pi 2
- USB Wifi Dongle. (Som Edimax 150Mbps trådløs nano)
- LCD bærbar PC-skjerm (ta en fra en ødelagt bærbar datamaskin
- Kontrollkort for bærbar PC -skjerm (søk på Ebay for LCD Controller Driver Board og serienummeret på den bærbare skjermen)
- Noen trykknappbrytere (som
- Webserver som kjører en skreddersydd hjemmeside
- Bit av tre. Høyden skal være mer enn 30 mm, slik at elektronikken får plass inne. Bredden og høyden avhenger av størrelsen på den bærbare skjermen.
- Korkark. (Som dette
- Kort HDMI -kabel
- Powersupply for kontrollerkort og Raspberry Pi.
- Skum kjerne
- Lim.
- Monteringsskruer.
(Inspirert av instruerbare av Piney
Trinn 1: Maskinvaren



Dette er maskinvareoppsettet.
- Finn en bærbar LCD -skjerm. Bestill et styrekort på Ebay. Søk etter LCD-kontrollerkortet og serienummeret på den bærbare skjermen. Les mer:
- Lag et treverk. Høyden skal være mer enn 30 mm, slik at elektronikken får plass inne. Bredden og høyden avhenger av størrelsen på den bærbare skjermen, ha en margin på 10 mm ekstra på alle sider. Skjær ut og få plass til elektronikken på baksiden. Bor hull for knapper og ledninger.
- Fest den bærbare skjermen. Jeg brukte den originale monteringsrammen fra den bærbare datamaskinen.
- Klipp ut foamcore med samme tykkelse som skjermen. og lim den på treplaten.
- Dekk alle sider med kork. Skjær med en "snap-off kniv" og lim med "limspray".
- Monter trykknappene. Bruk et stort bor, og bor forsiktig for hånd.
- Koble til elektronikken. Koble tre av trykknappene til GPIO-pinnene 19/20/21 og til bakken. https://ms-iot.github.io/content/images/PinMappin… Finn ut pinnen til På/Av-knappen for kontrollkortet, og koble den til med den fjerde trykknappen. (Du finner det ved å prøve å koble bakken til hver pinne, plutselig lyser LCD -en opp). Til slutt, koble HDMI -kabelen mellom bringebær og kontrollerkort, og koble skjermen til kontrollerkortet.
Trinn 2: Programvaren
Oppsettet gjør på en eller annen måte Raspberry Pi til en kiosk. Operativsystemet starter automatisk et nettsted i fullskjermsmodus, og trykknappene brukes til å kontrollere informasjonen på nettstedet. Oppsettet er:
- Installer Raspbain på Raspberry Pi (https://www.raspberrypi.org/documentation/installation/noobs.md)
- Registrer deg for en Google Kalender. (https://calendar.google.com). Legg til ditt kommende arrangement. Be om tilgang til familiemedlemmers kalender, eller opprett en spesifikk "familiekalender" og gi resten av familiens tilgang til den. Gjør kalenderen mer dynamisk ved å legge til eksterne kalendere. Facebook -arrangementer, helligdager og ukenummer har vært praktisk for meg. Mer inspirasjon her:
- Sett opp en webside og en webserver
- Installer en nettleser og tilpass kalenderdesignet
- Sett opp trykknappene
Fortsett å lese for detaljer om 3-5.
Trinn 3: Lag en webside og en webserver
Nettsiden er lerretet Raspberry Pi vil vise. Lerretet kan fylles med all informasjon. Jeg vil vise deg hvordan jeg skal bygge inn en Google -anropsholder. Den integrerte koden genereres av googles egen applikasjon. Denne youtube viser hvordan du får den til å fungere:
Google Kalender har innebygde hurtigtaster. Trykk på N og neste måned vises, trykk på P og måneden før vises. Dette fungerer bare når det er i fokus. Jeg har laget et JavaScript som sikrer at fokus er riktig.
En eksempelfil med html -kode er vedlagt (endre navn fra index.html.txt til index.html). Av hensyn til personvernet har jeg byttet ut noen av koden med “*_ REPLACED _*”. Bruk i stedet embeed -koden generert av google.
Enten legg index.html -filen på din egen webhost, eller gjør Raspberry Pi til en webserver og vert den lokal. Hvis du allerede har en webhost, fortsett til neste trinn. Installer en webserver ved å følge denne veiledningen: https://www.raspberrypi.org/documentation/remote-a… Lagre din modifiserte index.html i /var/www/html/index.html, slik:
sudo cp index.html /var/www/html/index.html
Trinn 4: Installer en nettleser og tilpass kalenderdesignet
Det er mange nettlesere der ute. Men jeg har bare funnet en som kan håndtere disse tre kravene; 1) kan håndtere den moderne versjonen av google kalender, 2) har en fullskjermsmodus, 3) kan kjøre en lokal CSS. Den lokale CSS -en brukes til å endre utseendet på Google -kalenderen. Redesignet kan ikke gjøres på nettsiden, fordi CSS er innebygd fra en annen server (google-serveren).
Installer Iceweasel (Firefox for Linux)
Installer denne utvidelsen for Iceweasel:
Åpne kategorien "Stilig" utvidelse i Iceweasel og tilpass CSS for å få Google Callander til å se bedre ut. Se vedlagte fil i for et eksempel.
La oss nå få Iceweasel til å starte automatisk og åpne nettsiden din ved pålogging. Skriv inn dette i Linux -terminalen:
cd /home/pi//.config/autostart
nano cal. skrivebord
Skriv følgende til filen. Endre "localhost" til adressen der lerret-websiden din er lagret. Lagre og lukk.
[Desktop Entry]
Type = applikasjonsnavn = hemsida Exec = iceweasel localhost StartupNotify = false
Trinn 5: Sett opp trykknappene
Trykknappene brukes til å bla fremover og bakover i kalendermånedsvisningen. Som standard gjøres dette ved å trykke "p" og "n" på et tastatur. Derfor vil knappene etterligne de to tastaturkommandoene.
Lag først et python -skript for å få trykknappene til å fungere:
Last ned og installer python-uinput, et python-API for å lage virtuelle tastaturer: https://tjjr.fi/sw/python-uinput/ Raspbian kommer med både Python 2 og Python 3. Sørg for at du installerer uinput med versjonen du bruker.
Sett uinput-API og knappeskriptet sammen. Den siste pythonscippet er vedlagt.
Start python-skriptet automatisk ved oppstart: https://www.instructables.com/id/Raspberry-Pi-Laun … Vår launcher.sh vil se ut som nedenfor. Erstatt “/home/pi/py_switch” til banen der du har lagret python -skriptet.
cd /
cd /home /pi /py_switch sudo modprobe uinput sudo python switch.py cd /
Det er alt!
OPPDATER:
Antall mulige kommandoer kan utvides med noen if-else-setninger i pythonkoden. Jeg har lagt ved en oppgradert switch.py-fil i dette trinnet. Det nye er script har følgende kommandoer.
- Trykk på knapp 1 -> Tastetrykk “P” -> Bla gjennom tidligere måned
- Trykk på knapp 2 -> Tastetrykk “N” -> Bla gjennom neste måned
- Trykk på knapp 3 -> Tastetrykk enten "M" eller "A" -> veksling mellom månedsvisning eller agendavisning
- Trykk lenge på knapp 3. -> Tastetrykk "F5" -> Last inn websiden på nytt
- Trykk samtidig på knapp 1, 2, 3 -> utfører skallkommandoen “sudo reboot” -> Start om på bringebær pi.
Anbefalt:
Hemmelig veggmontert nettbrett for hjemmeautomatisering: 6 trinn

Hemmelig veggmontert hjemmeautomatiseringsnettbrett: Denne instruksjonen vil gå over hvordan du lager et feste for et openHAB-nettbrett (https://www.openhab.org/) der nettbrettet når som helst kan fjernes, hvor det kan lades uten kabelen og la veggen virke helt normal når ingen nettbrett er en
Ukedag, kalender, tid, fuktighet/temperatur med batterisparing: 10 trinn (med bilder)

Ukedag, kalender, tid, fuktighet/temperatur med batterisparing: Strømsparingsmodus her er det som skiller denne instruksen fra andre eksempler som viser ukedag, måned, dag i måneden, tid, fuktighet og temperatur. Det er denne evnen som gjør at dette prosjektet kan kjøres fra et batteri, uten
LED -veggmontert display: 5 trinn
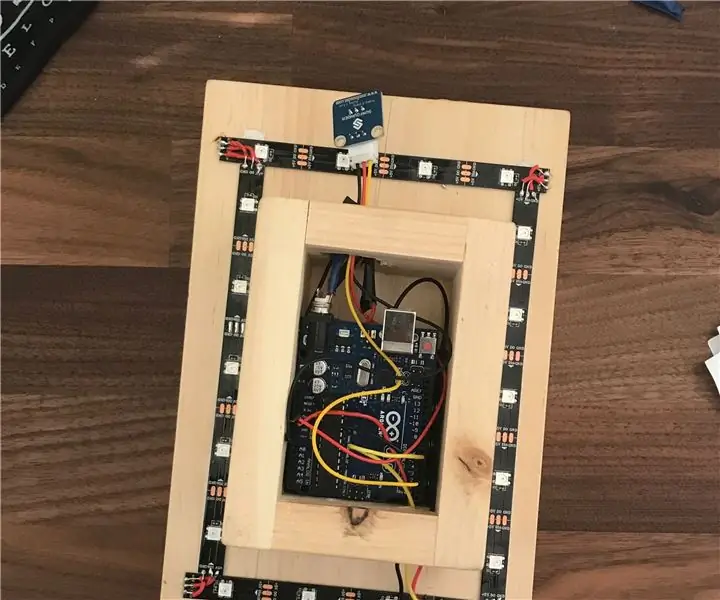
LED -veggmonteringsskjerm: I denne instruksen skal vi lære å lage en veggmontert LED -lysdisplay som passer for både et uformelt og et profesjonelt miljø. Jeg ønsket å gjøre dette fordi lysdioder er et nytt konsept for meg, og ofte oversett, men de kan være en
Veggmontert Raspberry Pi berøringsskjerm: 8 trinn (med bilder)

Flush veggmontert Raspberry Pi berøringsskjerm: Raspberry Pi 7 " Berøringsskjerm er et fantastisk, rimelig stykke teknologi. Jeg bestemte meg for at jeg ville montere en på veggen min for bruk til hjemmeautomatisering. Men ingen av DIY -festene jeg fant på nettet, behandlet problemet med hvordan du skyller det uten
Berøringsskjerm veggmontert familiesynkronisering og hjemmekontrollpanel: 7 trinn (med bilder)

Berøringsskjerm Veggmontert Family Sync & Home Control Panel: Vi har en kalender som oppdateres månedlig med hendelser, men den gjøres manuelt. Vi har også en tendens til å glemme ting vi har gått tom for eller andre mindre gjøremål. I denne alderen trodde jeg det var mye lettere å ha et synkronisert kalender- og notisblokk -type system som
