
Innholdsfortegnelse:
- Forfatter John Day [email protected].
- Public 2024-01-30 11:21.
- Sist endret 2025-01-23 15:02.

Denne instruksjonen vil gå over hvordan du lager et feste for et openHAB -nettbrett (https://www.openhab.org/) hvor nettbrettet når som helst kan fjernes, hvor det kan lades uten kabel og la veggen virke helt normal når ingen nettbrett er festet til veggen.
Dette er min første instruerbare så forhåpentligvis er det lett å forstå hvis du har noen råd om hvordan du kan gjøre det bedre, vennligst slå meg.
Rekvisita
-
Nettbrett (Amazon Fire HD 8 2018 eller annet)
- OpenHab - Habpanel (https://www.openhab.org/)
- Kiosk nettleser lås (https://play.google.com/store/apps/details?id=com.procoit.kioskbrowser&hl=no)
- Neodynium magneter (11.50 - Amazon)
- trådløs ladepute (25,95 - Amazon)
- trådløs lademottaker (13,99 - Amazon)
- Rett vinkel usb -kabel (3pk, 9,99 - Amazon)
- PD usb power brink (2pk, 9,99 - Amazon)
- Verktøy for kutting av gips
- Rekvisita til reparasjon av vegg (lapp, spackel, gips, tekstur, maling - hjemmedepot)
- Loddejern, loddetinn, wire
Trinn 1: Legg magneter i nettbrettet



For denne bygningen brukte jeg en Kindle fire HD 8 (2018) som jeg kunne hente fra craigslist for 30 $, sjekke ebay, craigslist, rubrikkannonser, etc.
Jeg velger nettbrettet, spesielt den modellen/året fordi for en tenne rot ble foretrukket slik at jeg kunne erstatte hjemmelanseringen med kioskprogramvaren jeg brukte. (https://play.google.com/store/apps/details?id=com…. Jeg likte denne appen veldig godt fordi den lar deg låse nettbrettet for å alltid forbli i openHAB habPanel -grensesnittet.
Først må du åpne nettbrettet og finne steder du kan slå på magneter. På nettbrettet fant jeg 4 steder som fungerte. Jeg måtte fjerne kameraet og en av høyttalerne som fungerte helt fint fordi det er ting nettbrettet mitt aldri ville bruke.
Du kan se på bildene hvor jeg satte magnetene, du kan gjøre det samme eller velge dine egne steder. Det vil egentlig ikke gjøre noe, for senere vil vi sette matchende magneter i veggen.
Trinn 2: Installer trådløs mottaker
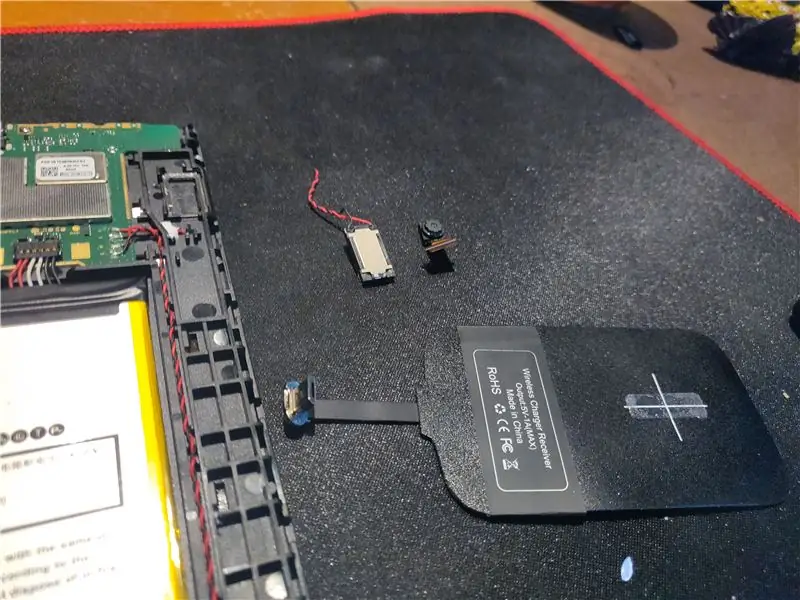

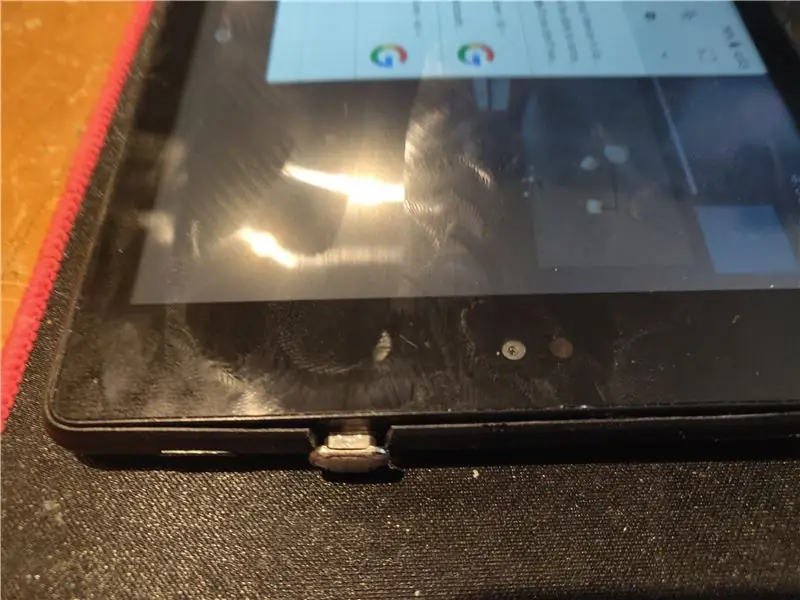
Siden tennene ikke hadde trådløs lading som standard, måtte jeg installere en trådløs mottaker. Mottakeren jeg brukte, gikk av Amazon for $ 15 (https://www.amazon.com/gp/product/B01DLYF0Q0/ref=p…
Finn et godt sted å plassere det innen rekkevidde av USB -porten. Hvis du bruker et annet nettbrett, må du være sikker på at du får mottakeren i riktig retning i retning av USB -porten.
Etter det er du klar til å lukke nettbrettet. med nettbrettet måtte jeg kutte litt plast rundt USB -porten slik at kabelen ikke ble klemt. Når disse var installert, stengte spesielt tenne uten noen skikkelig bule, det smalt sammen igjen og ingenting så malplassert ut (annet enn USB -porten som nå er i bruk.)
Vær oppmerksom på at når den trådløse USB -mottakeren er installert, vil du ikke lenger kunne bruke USB -porten. Du må nå lade nettbrettet trådløst når det er nødvendig.
Trinn 3: Forbered veggen for installasjon
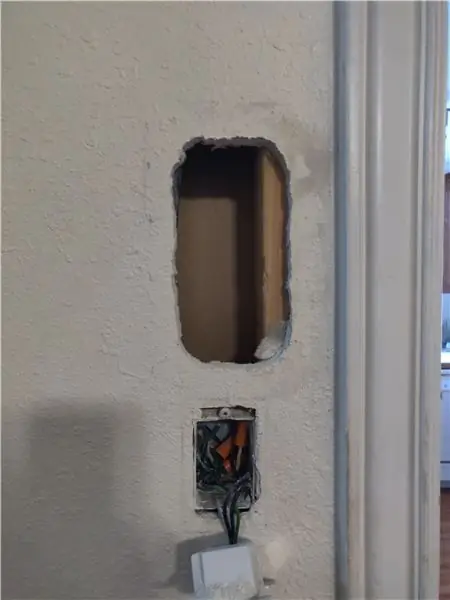
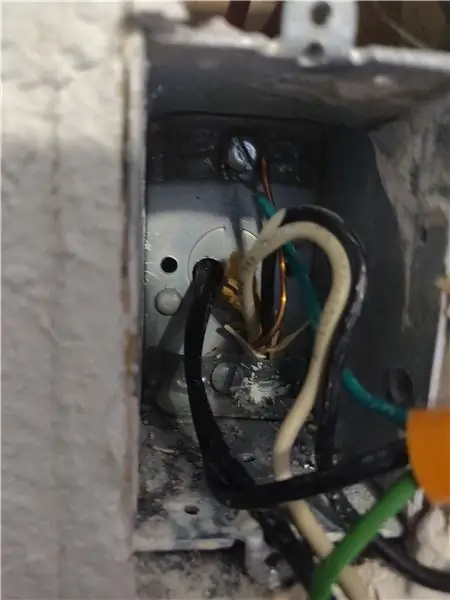
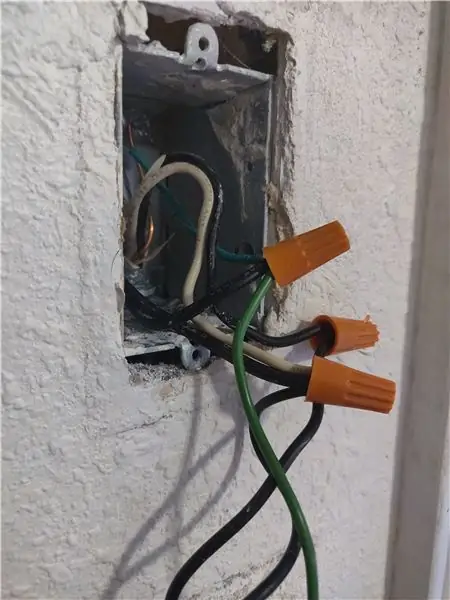
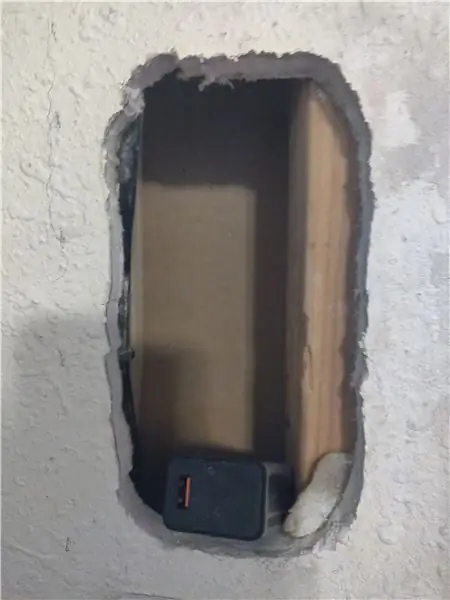
Nå for den delen som var mest skremmende for meg.
Finn et sted å installere nettbrettet med gipsverktøyene. Jeg velger et sted i nærheten av en lysbryter, slik at jeg kan trekke strøm til laderen.
Jeg tok den trådløse laderen på veggen for å markere hvor jeg skulle kutte.
Jeg brukte et elektroverktøy til å sirkelskjære hullet i veggen. Jeg gjorde ikke den beste eller reneste jobben med å kutte hullet (du kan se det på bildene.) Jeg antar at du kommer til å gjøre det bedre enn meg.
Jeg loddet to ledninger til enden av USB -strømsteinen, og disse ledningene ble matet inn i lysbryteren.
Trinn 4: Installer den trådløse ladeplaten
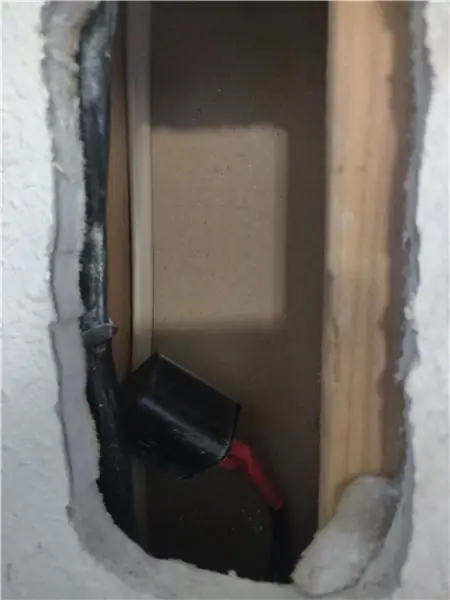
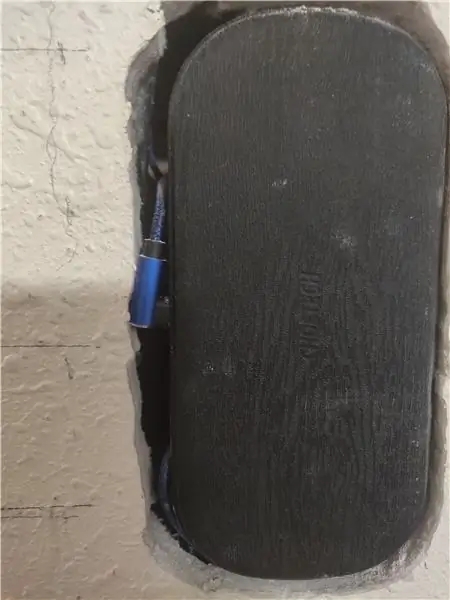
Det er her det begynner å bli veldig vanskelig. Selv med min slurvete kutting av hullet for ladeplaten var faktisk perfekt. Jeg måtte bruke en rettvinklet USB-kabel for å redusere kompleksiteten og størrelsen på hullet i veggen.
Når puten er koblet til USB -muren bak veggen, må du flytte den så nær veggen som mulig. Jeg kan ikke si det nok til at det er kritisk at dette skal være så nær overflaten som mulig.
Puten jeg brukte var en 5 coil pad som gjorde det mulig å plassere nettbrettet litt mer mildt. I utgangspunktet prøvde jeg en single-coil og fount at plasseringen av nettbrettet måtte være på et nøyaktig sted med absolutt 0 toleranse for feilplassering. Selv med 5 coil pad måtte jeg være på et relativt eksakt sted for å begynne å lade. Jeg vet ikke om dette var på grunn av den spesifikke mottakeren jeg hadde installert i nettbrettet, så du kan ha lykke til med en annen.
Sørg også for at du får den riktige kraftsteinen. Den 5 coil pad jeg kjøpte krevde en QC power brick nedenfor. Jeg vil liste alle delene jeg brukte.
- 5 trådløs strømspole (https://www.amazon.com/gp/product/B07PYQQ1R7/ref=ppx_yo_dt_b_asin_title_o00_s00?ie=UTF8&psc=1)
- USB QC power brick (https://www.amazon.com/gp/product/B07PYQQ1R7/ref=ppx_yo_dt_b_asin_title_o00_s00?ie=UTF8&psc=1)
- Rettvinklet USB-kabel (https://www.amazon.com/gp/product/B07Q4TNJFK/ref=ppx_yo_dt_b_asin_title_o07_s00?ie=UTF8&psc=1)
Trinn 5: Installer magneter og reparasjonsvegg

Dette trinnet er veldig vanskelig.
Neven du må plassere magneter. Dette høres enkelt ut, men du må justere det slik at når magnetene holder nettbrettet mot veggen som de lader nettbrettet. Jeg laget en mal for hvor magnetene ble plassert på baksiden av nettbrettet ved å spore magnetene på et stykke papir. Da jeg plasserte nettbrettet på veggen fant jeg posisjonen der nettbrettet begynte å lades og tapet malen på veggen.
Så med malen på veggen, boret jeg hull i veggen på hvert av punktene på malen. Ikke gå helt gjennom gipsveggen, slik at når du plasserer magnetene, vil de ikke falle gjennom baksiden.
Etter å ha boret hullene kan du installere magneter. Sørg for å orientere dem slik at de samsvarer med retningen til magnetene i nettbrettet. Jeg brukte litt konstruksjonslim til å lime magnetene inn i veggen. Jeg brukte også en stabel med tre magneter på hvert punkt fordi jeg må sørge for at koblingen er sterk. Det går gjennom gips og gjennom plasten i nettbrettet, slik at flere magneter vil hjelpe nettbrettet til ikke å falle lett av veggen.
etter at magneter er installert kan du lappe og male veggen. Dette er veldig vanskelig fordi det må være supertynnt for at ladingen skal fungere. Jeg testet flere ganger etter å ha lappet gips for å være sikker på at den fortsatt ville lades. Det tok meg lang tid å finne ut at jeg måtte vente på at gipsplasteret skulle tørke før jeg gjorde en vellykket test. Jeg tror at fuktigheten i gipsveggen stopper laderen fra å fungere.
Etter at gipset har tørket og du har en vellykket test (det tok meg omtrent 5 forsøk å få tykkelsen riktig). Men når jeg gjorde alt som var igjen var å legge til gipsveggtekstur og maling. Jeg ville være veldig tålmodig å la malingen tørke. Hvis du prøver å sette tabletten tilbake på veggen, vil magnetene få tabletten til å trykke for hardt mot den, og når den fjernes, trekker den opp malingen (det skjedde med meg på mitt første forsøk). Bare vent 24 timer (selv om malingen sier at den tørker raskere.)
her er en lenke til magneter jeg brukte: 10,99 - Amazon
Trinn 6: Nyt den nye veggmonterte nettbrettet
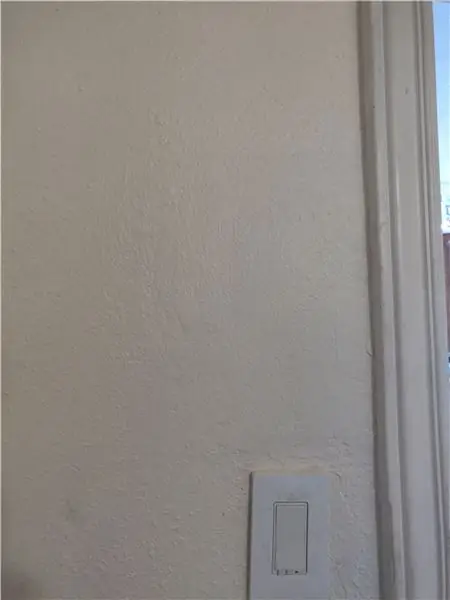

Hvis alt går etter planen, skal veggen din se ut som hvilken som helst annen vegg. Men hold et nettbrett mot det på riktig sted, og du har et nettbrett fast på veggen som lader seg selv. Ta den av og bruk den rundt huset og legg den tilbake når du er ferdig.
Bare vet at det kan ta litt prøving og feiling for å få det bra. Jeg syntes det var en kunst mer enn en vitenskap (jeg har 3 flere å installere, så forhåpentligvis går de litt lettere.) Slå meg hvis du liker dette eller hvis du kan gjøre det selv. Jeg vil gjerne vite at noen andre har lykkes.
Det var et morsomt prosjekt, og resultatene er akkurat det jeg ønsket.
Anbefalt:
LED -veggmontert display: 5 trinn
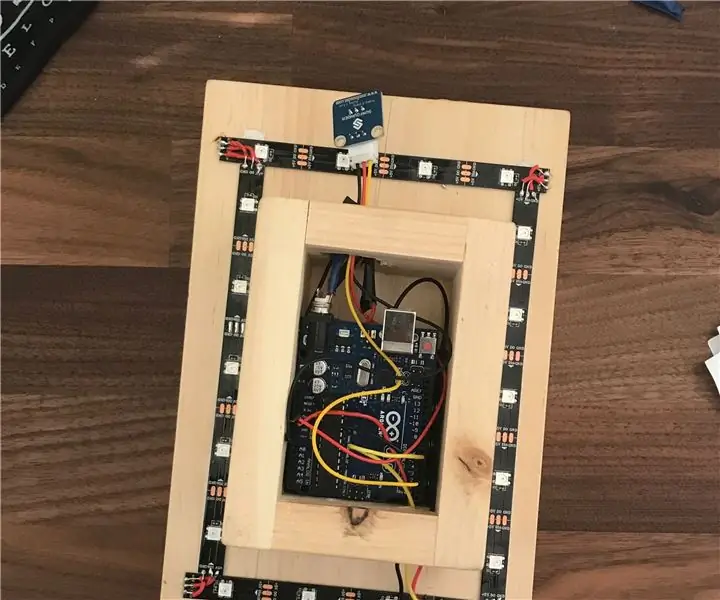
LED -veggmonteringsskjerm: I denne instruksen skal vi lære å lage en veggmontert LED -lysdisplay som passer for både et uformelt og et profesjonelt miljø. Jeg ønsket å gjøre dette fordi lysdioder er et nytt konsept for meg, og ofte oversett, men de kan være en
Veggmontert Raspberry Pi berøringsskjerm: 8 trinn (med bilder)

Flush veggmontert Raspberry Pi berøringsskjerm: Raspberry Pi 7 " Berøringsskjerm er et fantastisk, rimelig stykke teknologi. Jeg bestemte meg for at jeg ville montere en på veggen min for bruk til hjemmeautomatisering. Men ingen av DIY -festene jeg fant på nettet, behandlet problemet med hvordan du skyller det uten
Raspberry Pi: Veggmontert kalender og varslingssenter: 5 trinn (med bilder)

Raspberry Pi: Veggmontert kalender og varslingssenter: Før “ digital tidsalder ” mange familier brukte veggkalendere for å vise en månedlig oversikt over kommende arrangementer. Denne moderne versjonen av den veggmonterte kalenderen inneholder de samme grunnleggende funksjonene: En månedlig agenda Synkronisering av familiemedlemmer aktivert
Berøringsskjerm veggmontert familiesynkronisering og hjemmekontrollpanel: 7 trinn (med bilder)

Berøringsskjerm Veggmontert Family Sync & Home Control Panel: Vi har en kalender som oppdateres månedlig med hendelser, men den gjøres manuelt. Vi har også en tendens til å glemme ting vi har gått tom for eller andre mindre gjøremål. I denne alderen trodde jeg det var mye lettere å ha et synkronisert kalender- og notisblokk -type system som
MacBook -nettbrett eller DIY Cintiq eller Homebrew Mac -nettbrett: 7 trinn

MacBook -nettbrett eller DIY Cintiq eller Homebrew Mac -nettbrett: Mye inspirert av c4l3bs funksjonelle instrukser, som igjen var inspirert av bongofish, bestemte jeg meg for å prøve det samme på Core 2 Duo MacBook. Trinnene var bare forskjellige nok til at jeg trodde en separat instruerbar var berettiget. Også
