
Innholdsfortegnelse:
- Trinn 1: Velg en strømkilde
- Trinn 2: Delene du trenger
- Trinn 3: Endre adapterkortet litt for å passe på et mindre mellomrom
- Trinn 4: Koble rammen til Pi/berøringsskjermenheten
- Trinn 5: [Kun alternativ 120] Lim sporene i den elektriske boksen
- Trinn 6: Sluttmontering (alternativ POE)
- Trinn 7: Sluttmontering (alternativ 120)
- Trinn 8: Avsluttende tanker
- Forfatter John Day [email protected].
- Public 2024-01-30 11:25.
- Sist endret 2025-01-23 15:02.
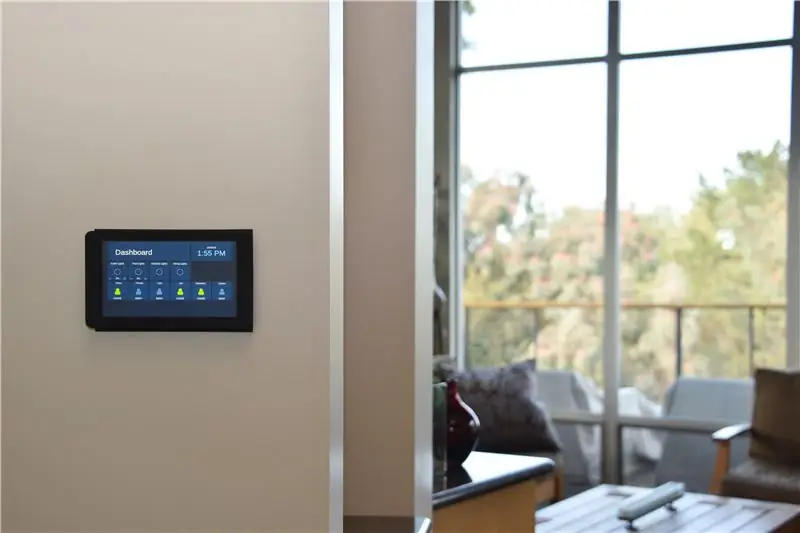

Raspberry Pi 7 berøringsskjerm er et fantastisk, rimelig stykke teknologi. Jeg bestemte meg for at jeg ønsket å montere en på veggen min for å bruke hjemmeautomatisering. Men ingen av DIY -festene jeg fant på nett, behandlet problemet med hvordan jeg skulle montere den. uten synlige ledninger. Dette prosjektet viser deg hvordan du gjør det.
Pi-en som henger på baksiden av berøringsskjermen er for stor til å passe inn i en 2-trinns elektrisk boks. Og skjermen er ikke stor nok til å dekke en eske med 3 grupper. I tillegg er det problemet med strøm. For å eliminere synlige ledninger, ønsket jeg å kjøre 120VAC Romex -ledning inne i veggen og inn i esken, og plassere en 5V USB -transformator der. Så boksen måtte deles inn i en høyspenningssone og en lavspenningssone.
Min løsning er å bruke en 3-gangs, 55 kubikk tommers ombyggingsboks. Jeg 3D-trykte et sett med partisjoner for å fjerne høyspenningen og transformatoren fra Pi og skjermen. Og jeg skrev ut en ramme som omslutter sølvkanten på berøringsskjermen og dekker den elektriske boksen helt.
Det resulterende systemet er veldig slank. Den strekker seg bare 15 mm utover platen. Alle ledninger er inne i veggen og inne i boksen. Og hvis du har cat5 inni veggene dine, er det plass til å koble den til Pi også.
Trinn 1: Velg en strømkilde
Du kan gi strøm til berøringsskjermen på to måter, og trinnene er litt forskjellige fra hver vei.
Først kan du bruke Power Over Ethernet (POE). Denne metoden er å foretrekke, men fungerer bare hvis du kan kjøre cat5 til din elektriske boks, og kan legge til en POE -injektor eller en POE -bryter i den andre enden.
Det andre alternativet er å koble til 120VAC -strømsystemet i huset ditt. Du bør bare velge dette alternativet hvis du er kjent med høyspenthusledninger, og kan finne en måte å kjøre Romex til strømboksen fra et uttak eller en bryter i nærheten. Viktig ansvarsfraskrivelse: Jeg kan ikke garantere at denne metoden er godkjent av den elektriske koden; du bestemmer selv om det er fornuftig i din situasjon.
Fra nå av vil jeg referere til disse som "Option POE" og "Option 120".
Trinn 2: Delene du trenger

Her er delene du trenger for prosjektet:
- Raspberry Pi 3 Model B, Micro SD og 7 "berøringsskjerm. Jeg dekker ikke detaljene i konfigureringen av Raspberry Pi, men det er mange gode opplæringsprogrammer på nettet som denne
- Carlon B355R 3-trinns elektrisk ombyggingsboks. Home Depot -lenken er for et sett med 6. En enkelt koster mindre enn $ 5 på Home Depot
- 4 M3-6 skruer
- 4 elektriske bokseskruer. Noe i størrelsen 3/4 "-1" er greit, men de fleste størrelser vil fungere
- En 3D -skriver
-
Alternativ POE:
- En slags POE -injektor eller POE -bryter
- En POE-splitter som gir en rettvinklet mikro-USB
-
Alternativ 120:
- Mikro-USB-kabel, med rettvinklede ender
- Apple 10W eller 12W USB -adapter. Det er mange USB -adaptere der ute, men du trenger en veldig kompakt en som gir minst 2,1A. Noe mindre enn det, og berøringsskjermen viser en advarsel om lav spenning. Apple -adapteren var den eneste jeg fant som oppfylte disse kravene
- En C7 skjøteledning (ikke vist på bildet)
Alle Sketchup -designene og STL -filene finner du her på Thingiverse. Noen få notater om 3D -trykte deler:
- Sporene og veggene og frontplaten kan skrives ut i hvilken som helst farge; de vil ikke være synlige. Rammen vil være synlig, så jeg anbefaler å skrive ut i svart. Du må definitivt skrive ut rammen og frontplaten med full støtte. Men hvis du skriver ut rammen i den viste retningen, vil ingen av overflatene som berørte støtten bli eksponert.
- Sporene og veggene er ikke nødvendig for alternativ POE.
- Jeg anbefaler å bruke Bezel_v2 og Faceplate_v2, selv om bildene i denne instruksjonsboken viser noen v1 -deler.
Trinn 3: Endre adapterkortet litt for å passe på et mindre mellomrom


Med dette prosjektet teller hver tomme. De to startkablene som kobler Pi til berøringsskjermkortet stikker ut siden omtrent 1/2 fra adapterkortet, og vi trenger den plassen tilbake. Så du må kutte av hopperne og lodde ledningene direkte på De andre endene, som kobles til Raspberry Pi, krever ingen endring. Det er gode nyheter- brettene kan fortsatt løsnes fra hverandre om nødvendig.
Trinn 4: Koble rammen til Pi/berøringsskjermenheten



Klipp noen tynne strimler med elektrisk tape og pakk dem rundt tappene på rammen. Disse vil gi systemet litt mer grep når tappene glir inn i de tilsvarende sporene på frontplaten.
Fest deretter rammen til berøringsskjermen med M3 -skruene.
Trinn 5: [Kun alternativ 120] Lim sporene i den elektriske boksen
![[Bare alternativ 120] Lim sporene i den elektriske boksen [Bare alternativ 120] Lim sporene i den elektriske boksen](https://i.howwhatproduce.com/images/003/image-7612-24-j.webp)
![[Bare alternativ 120] Lim sporene i den elektriske boksen [Bare alternativ 120] Lim sporene i den elektriske boksen](https://i.howwhatproduce.com/images/003/image-7612-25-j.webp)
![[Bare alternativ 120] Lim sporene i den elektriske boksen [Bare alternativ 120] Lim sporene i den elektriske boksen](https://i.howwhatproduce.com/images/003/image-7612-26-j.webp)
Alternativ 120 Bare: Disse tre partisjonene skaper et rom som er stort nok til å huse Romex- og USB -transformatoren, fysisk isolert fra Pi og berøringsskjerm. Partisjonene er designet for å enkelt settes inn og fjernes flere ganger når de to sporene er limt på plass.
Sett partisjon #1 inn i kanalen som er støpt inn i selve esken. Legg deretter til partisjon #2. Legg til slutt sporene på toppen og bunnen av partisjon #3 og skyv det på plass. Fanene på partisjon #2 skal passe inn i sporene i #1 og #3. Når alt er på plass (#1 som berører baksiden av esken; #3 i flukt med forsiden av esken og justert parallelt med sidene), bruk en blyant for å markere kantene på sporene.
Fjern alt, og lim deretter sporene tilbake der de brukte linjene som en guide. Sørg for å rotere sporene slik at "stoppet" er mot baksiden av esken. Dette gjør at partisjon #3 kan gli inn og ut etter behov.
Trinn 6: Sluttmontering (alternativ POE)




Installer 3-trinns boksen i veggen. Trekk nettverkskabelen gjennom en port helt til venstre.
Fest skruene til den elektriske boksen, og fest frontplaten til den elektriske boksen.
Fest POE -splitteren til nettverkskabelen. Dette gir deg en Ethernet -kabel og en mikro -USB for strøm. Dessverre er Ethernet som kommer fra POE -splitteren jeg anbefaler for stiv for å gjøre den skarpe svingen som kreves for å passe inn i esken. Så jeg lagde en kort forlengelse ved hjelp av en kontakt, en plugg og 6 tommer cat5. Denne forlengeren er fleksibel nok til å ta turen.
Koble Ethernet og mikro -USB til Raspberry Pi. Skyv alle ledningene forsiktig inn i esken, og koble rammen til frontplaten ved å bevege den horisontalt på plass og deretter skyve den ned ca 4 mm vertikalt.
Koble den andre enden av din cat5 til en POE -kilde, så skal berøringsskjermen starte. Gratulerer!
Trinn 7: Sluttmontering (alternativ 120)



Åpenbart … Kutt strømmen først!
Installer 3-trinns boksen i veggen. Trekk Romex inn gjennom en port helt til høyre. Hvis du kjører cat5e for Ethernet, trekker du det gjennom en port helt til venstre. Klipp Romex -ledningene så korte du er komfortabel med. Du vil ha nok lengde å jobbe med, men så lite som mulig, siden det ikke er mye plass i esken til å stappe dem inn.
Klipp C7 -skjøteledningen ned til ca 6 . Skill de to ledningene, stripen, og led dem til Romex ved hjelp av trådmuttere. Fest C7 -ledningen til den ene siden av USB -transformatoren, og fest USB -kabelen til den andre. Ting transformatoren og ledningene inn i det høyre høyre hjørnet av esken.
Sett inn partisjon #1. Før USB-kabelen gjennom den halvsirkulære utskjæringen på baksiden.
Sett de to andre partisjonene forsiktig inn. Du må kanskje vri transformatoren og kablene litt rundt for å passe inn i den L-formede plassen som er tilgjengelig. Nå er alle høyspenningskablene trygt avsperret fra området der Pi skal bo. Bare USB -kabelen strekker seg over de to mellomrommene.
Fest skruene til den elektriske boksen, og fest frontplaten til den elektriske boksen.
Til slutt ruller du opp USB -kabelen, fester Pi -en til USB -kabelen, og kobler rammen til frontplaten ved å flytte den horisontalt på plass og deretter skyve ned ca 4 mm vertikalt.
Slå på strømmen igjen, og… Gratulerer!
Trinn 8: Avsluttende tanker
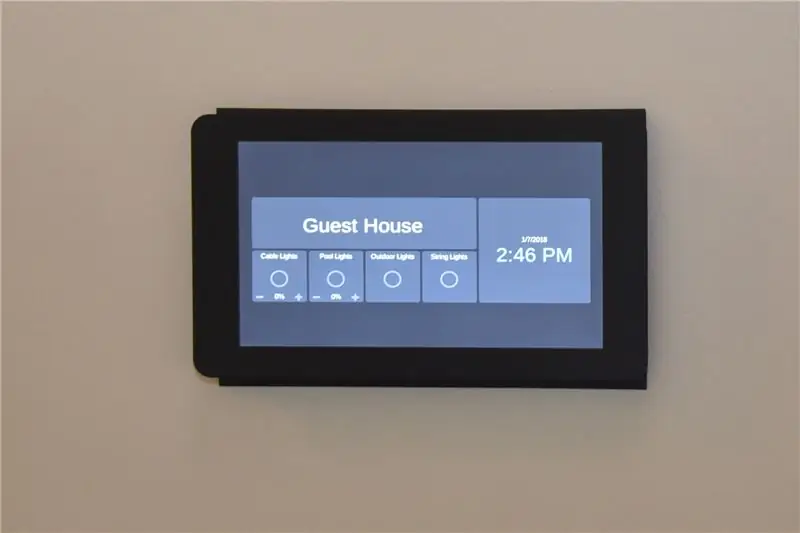
Berøringsskjermen ser veldig skarp ut. Jeg bruker den til å kjøre HADashboard, som er en del av Home Assistant -automatisering av åpen kildekode. Forhåpentligvis kan du finne noe morsomt å kjøre på din.
Jeg er ikke 100% sikker på at alternativ 120 -installasjonen ville bestått inspeksjon, men jeg har gjort mye elektrisk arbeid som har bestått inspeksjon, og i grunnen føles dette helt trygt for meg. Jeg vil være interessert i å høre fra alle som ser noen sikkerhetsproblemer.


Andre pris i Raspberry Pi -konkurransen 2017
Anbefalt:
Berøringsskjerm Macintosh - Klassisk Mac med en iPad Mini for skjermen: 5 trinn (med bilder)

Berøringsskjerm Macintosh | Klassisk Mac med en iPad Mini for skjermen: Dette er min oppdatering og reviderte design om hvordan du erstatter skjermen på en vintage Macintosh med en iPad mini. Dette er den sjette av disse jeg har laget gjennom årene, og jeg er ganske fornøyd med utviklingen og designet til denne! Tilbake i 2013 da jeg laget
DIY Geiger -teller med en ESP8266 og en berøringsskjerm: 4 trinn (med bilder)

DIY Geiger Counter Med en ESP8266 og en berøringsskjerm: OPPDATERING: NY OG FORBEDRET VERSJON MED WIFI OG ANDRE TILFØLGTE FUNKSJONER HER har jeg designet og bygget en Geiger Counter - en enhet som kan oppdage ioniserende stråling og advare brukeren om farlige omgivelsesstrålingsnivåer med alt- for kjent klikk nei
Vekt med berøringsskjerm (Arduino): 7 trinn (med bilder)

Vektskala med berøringsskjerm (Arduino): Har du noen gang ønsket å bygge en veier med berøringsskjerm? Aldri tenkt på det? Les godt og prøv å bygge en … Vet du hva en TFT -berøringsskjerm og en lastcelle er? Hvis Ja, gå til trinn 1, ellers starter du med å lese Intro. Introduksjon: Hva jeg
Raspberry Pi: Veggmontert kalender og varslingssenter: 5 trinn (med bilder)

Raspberry Pi: Veggmontert kalender og varslingssenter: Før “ digital tidsalder ” mange familier brukte veggkalendere for å vise en månedlig oversikt over kommende arrangementer. Denne moderne versjonen av den veggmonterte kalenderen inneholder de samme grunnleggende funksjonene: En månedlig agenda Synkronisering av familiemedlemmer aktivert
Berøringsskjerm veggmontert familiesynkronisering og hjemmekontrollpanel: 7 trinn (med bilder)

Berøringsskjerm Veggmontert Family Sync & Home Control Panel: Vi har en kalender som oppdateres månedlig med hendelser, men den gjøres manuelt. Vi har også en tendens til å glemme ting vi har gått tom for eller andre mindre gjøremål. I denne alderen trodde jeg det var mye lettere å ha et synkronisert kalender- og notisblokk -type system som
