
Innholdsfortegnelse:
- Forfatter John Day [email protected].
- Public 2024-01-30 11:24.
- Sist endret 2025-01-23 15:02.
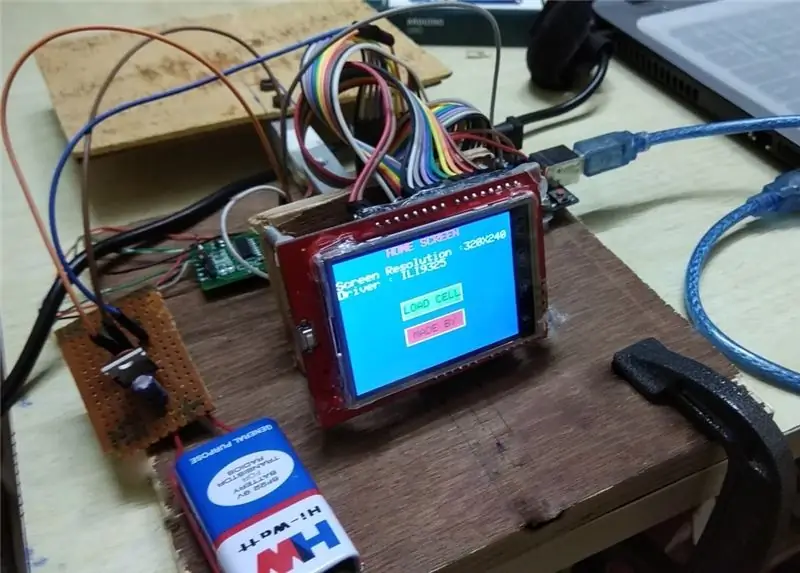
Har du noen gang ønsket å bygge en veier med berøringsskjerm? Aldri tenkt på det? Les godt videre og prøv å bygge en …
Vet du hva en TFT -berøringsskjerm og en lastcelle er?
Hvis Ja, gå til trinn 1 ellers bare start med å lese Intro
Introduksjon:
Hva er en lastcelle?
En lastcelle er en transduser som produserer elektrisk signal når en kraft påføres på den og deformerer den. Det er forskjellige typer lastceller: knappetype, beholder type, stråletype, S-type, etc. Her har jeg brukt strålen Type.
Bjelketypen har 4 strekkmålere. Når objektet som skal måles, holdes på lastcellen, deformeres kraften som detekteres strekkmåleren. Strekkmåleren måler deformasjonen (belastningen) som en endring i elektrisk motstand, som er et mål på belastningen og dermed de påførte kreftene. En lastcelle består vanligvis av fire strekkmålere i en Wheatstone -brokonfigurasjon. Den elektriske signalutgangen er vanligvis i størrelsesorden noen få millivolt og krever forsterkning av en instrumenteringsforsterker før den kan brukes. Derfor vil vi bruke HX711 forsterker.
Hva er en TFT berøringsskjerm?
TFT-skjermer er en type aktiv matrise LCD-skjerm som kan vise millioner av høy kontrast, klare og lyse fargepiksler. TFT-teknologien fungerer ved å kontrollere lysstyrken i røde, grønne og blå sub-piksler gjennom transistorer for hver piksel på skjermen.. Pikslene i seg selv produserer ikke lys; i stedet bruker skjermen en bakgrunnsbelysning for belysning.
Berøringsskjermer er en type overlegg plassert på en skjerm som brukes til å registrere berøringsinteraksjon på skjermen. Berøringsskjermene er ikke en type skjerm, men en komponent som kan legges til en eksisterende skjerm. Berøringsskjermene bruker to forskjellige metoder for å registrere berøringsinteraksjon kalt "resistiv" og "kapasitiv", som refererer til henholdsvis trykk og berøringsfølsomhet. Den vi skal bruke er en resistiv type.
TFT-berøringsskjermer bruker både TFT- og berøringsskjermteknologier sammen for å lage et berøringsbasert grensesnittoverlegg på en tynn, lett skjerm.
Vil du lære mer, bare google det: D
Trinn 1: KREVENDE KOMPONENTER


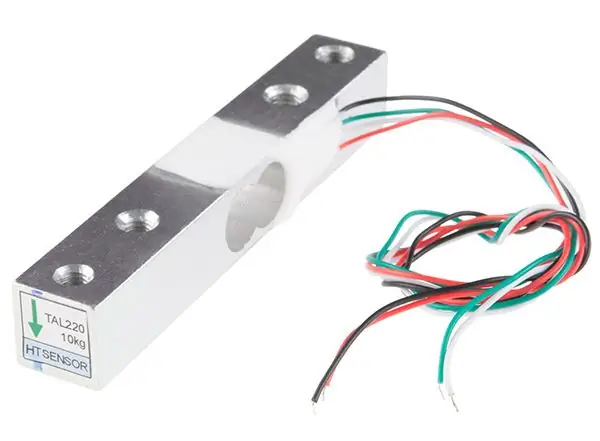

Elektroniske komponenter:
- Lastcelle (stråketype) (jeg har brukt den med en grense på 10 kg)
- HX711 lastcelleforsterker
- Arduino Uno
- 2,4 "TFT berøringsskjerm
- Jumper Wires
- 9v batteri
- 7805 IC
- 0,33uF elektrolytisk kondensator
- 0.1uF keramisk kondensator
Mekaniske komponenter:
- Kryssfiner
- Negler
- Skruer
- Lim
komponentbilder tatt fra google -bilder
Trinn 2: Koble til TFT og lastcelle med Arduino
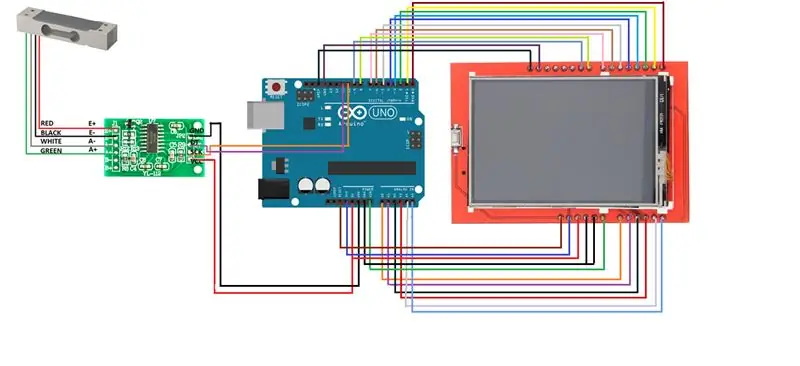
Koble TFT -berøringsskjermen til UNO:
Tingen er at det å koble TFT til UNO er et stykke kake. Nå hvordan gjøre det? Vel, du vil legge merke til at TFT har et SD -kortspor på undersiden nå plassere TFT på UNO på en slik måte at SD -kortsporet kommer på samme side med USB -porten til UNO. Trykk på fit it på UNO, og når du kobler UNO til PCen, vil du se en hvit skjerm på TFT. Plasser et bånd på den metalliske USB -porten på UNO før du monterer den.
Gratulerer, TFT -enheten er riktig koblet til din UNO !!! Men det vil ikke vare lenge før du innser at TFT har tatt alle Arduino UNOs pins. Og du har fortsatt en lastcelle å koble til.
Hva å gjøre ? Hmmm … Vel, husker du SD -kortsporet jeg snakket om tidligere … vi har ikke satt et kort i det, så det betyr at vi ikke kommer til å bruke det.. Så vi kommer ikke til å bruke pinnene som er nevnt som følger:
- SD_SS
- SD_DI
- SD_DO
- SD_SCK
Vi kan klare oss godt uten SD -kortet, ettersom vi ikke kommer til å vise noen bilder.
Nå er disse ovennevnte pinnene koblet til digitale pinner 10, 11, 12 og 13.
Så ved å bruke jumperkabler kobler du alle pinnene unntatt (de ovennevnte) på TFT tilbake til UNO slik det ville ha vært hvis TFT var presset montert på UNO som nevnt tidligere.
Koble til lastcellen med HX711:
Lastcellen vil ha 4 ledninger som utgang som vil bli gitt til HX711s inngang, dvs.
- RØD ledning til E+
- SVART ledning til E-
- GRØNN ledning til A+
- HVIT ledning til A-
Koble HX711 til UNO:
- Koble pin DT på HX711 til digital pin 11 i UNO
- Koble pin SCK på HX711 til digital pin 10 i UNO
Trinn 3: Mekanisk arrangement

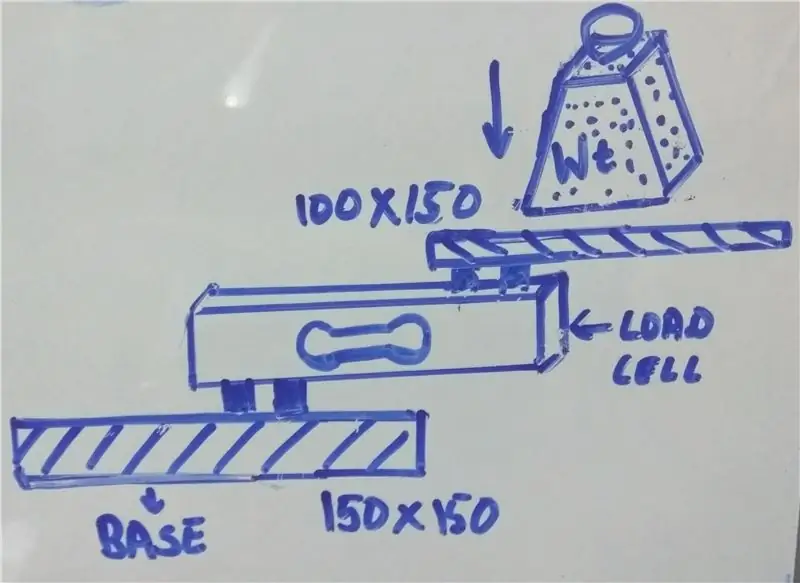
Nå kan du plassere UNO, HX711 og TFT hvor du vil. Men lastcellen bør plasseres på en cantilever -måte. Ta 2 rektangulære biter av kryssfiner 1) 150mmX150mm (for basen) og 2) 100mmX150mm (for plassering av vekter)
Monter lastcellen som vist på bildet eller i en Z -form
Sjekk bildene jeg har lagt ved for å få en bedre forståelse. Vær oppmerksom på at mens du legger vekten, vil det hele velte ettersom basen ikke er fast. Fest basen på en hvilken som helst måte som passer deg (jeg har brukt en C-klemme).
Trinn 4: Nødvendige biblioteker og identifisering av TFT -driveren
Bibliotekene du trenger er:
For HX711 klikk her
For TFT-1
For TFT-2
For berøringsskjerm
Du trenger alle de fire ovennevnte bibliotekene for at TFT skal fungere skikkelig sammen med TFT.
Det første du bør gjøre er å finne ut hvilken driver du har som kjører TFT
for dette, kjør det mest grafiske i TFTLCD_5408 -eksemplene.
Nå vil du kunne se din TFT komme til liv. Og der kan du se litt tekst etter en stund som vil inneholde driver -IDen.
ELLER
Bare kjør Touch_shield_kbv -eksemplet, så viser den ID -en.
Trinn 5: Konfigurering av berøring
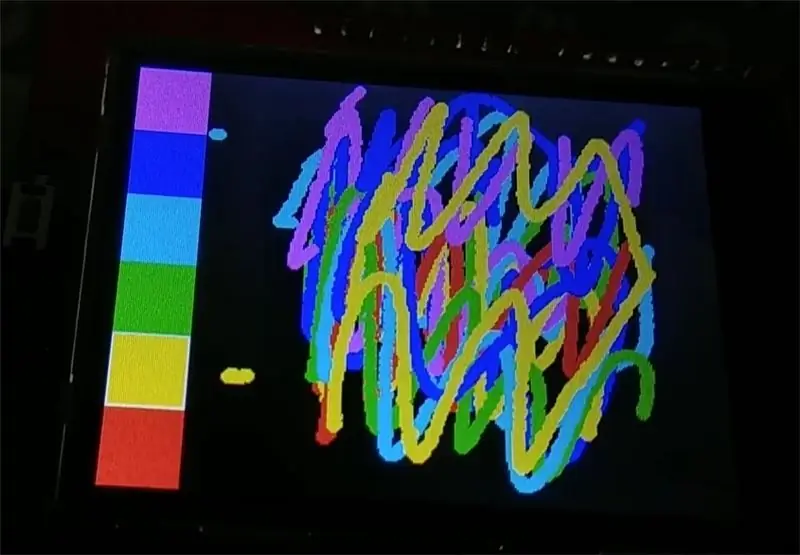
Problemet du kan møte nå er at x & y-koordinatene er invertert enten horisontalt eller vertikalt.
Du kan merke dette etter å ha brukt malingsfunksjonen etter å ha klikket på "EXIT" -alternativet på TFT -skjermen.
Du vil definitivt fikse dette. Så du må hemme koden "Touch_shield_kbv". Prøv å endre
tp.x til 1050-tp.x eller tp.y til 1050-tp.y dette er verdiene du må spille for å få berøringen til å fungere skikkelig. Eller prøv å endre pinnene til YP, XP, YM, XM.
Hvis alt fungerer som det skal, last opp koden som jeg har lagt ved på slutten.
Du kan lage ditt eget brukergrensesnitt ved å bruke noen av funksjonene som tft.fillScreen (); tft.fillRect (); tft.drawRect (); tft.print (); tft.setCursor ();, etc. For å få det tegnet rektangelet til å oppføre seg som en knapp, bør berøringen være riktig. Bare kartlegg x- og y-koordinatene og skriv det i en IF-setning under IF touch-sensed condition dvs. (tp.z)
Hvis du vil øke det minste antallet av lastcellen, så endre verdien fra 1 til en hvilken som helst større verdi i denne funksjonen Serial.print (scale.get_units (), 1);
Trinn 6: Hvordan bruke den
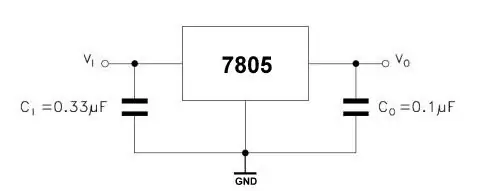

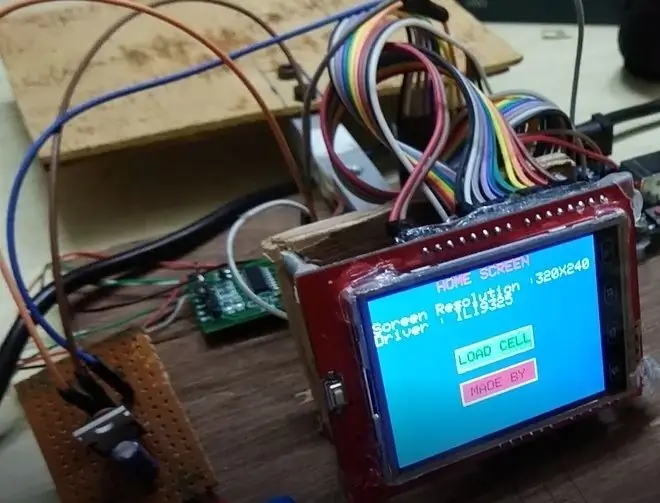
Bare klikk på LOAD CELL, klikk deretter på START og vent på at alle meldingene skal vises, klikk på Unit Change og velg ønsket enhet, og det vil begynne å vise resultatet når du legger litt på det.
Kalibreringsfaktoren er forskjellig for forskjellige lastceller for meg den var -90000
Klikk på + eller - for å øke eller redusere kalibreringsfaktoren.
Merk: Når du skal bruke en UNO med en TFT og en lastecelle, vil antallet pinner være begrenset. Nå ikke at HX711 krever en forsyningsspenning fra 3,3V-5V (5,5V ved maks.. Det er hva jeg har lest).
Så jeg har brukt et 9V batteri og en 7805 for å produsere 5v forsyning for HX711.
Takk for at du leste denne instruksjonen.
Video kommer snart..
Anbefalt:
Enkel myntknapp LED -bryter (bruker vekt): 8 trinn

Enkel myntknapp LED -bryter (bruker vekt): Dette er en relativt enkel myntknappbryter å utføre. Når klemlederne påføres vekt, tennes den nedadgående lysdioden
Berøringsskjerm Macintosh - Klassisk Mac med en iPad Mini for skjermen: 5 trinn (med bilder)

Berøringsskjerm Macintosh | Klassisk Mac med en iPad Mini for skjermen: Dette er min oppdatering og reviderte design om hvordan du erstatter skjermen på en vintage Macintosh med en iPad mini. Dette er den sjette av disse jeg har laget gjennom årene, og jeg er ganske fornøyd med utviklingen og designet til denne! Tilbake i 2013 da jeg laget
Måling av vekt med en lastcelle: 9 trinn
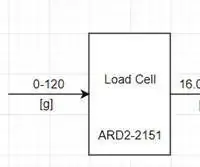
Måle vekt med en lastcelle: Dette innlegget vil dekke hvordan du setter opp, feilsøker og omorganiserer en krets for måling av vekter under 1 kg. En ARD2-2151 koster € 9,50 og kan kjøpes på: https: //www.wiltronics .com.au/product/9279/load-ce … Hva ble brukt: -En 1 kg lastcelle (ARD2-2151)
DIY Geiger -teller med en ESP8266 og en berøringsskjerm: 4 trinn (med bilder)

DIY Geiger Counter Med en ESP8266 og en berøringsskjerm: OPPDATERING: NY OG FORBEDRET VERSJON MED WIFI OG ANDRE TILFØLGTE FUNKSJONER HER har jeg designet og bygget en Geiger Counter - en enhet som kan oppdage ioniserende stråling og advare brukeren om farlige omgivelsesstrålingsnivåer med alt- for kjent klikk nei
Få en hanske til å fungere med en berøringsskjerm: 3 trinn (med bilder)

Få en hanske til å fungere med en berøringsskjerm: Du kan gjøre dette på bare noen få minutter uten mye kunnskap. Vinteren kommer (hvis du er på den nordlige halvkule) og med vinteren kommer kaldt vær, og med kaldt vær kommer hansker. Men selv i kulden ringer telefonen din
