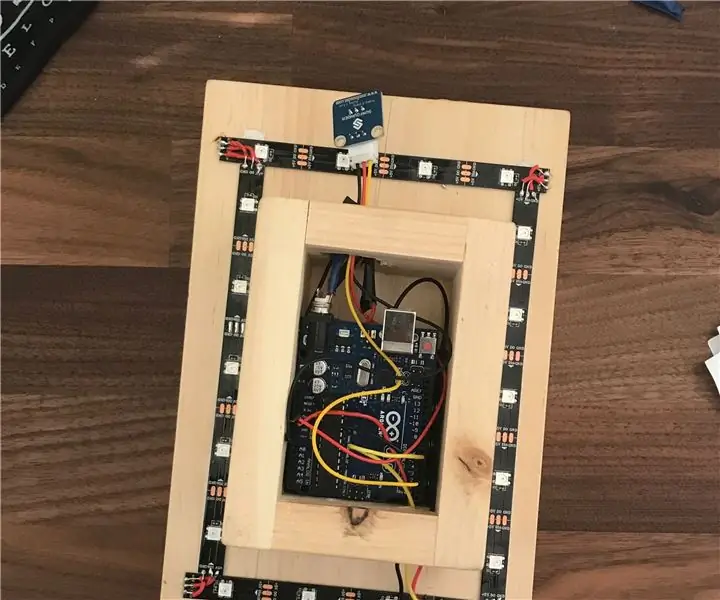
Innholdsfortegnelse:
- Forfatter John Day [email protected].
- Public 2024-01-30 11:23.
- Sist endret 2025-01-23 15:02.
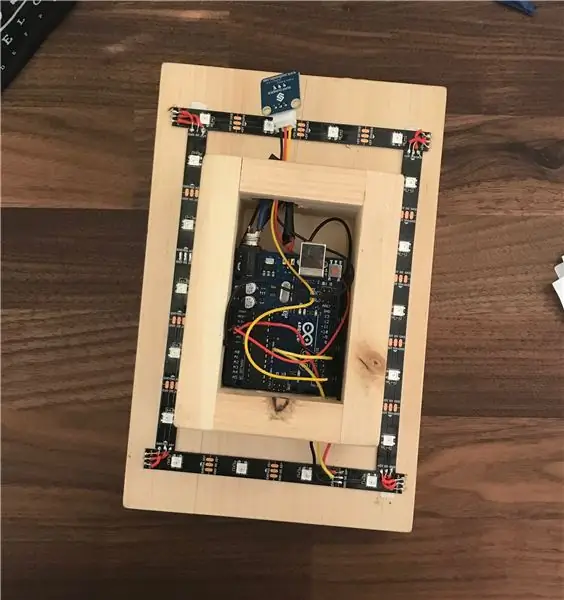


I denne instruksen vil vi lære å lage en veggmontert LED -lysdisplay som passer både for et uformelt og et profesjonelt miljø. Jeg ønsket å gjøre dette fordi lysdioder er et nytt konsept for meg og ofte oversett, men de kan være et enkelt og morsomt prosjekt å lage. Dette er et originalt prosjekt som jeg hadde en tøff tid å lage, men lærte mye av.
Rekvisita
Tre (jeg brukte tre for å lage lyset, men alle materialer ville fungere)
IR -sensor (infrarød sensor) Jeg bruker IR -mottakeren for solfanger (CA $ 9,38)
IR -fjernkontrollsett (infrarød fjernkontroll med tilhørende IR -sensor (CA $ 4,48)
En RGB LED -stripe ($ 29,99)
Arduino UNO R3 (NOK 14,29)
Jumperkabelsett (valgfritt) (CA $ 5,29)
På av vippebryter (20 pakker) (ca. 14,99 $)
Doble A -batterier (CA $ 12,99)
Quad batteri etui (CA $ 9,98)
Arduino Batteritilkobling Strømplugg
Tre lim
2025 batteri
Verktøy
Bore
Tre lim
Wire Cutters/strippere
Loddejern
Trinn 1: Opprette Light Box

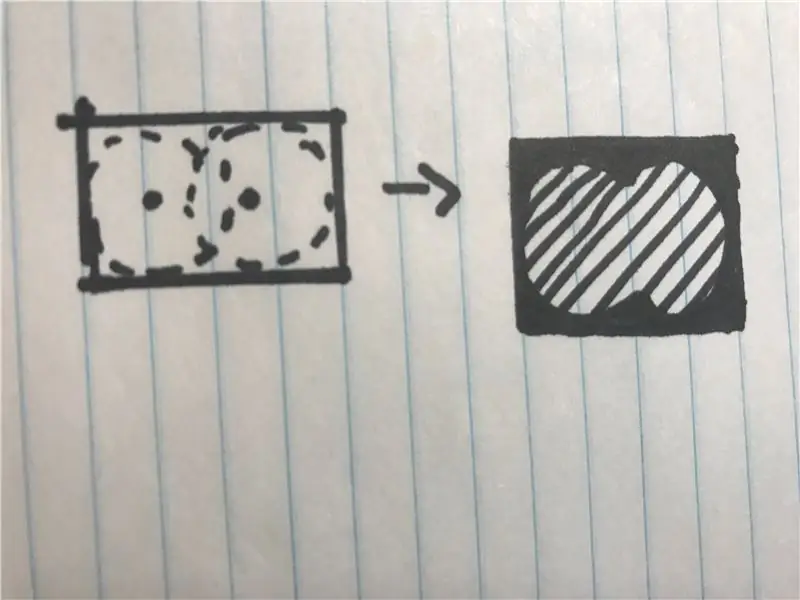
Personlig ønsket jeg å gå for et glatt, rent treutseende, så jeg lagde bare en enkel eske og limte den på et flatt 5 1/2 "x9" stykke tre. dette var en rask og enkel konstruksjon. det er noen få metoder for å gjøre dette. mitt første trinn var å kutte to 1 1/2 "x 2 1/4" trebiter. dette fungerer som bredden på esken. Deretter skar jeg to 5 "x1 1/4" trebiter og limte dem sammen. Når du lager et rektangel, limer du de mindre bitene på innsiden av de to lengre trebitene. Dette gir akkurat nok vrikkerom for Arduino og batteripakken til å presse seg inn. Jeg limte boksen personlig sammen, og deretter sikret jeg dem med 2 1 "skruer fra hver side. Dette lot limet tørke raskest og i riktig posisjon.
da jeg skrudde esken sammen begynte jeg deretter å kutte overflatestykket mitt, dette treverket var 9 "x 5 3/4" Jeg ventet deretter på at treboksen skulle tørke (24 timers ventetid). Når alt var tørket, sentrerte jeg esken på skjermoverflaten, så limte jeg den ned (24 timers ventetid) og at boksen var konstruert
så boret jeg bare 2 hull, ett for ledninger og det andre for vippebryteren, for ledningene boret jeg et 1/2 "hull i bunnen. deretter for toppen måtte jeg lage en oversikt over bryteren. når jeg skisserte den fikk jeg en 1/2 "borekrone og boret 2 hull på hver side av sporet for å gjøre plassen inne så tom som mulig. Jeg brukte deretter en fil for å kvadrere alt (sjekk diagrammet).
Trinn 2: Montering av lysdioder
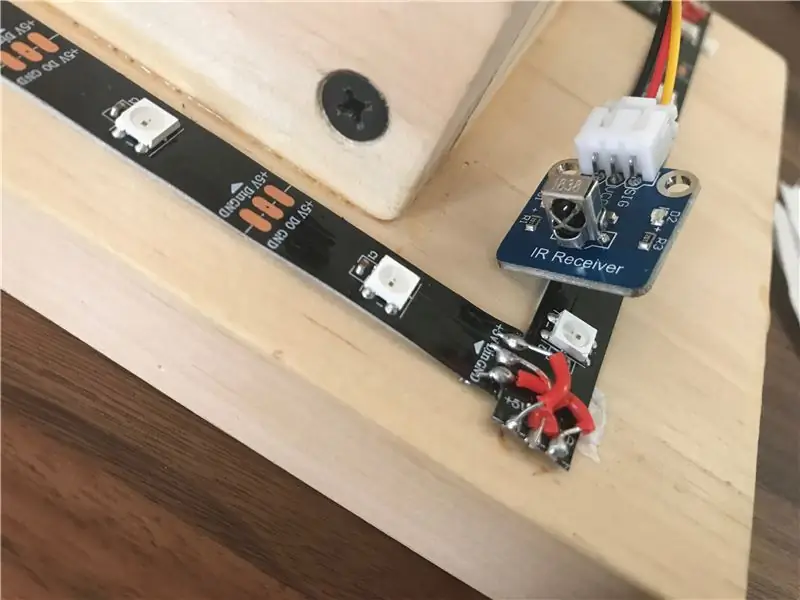


Når boksen er helt tørket og boret, kan du montere lysdiodene dine på overflaten. Jeg tok noen forhåndsregler når du monterer lysdiodene mine som ikke er nødvendige, men som gjør en forskjell i displayet. Jeg fant ut at jo nærmere du kom til midten, jo jevnere ville lyset komme ut fra sidene som sett i videoen. Jeg sentrerte lysdiodene mine og sørget for at de var montert rett og sant til midten. Jeg laget lysdiodene mine 1/2 fra utkanten av skjermoverflaten. Dette gjorde at lyset var konsekvent rundt. Du trenger ikke gjøre dette, og det er faktisk morsomt å leke med posisjoner og vinkler. Det er også veldig viktig at du er oppmerksom på pilene på lysdiodene, viser dette retningen som strømmen må strømme i, eller du kan ende opp med å snu polariteten i lysdiodene.
når jeg stilte dem opp brukte jeg limet som kom på baksiden av stripen til å lime på plass, i tilfelle du ikke får det til å feste effektivt, er det alltid godt å rengjøre overflaten for å sikre at den limes på treverket i stedet for støv og andre ting på overflaten. Du kan også bruke dobbeltsidig tape, men jeg personlig foretrekker det, ettersom det er større enn led -stripens bredde og blir lett skittent og flasser av.
på grunn av lysdiodene jeg bruker, må de loddes for å gjøre 90 graders svinger som vist på bildet. du må koble alle de åpne kretsene til den tilhørende kretsen i den andre enden av LED -stripen med noen startkabler som vist ovenfor.
noe annet å huske på når du arbeider med lysdiodene dine er spenningen de kan håndtere, lysdiodene jeg bruker kan håndtere opptil 6 volt elektrisitet, det er derfor jeg bruker en quad -batteripakke. maks spenning den kan gi ut er 6 volt.
Trinn 3: Kabling
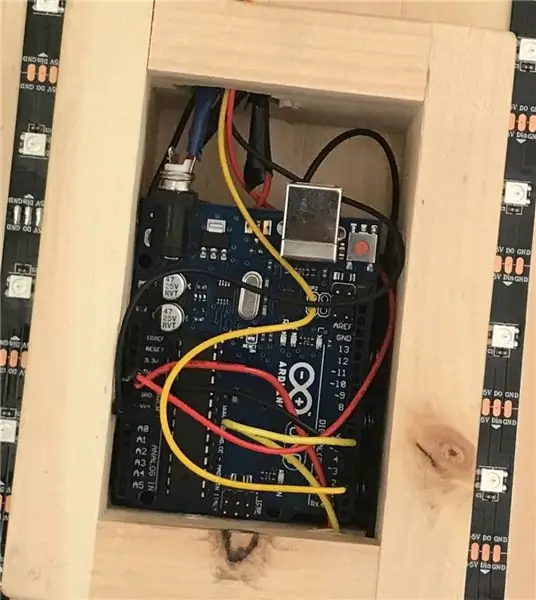
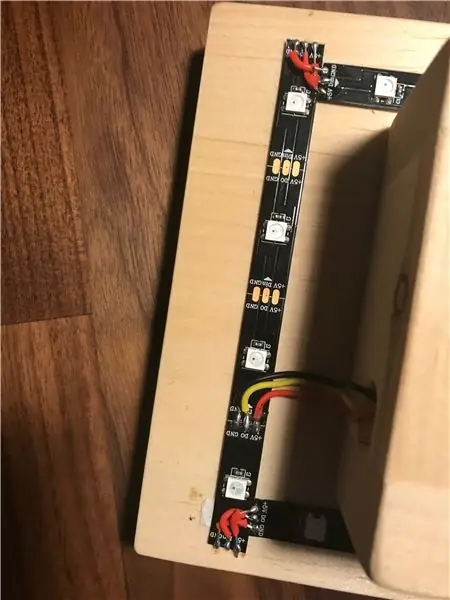
ledningene for dette prosjektet er superenkelt, IR -sensoren trenger bare strøm, jord og data. min datapinne for IR -sensoren var pin 3. et problem jeg løp inn i da jeg laget denne skjermen var at IR -mottakeren min trengte 5V strøm, men IR -sensoren skulle kunne fungere helt fint. men i tilfelle det ikke fungerer for deg også, kan du lodde sensorens strømkabel til 5V -kabelen for lysdiodene. dette kan sees på bildet. Min LED -datakabel er 6. Lysdiodene trenger også bare en datakabel, en strøm og jord. superenkelt.
Hvis du velger å gjøre en vippebryter. Som jeg gjorde, bør du lodde strømledningen som kommer fra quad -batteripakken til tappen til venstre. på dette tidspunktet burde du ha satt bryteren inn i hullet på toppen av esken, og deretter loddetrådene på. den høyre tappen skal ha strømkabelen for dc -kontakten. bakken kan løpe direkte fra batteripakken til kontakten. bryteren stopper strømmen fra å passere til kontakten og stopper strømmen som går gjennom Arduino, dette vil være hovedkontrollen (PÅ, AV). på lysdiodene jeg bruker, er det et sted du må lodde strøm-, jord- og datakablene på som vist på bildet, gjør det nå. Når du gjør det, må du passe på at du fører kablene gjennom hullet på bunnen slik at boksen kan ligge flatt på veggen.
Når alt er loddet, passerer du de 3 ledningene som kommer fra IR -sensoren og fører dem gjennom hullet på toppen (der bryteren går). Du bør ha nok plass til å slippe bryteren gjennom og ha ledningene fri for bevegelse. du kan justere plasseringen av sensoren fritt for å passe dine behov og plassering i rommet.
Trinn 4: Kode
bibliotekene jeg brukte er alle adressert på toppen av koden og kan alle installeres på GitHub.com.
Hurtig merknad: Sørg for å endre pinnene og ledet # tilsvarende.
denne koden fungerer for tiden på Windows 10 pro -modellen, å gå til mac eller en annen modell kan påvirke koden, så vær oppmerksom på det.
som du kan se er det Serial.ln slik at du kan bruke den serielle skjermen til å følge med på koden og se hvor ting kunne ha gått galt.
#include #include #ifdef _AVR_ #include #endif
#define LED_PIN 6
#define LED_COUNT 60
int MY_RECV_PIN = 3;
IRrecv irrecv (MY_RECV_PIN); resultater for dekoderesultater;
Adafruit_NeoPixel stripe (LED_COUNT, LED_PIN, NEO_GRB + NEO_KHZ800);
// setup () -funksjonen-kjøres en gang ved oppstart --------------------------------
ugyldig oppsett () {
#if definert (_ AVR_ATtiny85_) && (F_CPU == 16000000)
clock_prescale_set (clock_div_1); #slutt om
Serial.begin (9600);
strip.begin (); strip.show (); strip.setBrightness (50);
irrecv.enableIRIn (); // Start mottakeren
}
// loop () -funksjon-kjører gjentatte ganger så lenge brettet er på ---------------
int knappemodus = 0;
void loop () {
Serial.println ("in loop"); hvis (irrecv.decode (& resultater)) {button_mode = button_mode +1; hvis (knappemodus> = 3) {knappemodus = 0; } Serial.println (knappemodus); if (button_mode == 0) {Serial.println ("Slette alle lysdioder"); colorWipe (strip. Color (0, 0, 0), 0); } annet hvis (button_mode == 1) {Serial.println ("Angir lysdioder for å jage effekt"); colorWipe (strip. Color (255, 0, 0), 50); // Rød colorWipe (strip. Color (0, 255, 0), 50); // Grønn colorWipe (strip. Color (0, 0, 255), 50); // Blå colorWipe (strip. Color (255, 255, 255), 50); // hvit} else if (button_mode == 2) {Serial.println ("Angi lysdioder til regnbueeffekt"); regnbue (10); colorWipe (strip. Color (255, 255, 255), 50); // hvit} irrecv.resume (); // Motta neste verdi} // forsinkelse (500); }
void colorWipe (uint32_t color, int wait) {
for (int i = 0; i
// Rainbow syklus langs hele stripen. Pass forsinkelsestid (i ms) mellom bilder.
ugyldig regnbue (int vent) {
for (long firstPixelHue = 0; firstPixelHue <5*65536; firstPixelHue += 256) {for (int i = 0; i
/
Anbefalt:
WiFi -kontrollert LED Strip Matrix Display Clock Light: 3 trinn (med bilder)

WiFi -kontrollert LED Strip Matrix Display Clock Light: Programmerbare LED -strips, f.eks. basert på WS2812, er fascinerende. Søknadene er mangfoldige, og du kan raskt få imponerende resultater. Og på en eller annen måte ser det ut til å bygge klokker som et annet domene som jeg tenker mye på. Starter med litt erfaring fra
Arduino -teller som bruker TM1637 LED -display og hindringssensor: 7 trinn

Arduino -teller som bruker TM1637 LED -skjerm og hindringssensor: I denne opplæringen lærer vi hvordan du lager en enkel siffer -teller ved hjelp av LED Display TM1637 og hindringssensor og Visuino. Se videoen
Usare Un Display Grande a 4 Cifre 8886 Display Con Wemos ESP8266 Arduino NodeMCU: 6 Steps

Usare Un Display Grande a 4 Cifre 8886 Display Con Wemos ESP8266 Arduino NodeMCU: Questo progetto è un semplice esempio che mostra come collegare and display del tipo 8886 -Display e, per comodità nostra, and Wemos D1 - ma potrebbe essere un Arduino o un NodeMCU o qualsiasi altro microcontrollore che state usando per un progetto.Esi
TTGO (farge) Display Med Micropython (TTGO T-display): 6 trinn

TTGO (farge) Display Med Micropython (TTGO T-display): TTGO T-Display er et bord basert på ESP32 som inkluderer en 1,14 tommers fargeskjerm. Brettet kan kjøpes for en premie på mindre enn 7 $ (inkludert frakt, premie sett på Banggood). Det er en utrolig premie for en ESP32 inkludert en skjerm. T
Breadboard Spenningsregulator Med Display / Regulador De Voltagem Com Display Para Placa De Ensaio: 8 trinn

Breadboard Voltage Regulator With Display / Regulador De Voltagem Com Display Para Placa De Ensaio: Skaff de nødvendige komponentene som er i vedlagte liste (det er koblinger for å kjøpe eller se deres egenskaper). lá os links para poderem comprar ou ver as caracteristicas d
