
Innholdsfortegnelse:
- Forfatter John Day [email protected].
- Public 2024-01-30 11:20.
- Sist endret 2025-01-23 15:02.

I denne opplæringen lærer vi hvordan du lager en enkel siffer -teller ved hjelp av LED -skjerm TM1637 og hindringssensor og Visuino.
Se videoen.
Trinn 1: Det du trenger


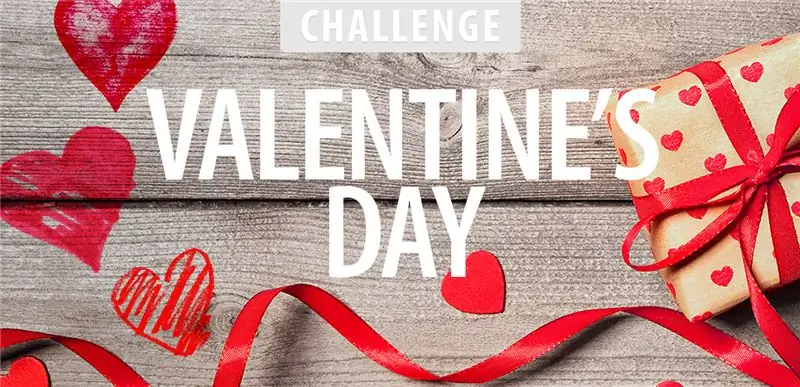
- Arduino UNO (eller annen Arduino)
- Jumper ledninger
- Hindringssensor
- LED -skjerm TM1637
- Visuino -program: Last ned Visuino
Trinn 2: Kretsen
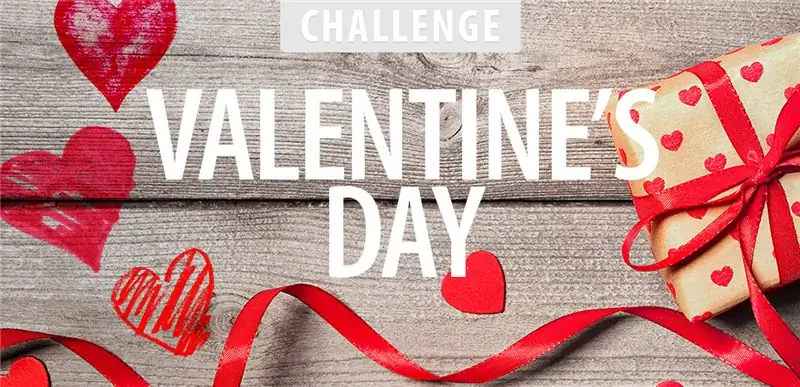
- Koble LED Display Pin [CLK] til Arduino Digital Pin [10]
- Koble LED Display pin [DI0] til Arduino digital pin [9]
- Koble LED Display pin [GND] til Arduino pin [GND]
- Koble LED Display pin [VCC] til Arduino pin [5V]
- Koble hindringssensorpinne [VCC] til Arduino -pinne [5V]
- Koble hindringssensor -pin [GND] til Arduino -pin [GND]
- Koble hindringssensor -pin [D0] til Arduino digital pin [7]
Trinn 3: Start Visuino, og velg Arduino UNO -korttype


For å begynne å programmere Arduino, må du ha Arduino IDE installert herfra:
Vær oppmerksom på at det er noen kritiske feil i Arduino IDE 1.6.6. Sørg for at du installerer 1.6.7 eller nyere, ellers fungerer ikke denne instruksen! Hvis du ikke har gjort det, følg trinnene i denne instruksjonsboken for å konfigurere Arduino IDE for å programmere Arduino UNO! Visuino: https://www.visuino.eu må også installeres. Start Visuino som vist på det første bildet Klikk på "Verktøy" -knappen på Arduino -komponenten (Bilde 1) i Visuino Når dialogboksen vises, velg "Arduino UNO" som vist på Bilde 2
Trinn 4: I Visuino ADD -komponenter
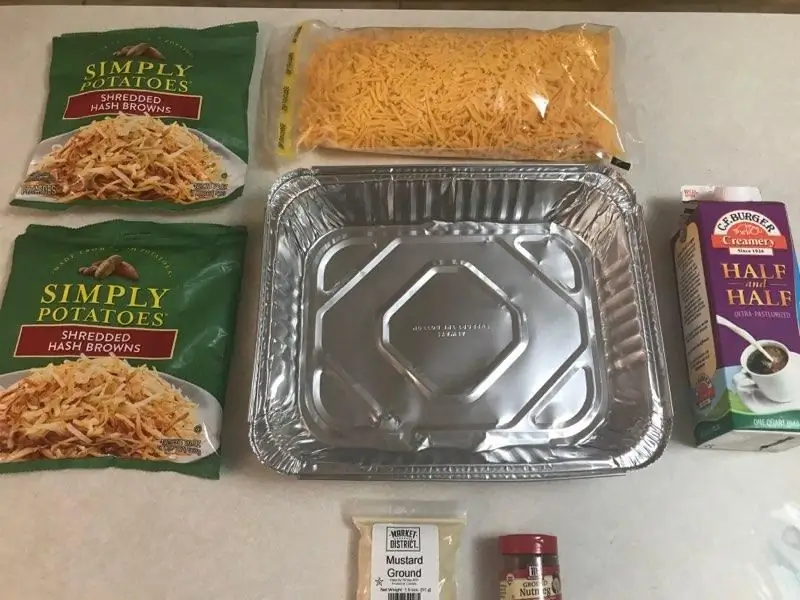
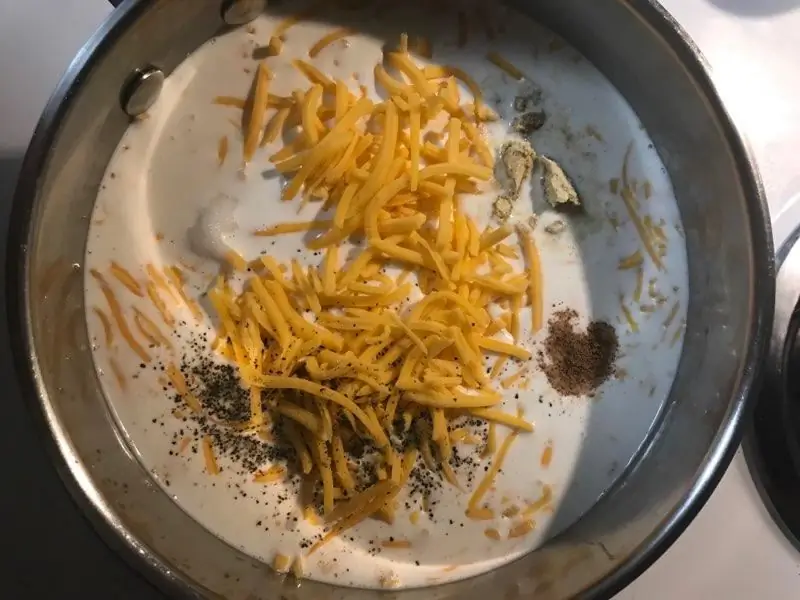
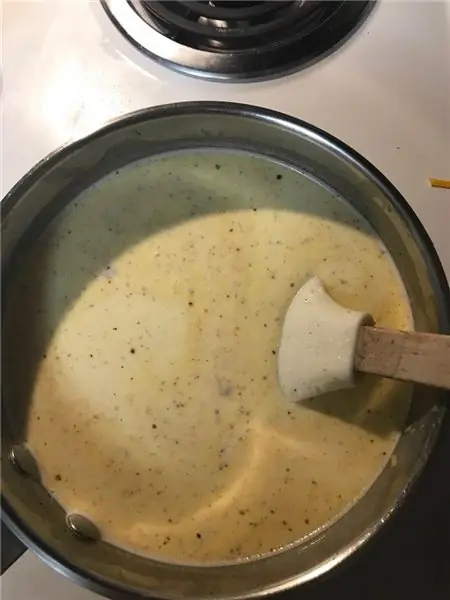
- Legg til "TM1637 7 Segment Display 4 Digits Module + 2 Vertical Points (CATALEX)" komponent
- Legg til "Teller" -komponent
- Legg til "Infrarød (IR) hindringssensorsensor" -komponent
Trinn 5: I Visuino Set and Connect Components
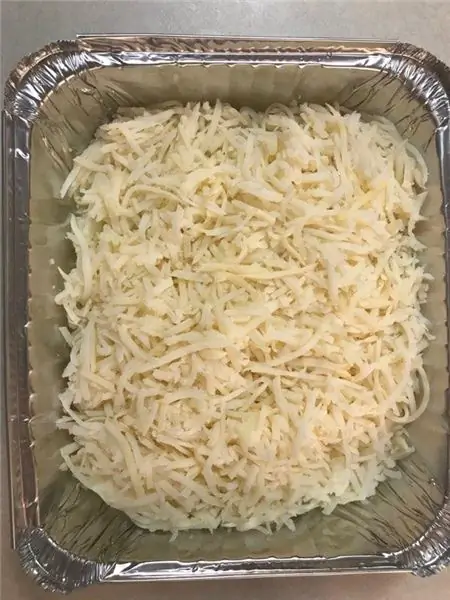
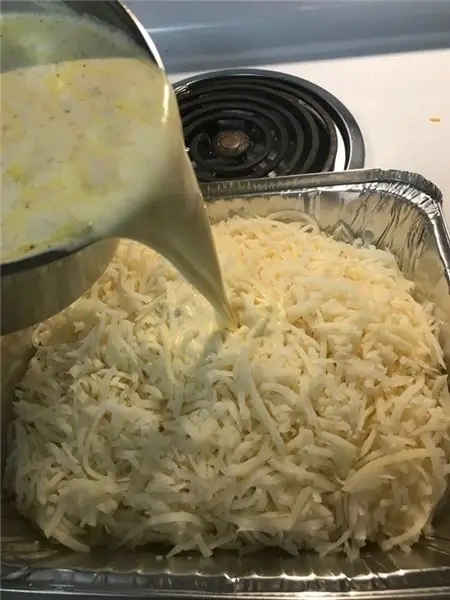
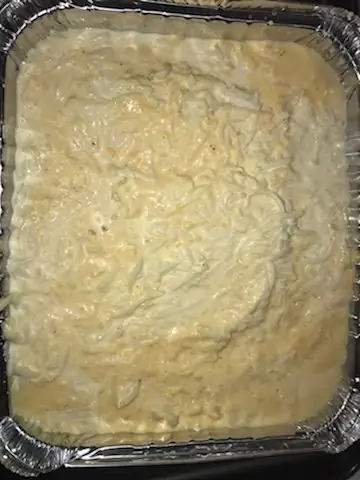
- Velg "Teller1" -komponent, og sett i "Egenskapsvinduet" "Maks> Verdi" til 9999
- Velg "Teller1" -komponent og i egenskapsvinduet sett "Min> Verdi" til 0
- Dobbeltklikk på "Display1" -komponenten, og dra "Integer Display 7 Segments" til venstre i vinduet "Siffer"
- På venstre side av "Digits" -vinduet velger du "Integer Display 7 Segments1" og i egenskapsvinduet setter "Count Digits" til 4
- Lukk vinduet "Siffer"
- Koble Arduino digital pin [7] til "ObstacleAvoidance1" pin [In]
Koble "ObstacleAvoidance1" pin [Out] til "Counter1" pin [In]
- Koble "Counter1" pin [Out] til "Display1"> "Integer Display 7 Segments1" pin [In]
- Koble "Display1" pin [Clock] til Arduino board digital pin [10]
- Koble "Display1" pin [Data] til Arduino board digital pin [9]
Trinn 6: Generer, kompiler og last opp Arduino -koden

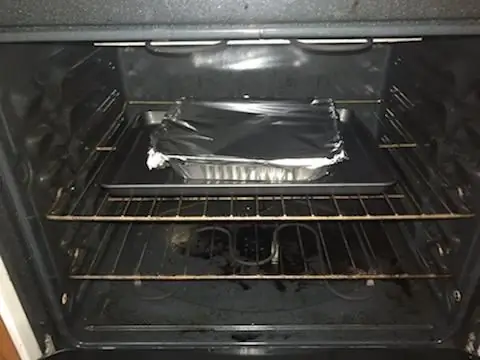
I Visuino trykker du på F9 eller klikker på knappen som vises på bilde 1 for å generere Arduino -koden, og åpner Arduino IDE
I Arduino IDE klikker du på Last opp -knappen for å kompilere og laste opp koden (Bilde 2)
Trinn 7: Spill
Hvis du driver Arduino UNO -modulen, bør LED -displayet begynne å telle tall når en hindringssensor oppdager et hinder, når den når 9999, starter den på nytt til 0 og teller igjen.
Gratulerer! Du har fullført prosjektet ditt med Visuino. Vedlagt er også Visuino -prosjektet, som jeg opprettet for denne Instructable, du kan laste det ned her og åpne det i Visuino:
Anbefalt:
Test Bare Arduino, med spillprogramvare som bruker kapasitiv inngang og LED: 4 trinn

Test Bare Arduino, med spillprogramvare som bruker kapasitiv inngang og LED: " Push-It " Interaktivt spill med et rent Arduino -brett, ingen eksterne deler eller ledninger nødvendig (bruker en kapasitiv 'berøringsinngang'). Vist ovenfor, viser at den kjører på to forskjellige brett. Push-It har to formål. For raskt å demonstrere/v
LED -skyer som bruker Fadecandy, PI og LED Strips: 4 trinn (med bilder)

LED -skyer ved hjelp av Fadecandy, PI og LED Strips: Jeg har laget noen LED -skyer for å skape en eterisk atmosfære i huset mitt. Disse skulle opprinnelig brukes til en festival som har blitt avlyst på grunn av den pågående pandemien. Jeg har brukt en fade candy chip for å oppnå jevne animasjoner, og jeg har
Psykometrisk hånd som bruker LED -effekter: 8 trinn

Psychometric Hand Using LED Effects: Introduction: Psychometric Hand is made based on a Korean drama show called “He is Psychometric”. På scenen i dette dramaet kan hovedpersonen bruke sine håndsanser for å lese ens minne. Mens han bruker hånden til å lese andres sinn, velger
Slik bruker du Mac Terminal og hvordan du bruker viktige funksjoner: 4 trinn

Slik bruker du Mac Terminal og hvordan du bruker viktige funksjoner: Vi viser deg hvordan du åpner MAC Terminal. Vi viser deg også noen få funksjoner i terminalen, for eksempel ifconfig, endring av kataloger, tilgang til filer og arp. Ifconfig lar deg sjekke IP -adressen din og MAC -annonsen din
Hvordan lage en autonom basketballball som bruker en IRobot Lag som base: 7 trinn (med bilder)

Slik lager du en autonom basketballball som bruker en IRobot Lag som base: Dette er min oppføring for iRobot Create -utfordringen. Den vanskeligste delen av hele denne prosessen for meg var å bestemme hva roboten skulle gjøre. Jeg ønsket å demonstrere de kule funksjonene i Create, samtidig som jeg la til litt robo -teft. Alle mine
