
Innholdsfortegnelse:
- Trinn 1: Få tilgang til terminalen
- Trinn 2: Bruk Ifconfig -kommandoen til å samle nettverksinformasjon, for eksempel IP -adresse eller MAC -adresse
- Trinn 3: Bruk Cd -kommandoen til å navigere gjennom katalogene Eks: Nedlastinger, Desktop, Bilder
- Trinn 4: Bruk Arp -kommandoen til å vise en tabell over enheter med tilhørende IP- og MAC -adresse
- Forfatter John Day [email protected].
- Public 2024-01-30 11:23.
- Sist endret 2025-01-23 15:02.

Vi viser deg hvordan du åpner MAC -terminalen. Vi viser deg også noen få funksjoner i terminalen, for eksempel ifconfig, endring av kataloger, tilgang til filer og arp. Ifconfig lar deg sjekke IP -adressen din og MAC -adressen din. Dette er nyttig for å sette opp en ny enhet i et nettverk. Endring av kataloger inne i terminalen kan være nyttig som en mer effektiv måte å finne dokumenter og mapper på datamaskinen din i stedet for å søke gjennom alle mappene dine.
Trinn 1: Få tilgang til terminalen

1) Trykk på kommando + mellomromstast
2) Skriv Terminal
3) Trykk Enter
Trinn 2: Bruk Ifconfig -kommandoen til å samle nettverksinformasjon, for eksempel IP -adresse eller MAC -adresse



1) Skriv "Ifconfig" i terminalen og trykk deretter enter
3) IP -adressen din vises på inet (Som markert på det andre bildet)
4) Mac -adressen din vises på eter (Som markert på det tredje bildet)
Trinn 3: Bruk Cd -kommandoen til å navigere gjennom katalogene Eks: Nedlastinger, Desktop, Bilder



1) Skriv "clear" og trykk deretter enter for å flytte all informasjon opp og av skjermen før neste trinn, det lar deg fjerne rotet av uønsket informasjon
2) Skriv "cd ~/nedlastinger" og trykk deretter enter, og dette vil flytte deg til nedlastingskatalogen
4) Skriv "ls" i terminalen, og trykk deretter på enter for å vise filene i katalogen (Nedlastinger)
(TIPS: Sørg for at du bruker en L og ikke en i)
4) du kan også bruke "cd.." for å navigere tilbake til toppkatalogen for å kunne flytte til en annen
Trinn 4: Bruk Arp -kommandoen til å vise en tabell over enheter med tilhørende IP- og MAC -adresse

1) Skriv "clear" og trykk deretter enter for å flytte all informasjon opp og av skjermen for å starte på nytt
2) Skriv "arp -a" og trykk enter for å vise deg enheter som er koblet til nettverket ditt og tilhørende IP- og MAC -adresser
(TIPS: Sørg for å sette et mellomrom mellom arp og -a)
Anbefalt:
Viktige beregninger innen elektronikk: 7 trinn
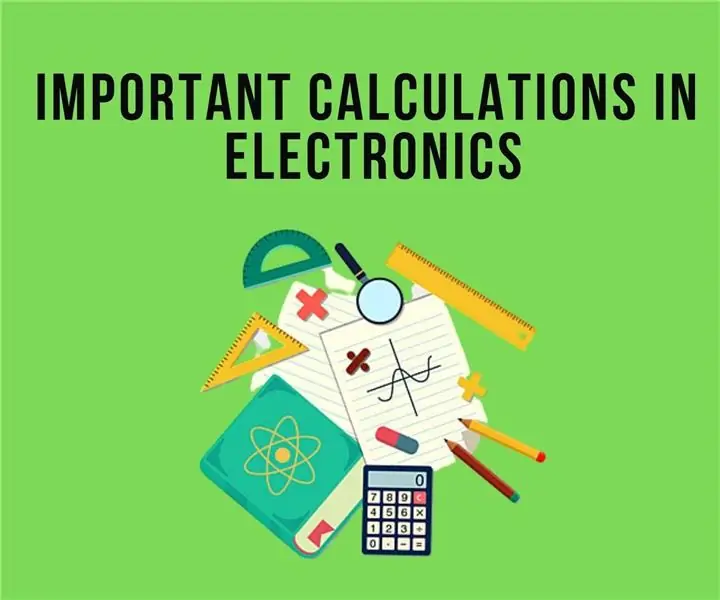
Viktige beregninger i elektronikk: Denne instruksen har til hensikt å liste opp noen av de viktige beregningene hos elektronikkingeniører/-produsenter må være klar over. Helt ærlig er det mange formler som kan passe inn i denne kategorien. Så jeg har begrenset denne instruksen til grunnleggende for
Hvordan lage en Linux -oppstartsdisk (og hvordan du bruker den): 10 trinn

Hvordan lage en Linux Boot Drive (og hvordan du bruker den): Dette er en enkel introduksjon om hvordan du kommer i gang med Linux, spesielt Ubuntu
RaspberryPi 3/4 utvidelseskort for å legge til ekstra funksjoner i Raspberry Pi: 15 trinn (med bilder)

RaspberryPi 3/4 utvidelseskort for å legge til ekstra funksjoner til Raspberry Pi: vi vet at bringebær pi 3/4 ikke kommer med innebygd ADC (analog til digital omformer) og RTC (sanntidsklokke), så jeg designer en PCB som inneholder 16 kanal 12bit ADC, RTC, SIM7600 4G -modul, trykknapper, reléer, USB -strøm, 5V strømutgang, 12V strøm
Slik legger du til IOT -funksjoner i prosjektene dine: 5 trinn

Slik legger du til IOT -funksjoner i prosjektene dine: Ingenting er bedre enn å lage et DIY -prosjekt som erstatter et kommersielt produkt som du synes er nyttig. Vel, faktisk er det noe bedre enn det. Legger til IOT -evne til prosjektet ditt. Når det kommer til automatisering, blir nybegynnere vanligvis flau
Slik bruker du taleverktøyet i Mac Os X 10.5 Leopard: 3 trinn

Slik bruker du taleverktøyet i Mac Os X 10.5 Leopard: Jeg er en stor Harry Potter -fan og har alltid ønsket å kunne trylleformler. Ville det ikke vært kult å kunne slå noen ut ved å si et enkelt ord? Eller hva med å kunne låse opp en dør uten nøkkel? Så snublet jeg over denne instruksjonen
