
Innholdsfortegnelse:
- Forfatter John Day [email protected].
- Public 2024-01-30 11:22.
- Sist endret 2025-01-23 15:02.


TTGO T-Display er et brett basert på ESP32 som inkluderer en 1,14 tommers fargeskjerm. Brettet kan kjøpes for en premie på mindre enn 7 $ (inkludert frakt, premie sett på Banggood). Det er en utrolig premie for en ESP32 inkludert en skjerm.
Dette kan være den perfekte basen for ditt neste prosjekt. Ufir fire ganger er det bare offisiell støtte for arduino.
Micropython har flere fordeler, det gjør det mye enklere å utvikle et prosjekt. Jeg vil ikke forklare dem alle her. Det er mange fine youtube -videoer om hvordan micropyhton gjør livet ditt enklere og de kule tingene du kan gjøre med det.
Dessverre dekker den offisielle støtten bare "arduino -språket".
I denne opplæringen vil jeg vise deg hvordan du bruker brettet med mikropyton.
Trinn 1: Installer Loboris -fastvare på brettet
Den offisielle mikropytonen har ingen støtte for denne typen skjerm. Du må installere loboris micropython. Dette er en veldig kul modifisert mikropyton med tilleggsbiblioteker.
For å installere, følg bare min (enkle) trinnvise opplæring på
https://www.instructables.com/id/Installing-Loboris-lobo-Micropython-on-ESP32-With-/
Trinn 2: Last inn prøvekoden


Koble kortet ditt til uPyCraft som beskrevet i installasjonsopplæringen. Så som beskrevet, når du har startet uPyCraft, klikker du på verktøy-> Serial-> COM7 (erstatt COM7 med porten du fant under installasjonsopplæringen). Nå kan det åpne et vindu med "Flash firmware" eller noe sånt. Ikke gjør det! Dette er en feil. Bare lukk vinduet "flash firmware" og koble til igjen med verktøy-> Serial-> COM7. Nå bør du se ">>>" i kommandovinduet. Dette betyr at du koblet til suksessfullt.
Nå åpner du enheten (på venstre side) og dobbeltklikker på "main.py". Hvis disse filene ikke eksisterer, må du lage den. Lim inn følgende kode i vinduet:
importmaskin, skjerm, tid, matematikk, nettverk, utime
tft = display. TFT () tft.init (tft. ST7789, bgr = False, rot = tft. LANDSCAPE, miso = 17, backl_pin = 4, backl_on = 1, mosi = 19, clk = 18, cs = 5, dc = 16)
tft.setwin (40, 52, 320, 240)
for i i området (0, 241):
farge = 0xFFFFFF-tft.hsb2rgb (i/241*360, 1, 1)
tft.line (i, 0, i, 135, farge)
tft.set_fg (0x000000)
tft.ellipse (120, 67, 120, 67)
tft.line (0, 0, 240, 135)
text = "ST7789 med mikropyton!"
tft.text (120-int (tft.textWidth (tekst)/2), 67-int (tft.fontSize () [1]/2), tekst, 0xFFFFFF)
wifi = network. WLAN (network. STA_IF) wifi.active (True) wifi.connect ("yourWlan", "yourPassword") utime.sleep_ms (3000) network.telnet.start (user = "m", passord = "m ")
Det er viktig å ha innrykk for de to linjene under "for" -uttalelsen. Sjekk bildet for å se om det ser likt ut.
Nå er det på tide å kjøre den! Lagre filen, og trykk på F5 (eller klikk på Verktøy-> downloadAndRun). Du bør nå se noe på skjermen. Hvis det er noe rart, må du trykke på tilbakestillingsknappen på siden av brettet. Skjermen skal nå se ut som på bildet.
I de neste trinnene vil jeg forklare koden.
Trinn 3: Initialiser
Ok, du har allerede alt du trenger. Nå skal jeg gå trinn for trinn gjennom koden og forklare den.
Se også på den veldig fine dokumentasjonen på
github.com/loboris/MicroPython_ESP32_psRAM…
for ytterligere informasjon
importmaskin, skjerm, tid, matematikk, nettverk, utime
tft = display. TFT ()
tft.init (tft. ST7789, bgr = Falsk, råte = tft. LANDSCAPE, miso = 17, backl_pin = 4, backl_on = 1, mosi = 19, clk = 18, cs = 5, dc = 16)
tft.setwin (40, 52, 320, 240)
Importen skal være tydelig. Den tredje linjen initialiserer skjermen.
Hvis du vil slå av skjermen, bare kjør tft.init igjen med backl_on = 0
Den fjerde linjen angir skjermgrensen. Dette er nødvendig fordi implementeringen ikke er for denne eksakte visningen. Hvis du ikke gjør dette, tegner du utenfor skjermen.
Området du kan bruke er (0, 0, 135, 240)
Trinn 4: Tegning og farge
Det viktigste først: Fargene er omvendt! Du er nå sannsynligvis RGB (hvordan farger uttrykkes med tall). Rødt vil normalt være 0xFF0000. Men her, for rødt må du bruke 0x00FFFF. For blå må du bruke 0xFFFF00 etc.
Loboris har fargekonstanter. De er også omvendt. Hvis du vil bruke dem, kan du konvertere dem:
tft.set_bg (0xFFFFFF - tft. BLUE)
tft.clear ()
Dette fyller skjermen blå. Trekker du fargene du vil ha fra 0xFFFFFF konverterer du dem, og du får fargen du vil ha.
for i i området (0, 241): farge = 0xFFFFFF-tft.hsb2rgb (i/241*360, 1, 1)
tft.line (i, 0, i, 135, farge)
tft.set_fg (0x000000)
tft.ellipse (120, 67, 120, 67)
tft.line (0, 0, 240, 135) text = "ST7789 med mikropyton!" tft.text (120-int (tft.textWidth (tekst)/2), 67-int (tft.fontSize () [1]/2), tekst, 0xFFFFFF)
Forløkken skaper fargenyansen. Vi velger fargen vi vil tegne med (hvit) og vi tegner en ellipse, en linje og en tekst.
Trinn 5: Telnet
wifi = network. WLAN (network. STA_IF) wifi.active (True)
wifi.connect ("yourWlan", "yourPassword")
utime.sleep_ms (3000)
network.telnet.start (bruker = "m", passord = "m")
Dette starter telnet -serveren. Du kan få tilgang til kortet via WLAN uten å koble det til via USB! Dette er veldig nyttig hvis du har et prosjekt der du ikke kan få tilgang til brettet ditt.
For å få tilgang til WLAN må du først finne ut hva IP -en til kortet er. Koble kortet ditt via USB. Endre "yourWlan" med navnet på WLAN og "yourPassword" med passordet ditt. Last ned og kjør. Skriv inn "network.telnet.status ()" i kommandovinduet og trykk enter. Det skal returnere styrets IP.
Jeg anbefaler deg verktøyet "Putty" for tilgang via telnet. Det er freeware. Last ned, installer og åpne den. Velg telnet for tilkoblingstype, skriv inn IP -adressen du fant, og klikk på åpne. Et vindu åpnes. Logg inn som "m", trykk enter. Den ba om passordet. Trykk på m og skriv inn. Nå bør du være tilkoblet via telnet.
Trinn 6: Gjør ditt eget fantastiske prosjekt
Det er det! Med denne koden som base kan du bygge ditt eget fantastiske prosjekt.
Noen ting å nevne:
-Loboris tilbyr også muligheten til å sette opp en ftp -server. Med dette og telnet kan du laste opp eller endre kode og kjøre den. Administrer koden fra værstasjonen din utenfor sofaen helt uten fysisk tilkobling. Fantastisk!
-Loboris har en veldig fin Wiki:
github.com/loboris/MicroPython_ESP32_psRAM…
Direkte lenke til displayet Wiki:
github.com/loboris/MicroPython_ESP32_psRAM…
Direkte lenke til telnet Wiki:
github.com/loboris/MicroPython_ESP32_psRAM…
Jeg håper du synes denne opplæringen var nyttig. Legg igjen din kommentar og vis oss hva du gjorde med TTGO og micropython
Anbefalt:
Farge veggklokke: 7 trinn (med bilder)

Color Wall Clock: Denne gangen presenterer jeg deg en fargevegg analog klokke for barn som bruker LED -striper. Grunnlaget for klokken er å bruke tre LED -strips og forskjellige farger for å vise tiden: I den runde led -stripen er den grønne fargen pleide å vise timene
Cosmo Clock - Endrer farge hver gang en astronaut går inn i rommet: 8 trinn (med bilder)

Cosmo Clock - Endrer farge hver gang en astronaut kommer inn i verdensrommet: Hei! Er du en plassentusiast? Hvis ja så hi-fi! Jeg elsker plass og astronomi. Tydeligvis er jeg ingen astronaut for å gå opp dit og se nærmere på universet. Men hver gang jeg finner ut at en person fra jorden har reist til himmelen, blir jeg inspirert
MagicCube - Trykk for å endre farge: 6 trinn (med bilder)

MagicCube - Trykk for å endre farge: Velkommen til min første instruks. Jeg håper du kan følge alle trinnene. Hvis det er noen spørsmål, kan du spørre, og jeg vil legge til innholdet i det instruksjonsrike. Ideen med dette prosjektet var å bygge og utvikle en liten kube med en spesiell effekt som gave til C
Værlampe - Endrer farge med temperatur: 6 trinn
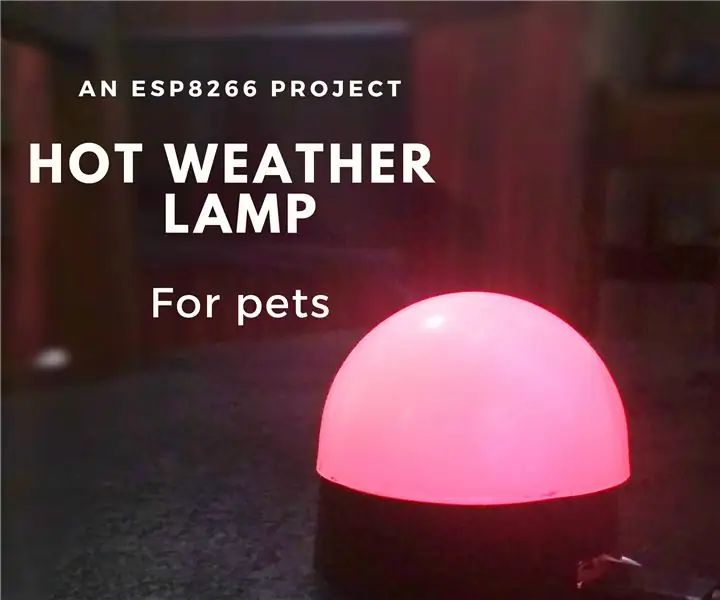
Værlampe - Endrer farge med temperatur: Hei! Hvor mange ganger skjedde det at du slapp av under klimaanlegget på rommet ditt, uten å vite hvor varmt det er ute. Tenk deg tilstanden til kjæledyret ditt. Verken har en AC eller en vifte. Det er kanskje ikke helt vanlig, men det skjer få
Støping av detaljerte deler: Protetiske fingre (som lyser, endrer farge med varme og mer ): 10 trinn (med bilder)

Støping av detaljerte deler: Protetiske fingre (som lyser, endrer farge med varme og mer …): Dette er en veiledning om støping av små, komplekse deler - billig. Det skal sies at jeg ikke er noen støpeekspert, men ettersom nødvendigheten ofte er oppfinnelsens mor - noen av prosessene her har fungert bra. Jeg møtte Nigel Ackland på Future Fest i London, og
