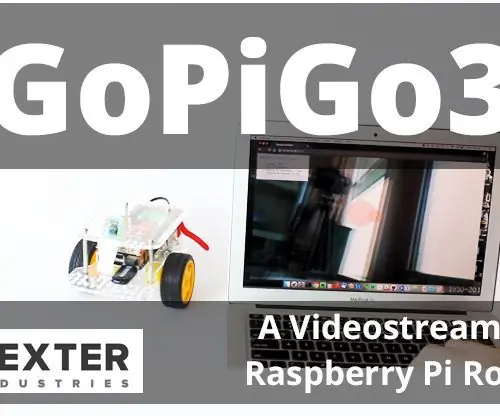
Innholdsfortegnelse:
- Forfatter John Day [email protected].
- Public 2024-01-30 11:25.
- Sist endret 2025-01-23 15:02.

I dette avanserte prosjektet med GoPiGo3 Raspberry Pi Robot bygger vi en nettleser -videostreamingsrobot som streamer livevideo til en nettleser og kan styres fra nettleseren.
I dette prosjektet bruker vi en Raspberry Pi -kameramodul med GoPiGo3. Du kan styre roboten ved hjelp av en kontroller i nettleseren som livevideoen streamer direkte i nettleseren. Videokvaliteten er veldig god og videoens latens er lav, noe som gjør dette ideelt for robotprosjekter med live videostreaming.
Trinn 1: Nødvendige deler
Maskinvare nødvendig
- En ferdig montert GoPiGo3
- En bringebær Pi
- En Raspberry Pi kameramodul
Trinn 2: Koble til kameramodulen

Fest Raspberry Pi -kameramodulen til porten på Raspberry Pi. For mer informasjon om hvordan du fester kameraet, se opplæringen vår her.
Trinn 3: Konfigurere GoPiGo -videostreamingsroboten
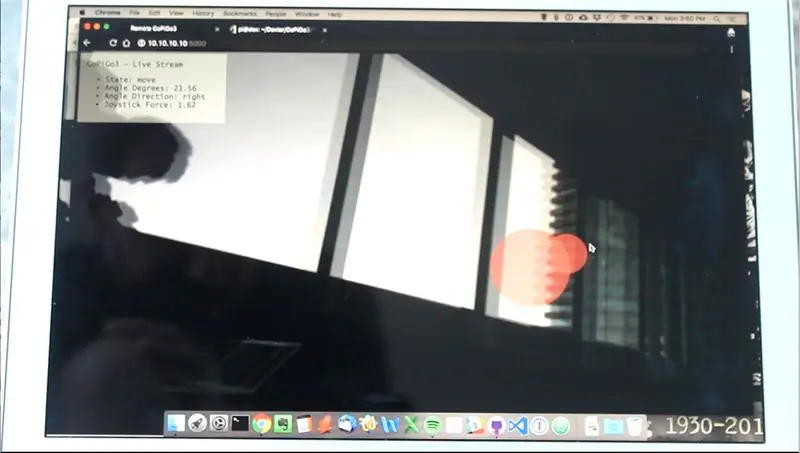
Du burde ha klonet GoPiGo3 github -koden på Raspberry Pi. Installer Pi Camera -avhengighetene og flasken ved å kjøre install.sh -skriptet:
sudo bash install.sh
Start Pi på nytt.
Trinn 4: Oppsett for å kjøre på oppstart

Du kan kjøre serveren ved oppstart, slik at du ikke trenger å kjøre den manuelt. Bruk kommandoen
install_startup.sh
og dette bør starte kolbserveren ved oppstart. Du bør kunne koble til roboten ved å bruke "https://dex.local: 5000", eller hvis du bruker Cinch -oppsettet, kan du bruke "https://10.10.10.10:5000"
Du kan konfigurere Cinch, som automatisk konfigurerer et wifi -tilgangspunkt, med kommandoen
sudo bash /home/pi/di_update/Raspbian_For_Robots/upd_script/wifi/cinch_setup.sh
Koble til WiFi -tjenesten “Dex” ved omstart.
Trinn 5: Kjøre prosjektet

Start serveren ved å skrive følgende kommando:
sudo python3 flask_server.py
Det vil ta et par sekunder før serveren starter. En port og adresse vises der. Som standard er porten satt til 5000.
Hvis du har Raspbian For Robots installert, er det nok å gå til https://dex.local: 5000 adresse. Sørg for at du har mobilenheten / bærbare datamaskinen din på samme nettverk som GoPiGo3. Ellers får du ikke tilgang til den.
Anbefalt:
Raspberry Pi -eske med kjølevifte med CPU -temperaturindikator: 10 trinn (med bilder)

Raspberry Pi-eske med kjølevifte med CPU-temperaturindikator: Jeg hadde introdusert bringebær pi (heretter som RPI) CPU-temperaturindikatorkrets i det forrige prosjektet. Kretsen viser ganske enkelt RPI 4 forskjellige CPU-temperaturnivå som følger.- Grønn LED ble slått på når CPU -temperaturen er innenfor 30 ~
Gratulerer med dagen med vannsynthesizer med MakeyMakey og Scratch: 5 trinn

Gratulerer med dagen på vannsynthesizer med MakeyMakey og Scratch: I stedet for blomster og sang kan du bygge denne installasjonen som en stor overraskelse for bursdager
Plattformspill med uendelige nivåer på GameGo med Makecode Arcade: 5 trinn (med bilder)

Plattformspill med uendelige nivåer på GameGo med Makecode Arcade: GameGo er en Microsoft Makecode -kompatibel retro spillkonsoll utviklet av TinkerGen STEM education. Den er basert på STM32F401RET6 ARM Cortex M4 -brikken og laget for STEM -lærere eller bare folk som liker å ha det gøy med å lage retro videospill
GoPiGo3 Line -følger: 8 trinn

GoPiGo3 Line Follower: I denne opplæringen tar vi en linjefølge og bruker den på GoPiGo3 for å få den til å følge en svart linje
PWM Med ESP32 - Dimmende LED med PWM på ESP 32 Med Arduino IDE: 6 trinn

PWM Med ESP32 | Dimmende LED med PWM på ESP 32 Med Arduino IDE: I denne instruksen vil vi se hvordan du genererer PWM -signaler med ESP32 ved hjelp av Arduino IDE & PWM brukes i utgangspunktet til å generere analog utgang fra hvilken som helst MCU, og den analoge utgangen kan være alt mellom 0V til 3,3V (i tilfelle esp32) & fra
