
Innholdsfortegnelse:
2025 Forfatter: John Day | [email protected]. Sist endret: 2025-01-23 15:02

I denne forklaringen får du en veldig enkel måte å koble et ESP8266 WiFi -kort til RoboRema -appen.
Du trenger:
- Android eller Apple -enhet for å kjøre RoboRemo -appen.
- Installer RoboRemo -appen.
- Installer Arduino IDE
- Installer Arduino ESP8266 bibliotek.
- ESP8266 -kort som Wemos D1 mini eller NodeMCU. (for ESP-01 trenger du ekstra USB til seriell adapter, ledninger og mer, ikke så praktisk)
- MicroUSB -kabel
Muligens:
- Wemos D1 Mini -bibliotek og eksempler.
- Ekstra skjold.
Intensjonen med denne instruksjonen er å gi deg grunnlaget for tilkoblingen, slik at du kan legge til mer funksjonalitet selv.
Hjelp med å installere Arduino: Programming-the-WeMos-Using-Arduino-SoftwareIDE
Wemos Arduino -hjelp og Wemos Shields -bibliotek
Trinn 1: Koding av skissen din
- Last ned skissen og kopier denne koden til din Arduino IDE.
- Se om *ssid = "RoboRemo" passer dine behov eller endre det. (ikke bruk SSID fra ditt lokale nettverk)
- Hvis du vil legge til et passord innen *pw
- Valg etter verktøy => Styr på høyre brett (Wemos D1 mini)
Trinn 2: Angi COM-port
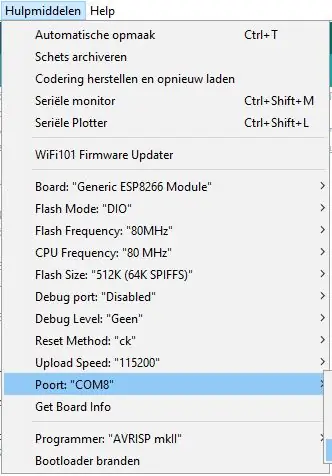
- Se til portene som er tilkoblet (Port:).
- Koble ESP8266 (Wemos mini) med microUSB -kabelen.
- Velg COM-porten som sist ble lagt til. Last opp skissen din.
Trinn 3: Gjør tilkobling
For å opprette forbindelse mellom ESP8266 og RoboRemo er det to trinn.
1 WiFi -enhet
Vi laget fra ESP8266 en Wifi-server. Så du må sette enheten - WiFi - innstillinger til RoboRemo eller navnet du sjanser det. Så gå til WiFisettings fra enheten din.
2 RoboRemo -tilkobling
Fra RoboRemo-appen:
meny => koble til>> Internett (TCP) => annet => fyll ut IP-adresse. I skissen er gitt: 192.168.0.1:1234
WiFi -IP -en vil bli husket, så neste gang kan du enkelt klikke på den riktige IP -en.
Hvis det er et problem, må du få IP -en fra den serielle skjermen.
- Arduino => Verktøy => Seriell skjerm.
- Tilbakestill ESP8266 eller koble den til igjen.
- Vent til IP -adressen er oppgitt.
Det kan være nyttig å endre IP -en i Arduino -skissen. For eksempel i klasserommet med flere ESP -er.
Trinn 4: Sett opp RoboRemo -appgrensesnittet
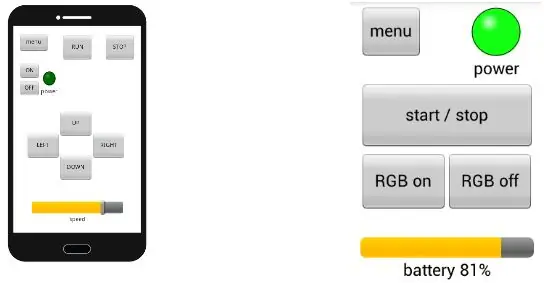
Nå kjører det riktige programmet på ESP8266 og tilkoblingen er opprettet, vi kan sette opp knappene for kontroll av IO-pinnene.
Last ned l RoboRemo -manualen for flere instruksjoner
Valg:
- Meny => rediger ui => trykk hvor som helst på skjermen (ny meny dukker opp) => valgknapp => dra knappen (plukk opp i øverste venstre hjørne) til stedet du ønsker => endre størrelse på knappen hvis du vil (høyre bunnhjørne).
- Trykk på knappen slik at en meny vises => trykk på "set press action" => skriv inn en A => fane Ok. => trykk på "set release action" => skriv inn en 1 => fane "Ok"
- Du kan tilpasse knappen etter farge, tekst osv.
- Forlat denne knappemenyen.
- kategorien "meny" -knappen. => velg "ikke rediger ui".
NÅ MÅ DET VÆRE MULIG Å SLÅ AV OG PÅ LED_BUILDIN !!!!
Trinn 5: Tilpass appen og skissen din
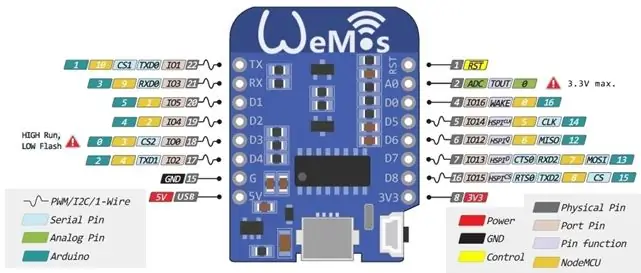
Hvis basen jeg gir fungerer bra, kan du tilpasse og utvide appen og skisse.
Grensen for denne skissen er at jeg bruker en karakterkommando. Så tall større enn 9 kan ikke sendes.
Hvis du vil, kan du hente skissen på RoboRemo-nettstedet ESP8266-wifi-bil og stille den.
Arduino GPIO-tallene stemmer ikke overens med Wemos- eller NodeMCU-pin-tallene Se på bildet for oversettelse eller last ned PDF-filen
Anbefalt:
NODE MCU-LED-kontroll (enkel hjemmeautomatisering): 5 trinn

NODE MCU-LED-kontroll (enkel hjemmeautomatisering): Hei, i denne instruksen kan vi se hvordan du styrer en LED-pære med smarttelefonen din. Vi bruker Node-MCU for dette prosjektet. Se lenken nedenfor for å installere Node MCU biblioteker (ESP-biblioteker) i Arduino IDE.NODE MCU-BASICS {Følg Ste
Enkel kontroll over bilen min AC: 3 trinn

Enkel kontroll over bilen min AC: Som forberedelse til mitt bil -pc -automatiseringsprosjekt, trengte jeg å bytte ut oem -kontrolleren med en av -bryter. Til slutt byttet pc -en automatisk for meg, men nå måtte jeg isolere ledningene til AC -kompressoren og kondensere
Enkel og enkel Spider-Man Web-Shooter: 12 trinn

Enkel og enkel Spider-Man Web-Shooter: Har du sett en Spider-Man-film? En Spider-Man-tegneserie? Noe uklart Spider-Man-relatert? Spider-Man er tilsynelatende overalt. Hvorfor ikke lage en enkel web-shooter? Etter litt øvelse laget jeg et design av husmaterialer som kunne lages
Enkel å implementere WiFI -kontroll i hjemmet ditt: 5 trinn

Enkel å implementere WiFI-kontroll i ditt hjem: ESP-01S er en billig og brukervennlig trådløs løsning. Ved å kombinere med andre sensorer og aktuator kan fjernovervåkning og kontroll lett realiseres. I dette prosjektet skal jeg bygge en smart bryter for å kontrollere viften av ESP-01S Rela
ENKEL CARBOT -- ARDUINO -- BLUETOOTH -KONTROLL -- VEILEDNING: 10 trinn (med bilder)

ENKEL CARBOT || ARDUINO || BLUETOOTH -KONTROLL || VEILEDNING: I DENNE INSTRUKSJONEN VIL JEG VISE HVORDAN LAGE EN ENKEL BOT SOM KONTROLLERES AV SMARTPHONE VIA BLUETOOTHPARTS BEHØVES: UARDUINO☻2X GEAR MOTORER ☻HC-05 BLUETOOTH MODULE (KOPIERE PÅ LAPTOPPLADE (PAKKETOPPLADE) JEG BRUKTE EN MAKTBANK
