
Innholdsfortegnelse:
2025 Forfatter: John Day | [email protected]. Sist endret: 2025-01-23 15:02



I en av mine tidligere instrukser viste jeg deg hvordan du kobler til og kobler en LCD til Arduino Uno og viser verdier på den. Men som observert var det mange tilkoblinger, og hvis prosjektet begynte å bli mye rotete på grunn av for mange ledninger.
I denne instruksen viser jeg deg hvordan du kobler en LCD til en I2C, som bare vil ha 4 pinner for å kontrollere og bruke LCD -en. Så la oss komme i gang.
Trinn 1: Komponenter påkrevd



For dette prosjektet trenger du:
- Arduino Uno
- 16x2 LCD
- I2C for 16x2 LCD
- Tilkoblingskabler
Med alle disse, la oss komme inn på forbindelsesdelen.
Trinn 2: Tilkoblinger


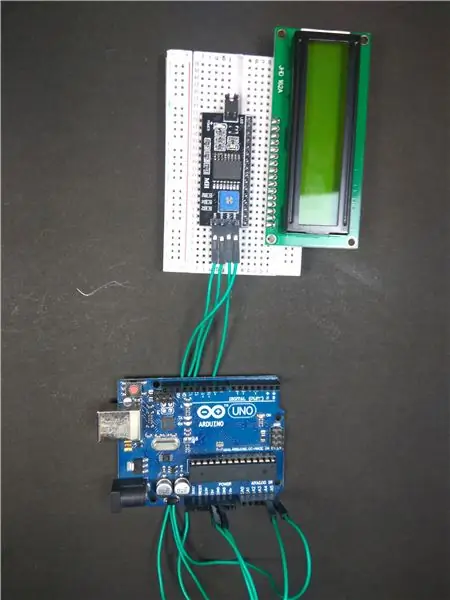
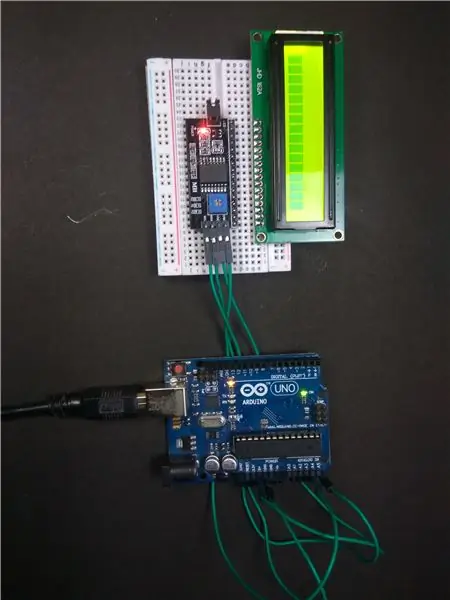
Se bildene og gjør tilkoblinger. Det er ganske enkelt, du må bare koble til I2C i portene på LCD -skjermen og lodde den på plass. Koble deretter SCL -pinnen til A4 -pinnen på Arduino og SDA -pinnen til A5 -pinnen på Arduino.
Jeg lodder ikke I2C siden jeg allerede har loddet topptekster på LCD -skjermen. Men jeg vil foreslå å lodde I2C på LCD -skjermen
Trinn 3: Kode
Det er et LCD I2C -hovedbibliotek inkludert i Arduino IDE. Men det er et lite problem med koden i den. Alle eksemplene i dette biblioteket forutsetter standardadressen til I2C som 0x27. Så først må vi finne ut hva adressen til vår I2C er. Vi kan gjøre dette ved å bruke I2C -skannerkoden. Når vi har I2C -adressen, kan vi erstatte denne verdien i eksempelkoden og begynne å bruke den.
I2C skannerkode:
#inkludere
ugyldig oppsett () {Wire.begin (); Serial.begin (9600); mens (! Seriell); // vent på seriell skjerm Serial.println ("\ nI2C skanner"); } void loop () {byte error, address; int nDevices; Serial.println ("Skanning …"); nEnheter = 0; for (adresse = 1; adresse <127; adresse ++) {// i2c_scanner bruker returverdien til // Write.endTransmisstion for å se om // en enhet bekreftet adressen. Wire.beginTransmission (adresse); feil = Wire.endTransmission (); hvis (feil == 0) {Serial.print ("I2C -enhet funnet på adressen 0x"); if (adresse <16) Serial.print ("0"); Serial.print (adresse, HEX); Serial.println ("!"); nEnheter ++; } annet hvis (feil == 4) {Serial.print ("Ukjent feil på adresse 0x"); if (adresse <16) Serial.print ("0"); Serial.println (adresse, HEX); }} if (nDevices == 0) Serial.println ("Ingen I2C -enheter funnet / n"); ellers Serial.println ("ferdig / n"); forsinkelse (5000); // vent 5 sekunder på neste skanning}
Eksempelkode (for å vise tegn som er angitt i Serial Monitor):
#include #include
LiquidCrystal_I2C lcd (0x3F, 20, 4); // sett LCD -adressen til 0x27 for 16 tegn og 2 linjers display
ugyldig oppsett ()
{lcd.init (); // initialiser lcd lcd.backlight (); Serial.begin (9600); }
hulrom ()
{// når tegn kommer over serieporten … if (Serial.available ()) {// vent litt på at hele meldingen kommer forsinkelse (100); // tøm skjermen lcd.clear (); // lese alle tilgjengelige tegn mens (Serial.available ()> 0) {// vise hvert tegn til LCD -skjermen (Serial.read ()); }}}
Trinn 4: Utgangen


Når du har lastet opp koden, er du klar til å gå. For denne instruksjonsboken har jeg tatt eksemplet på Serial Print Code. Så nå etter å ha lastet opp koden, åpner du Serial Monitor og skriver inn et ord og klikker "send". Nå bør du se denne verdien vises på LCD -skjermen.
Anbefalt:
Håndholdt Arduino Paper Rock -saksespill ved bruk av 20x4 LCD -skjerm med I2C: 7 trinn

Håndholdt Arduino Paper Rock Scissors Game Using 20x4 LCD Display With I2C: Hei alle sammen eller kanskje jeg burde si "Hello World!" Det ville være en stor glede å dele et prosjekt med deg som har vært min inngang til mange ting Arduino. Dette er et håndholdt Arduino Paper Rock Scissors -spill som bruker en I2C 20x4 LCD -skjerm. JEG
Arduino LCD 16x2 Opplæring - Grensesnitt 1602 LCD -skjerm med Arduino Uno: 5 trinn

Arduino LCD 16x2 Opplæring | Grensesnitt 1602 LCD -skjerm med Arduino Uno: Hei Gutter siden mange prosjekter trenger en skjerm for å vise dataene enten det er en diy meter eller YouTube -abonnementsteller eller en kalkulator eller tastaturlås med skjerm, og hvis alle slike prosjekter er laget med arduino vil de definitivt
I2C / IIC LCD -skjerm - Bruk en SPI LCD til I2C LCD -skjermen Bruke SPI til IIC -modulen med Arduino: 5 trinn

I2C / IIC LCD -skjerm | Bruk en SPI LCD til I2C LCD -skjermen Bruke SPI til IIC -modulen med Arduino: Hei folkens siden en vanlig SPI LCD 1602 har for mange ledninger å koble til, så det er veldig vanskelig å koble den til arduino, men det er en modul tilgjengelig på markedet som kan konverter SPI -skjerm til IIC -skjerm, så da trenger du bare å koble til 4 ledninger
Animasjon på 16x2 I2c LCD BRUKER STM32 Nucleo: 4 trinn

Animasjon på 16x2 I2c LCD BRUKER STM32 Nucleo: Hei venner, dette er en opplæring som illustrerer hvordan du lager en tilpasset animasjon på en 16x2 i2c LCD. Det er svært få ting som trengs for prosjektet, så hvis du har tilgang til koden kan du fullføre det på 1 time. Etter å ha fulgt denne opplæringen vil du kunne
I2C / IIC LCD -skjerm - Konverter en SPI LCD til I2C LCD -skjermen: 5 trinn

I2C / IIC LCD -skjerm | Konverter en SPI LCD til I2C LCD -skjermen: bruk av spi lcd -skjerm trenger for mange tilkoblinger å gjøre, noe som er veldig vanskelig å gjøre, så jeg fant en modul som kan konvertere i2c lcd til spi lcd, så la oss komme i gang
