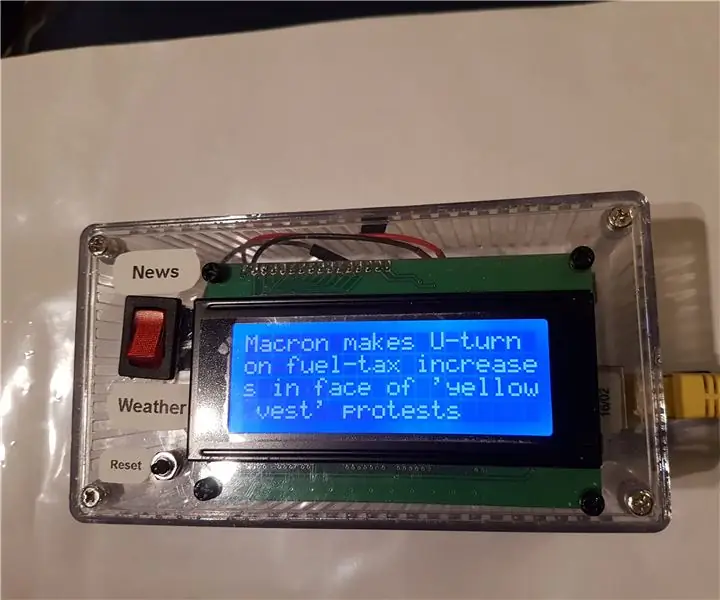
Innholdsfortegnelse:
- Forfatter John Day [email protected].
- Public 2024-01-30 11:24.
- Sist endret 2025-01-23 15:02.


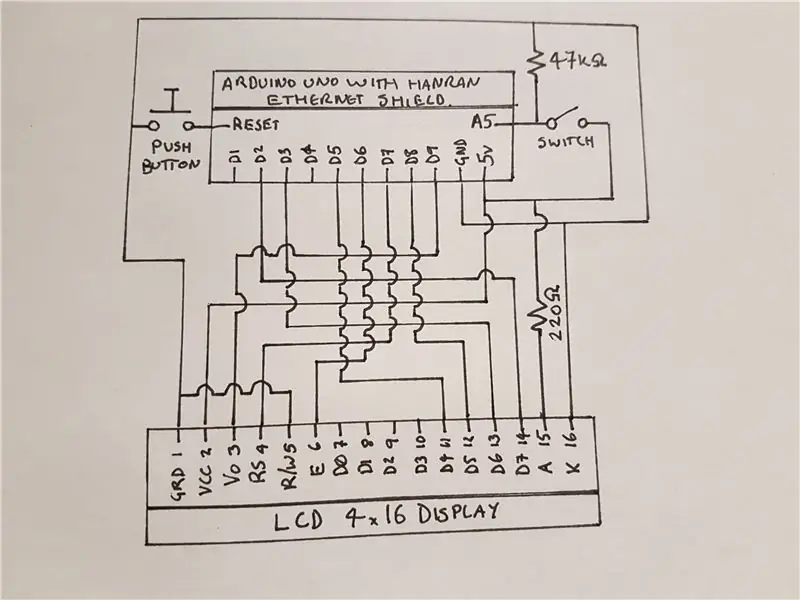
Velkommen til min siste instruktive å bygge en selvstendig informasjonsstasjon!
Denne fantastiske enheten bruker en Arduino Uno med ethernet -skjold for å koble til internett og trekke ned siste nytt og lokalt vær og vise det på en LCD -skjerm. Dette prosjektet er relativt billig og har mange muligheter for utvidelse og videre arbeid. Du kan bare bygge det hele ut på brødbrett, men hvis du vil bruke et rent, rent hus, er det noe lodding som kreves.
Så la oss komme i gang med listen over komponenter du trenger:
- 1 Arduino Uno
- 1 Ethernet -skjerm. (Jeg bruker hanran -skjoldet her)
- 1 4x20 LCD -skjerm som denne. min har en blå bakgrunnsbelysning, men det er forskjellige alternativer
- 1 Trykknapp (trykk for å lage)
- 1 Bryter
- 1 22 Ohm motstand
- 1 47K Ohm motstand
- forskjellige ledninger
- overskrifter (pins)
- et lite stykke veroboard og loddetinn
- 1 hus (valgfritt) og nylon m3 bolter / muttere
Verktøy: (bare virkelig nødvendig hvis du valgte å sette prosjektet i et fint kabinett)
- bore
- liten fil (og enda bedre en dremmil)
- loddejern
Bruk vernebriller med dremmil og drill. Du trenger noen timer og sannsynligvis flere kopper te også.
Trinn 1: Kretsen
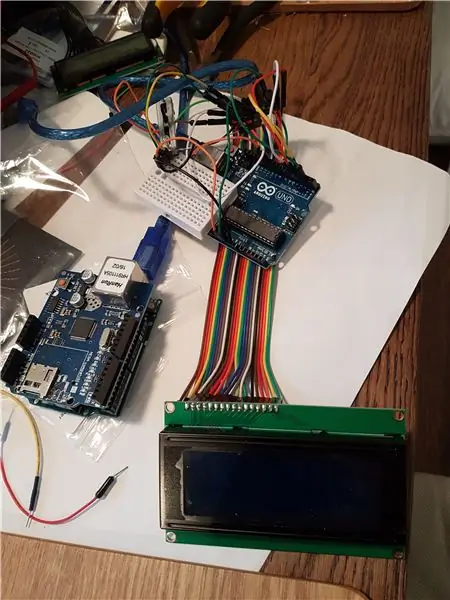
Som med de fleste av mine prosjekter, anbefaler jeg på det sterkeste at du bygger dette prosjektet på et brødbrett før du planlegger den fysiske utformingen i et skap og eventuell lodding.
Det første bildet ovenfor viser kretsen trukket ut, og dette er hva du bør følge.
Start med å montere Ethernet -skjoldet på toppen av arduinoen.
Legg deretter LCD -skjermen til Arduino Uno. Det er et par ting å merke seg om dette
- Pinnene som brukes er ikke de samme som i de fleste eksempler på nettet. Dette er fordi ethernet -skjoldet forbeholder seg bruk av flere pinner og spesielt: D4, D10, D11, D12, D13, så vi kan ikke bruke dem.
- Det brukes ikke noe potensiometer. For å være ærlig, fordi det er unødvendig, kontrollerer vi i stedet spenningen til Vo -pinnene med Arduino digital pin 9. Dette styrer tekstens lysstyrke, og vi får se senere hvordan vi får dette riktig.
Deretter kan du legge til trykknappen og bryteren.
Med bryteren er 220 Ohm -motstanden en nedtrekksmotstand for å sikre at spenningen er 0 når bryteren er åpen
til slutt legger du til den andre 47k Ohm motstanden som begrenser lysstyrken til LCD -bakgrunnsbelysningen
Når kretsen din er fullført, bør du sannsynligvis ha noe som ligner det andre bildet
Trinn 2: Koden
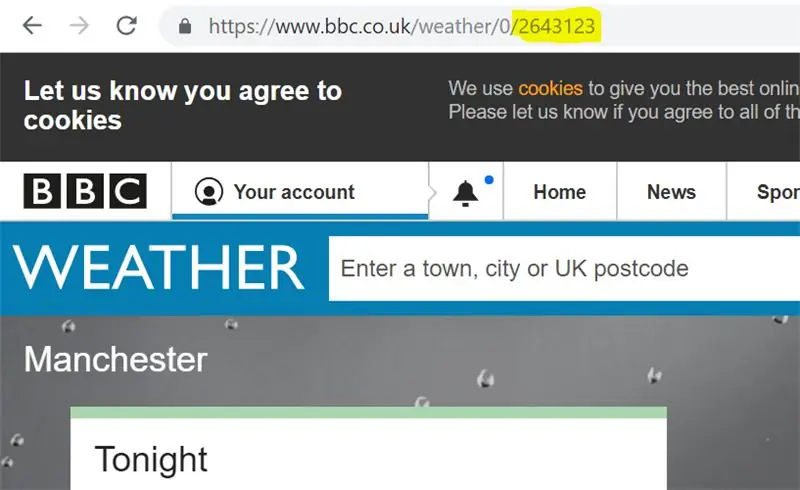
Koden styrer både ethernet -skjoldet og skjermen. Den vedlagte filen (instructablesIScode.txt) her er det du trenger for å komme i gang, men det er noen konfigurasjoner som trengs.
Koden skal fungere som med konfigurasjonen nedenfor. Algoritmen er i utgangspunktet:
oppsett:
- Initialiser Ethernet -skjoldet og LCD -skjermen
- les bryterstatus og vis "Nyheter" eller "Vær"
Løkke:
- les RSS 1 -tegnet om gangen
- se etter "<titl"
- lagre til "</titl" er funnet
- forkort / korriger valgte strenger for å imøtekomme den begrensede skjermlengden
- vis den siste lagrede historien / været som skal vises
Last ned koden og åpne den i et tekstredigeringsprogram eller arduino -editoren. Rediger deretter følgende:
- IP- og MAC -adresse: Denne instruksjonen gir god informasjon om hvordan du konfigurerer disse riktig
-
Værstedet. Eksempelfilen trekker tilbake en 3 -dagers prognose for Manchester, Storbritannia, men du vil sannsynligvis konfigurere dette for ditt lokale område.
- Gå til denne siden fra BBC og skriv inn byen din som om du ser opp været fra nettleseren din.
- Se nå på adresselinjen og noter nummeret på slutten av URL -adressen (uthevet i eksempelbildet ovenfor)
- Søk etter "2643123" i koden og erstatt den med verdien din
- Søk etter denne kodelinjen: lcd.print ("(Manchester)"); og erstatt "Manchester" med navnet på byen din
-
2 andre verdier du kan leke med er:
- Denne kodelinjen: analogWrite (9, 40); er delen som angir lysstyrken i teksten. 40 er den eneste biten som endres, men 40 er sannsynligvis ganske bra, så prøv det først
- Til slutt denne kodelinjen: forsinkelse (6000); Angir hvor lang tid koden skal vise hver nyhetshistorie eller værbit. Det er i milli-sekunder, så dette er 6 sekunder, men hvis du er rask leser kan du gjøre det mindre, og hvis du er en treg leser kan du gjøre det mer
OPPDATER
Jeg lastet opp her en forbedret versjon av koden som også viser ukedagen og datoen før været eller nyhetene (combinedwithDate.txt)
Trinn 3: Den fysiske bygningen
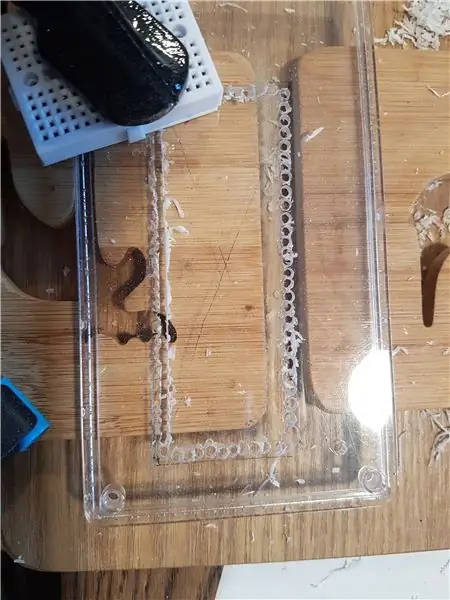
Som jeg sa tidligere, trenger du ikke å huse prosjektet ditt, men det ser bedre ut hvis du gjør det.
Jeg kjøpte en 150x80x50mm klar ABS -boks som er god plass.
Jeg loddet en 16 -pinners høyttaler inn i displayet hvis du ikke allerede har gjort det.
Deretter borte jeg på lokket et rektangel som et hull for displayet (se bildet). Jeg brukte deretter en dremmel for å bryte gjennom og koble til hullene (du kan se dette på venstre side av bildet. Når dette var gjort hele veien, la jeg hullet tilbake til displayet passet inn og boret 4 ekstra hull til fest den med 4 m3 bolter
Med displayet i lokket vil det gi deg en bedre ide om hvor arduinoen kan gå. Jeg brukte nylon M3 bolter for å bolt arduinoen og skjoldet til basen.
Skjær et lite stykke veroboard omtrent 40x30mm og bor 3 hull i det. Lag de 3 hullene i huset slik at det passer inn i gjenværende plass. Ikke skru den fast ennå, ettersom ledninger trenger lodding inn i den. I utgangspunktet holder dette brettet bare (+) og (-) skinnene, slik at vi kan gjenbruke dem og de 2 motstandene.
Deretter loddet jeg ledninger til den ene siden av en rad med toppnål to ganger, en gang for hver side av skjoldet og presset dem deretter inn i brettet. Vurder hvor ledningene går på kretsdiagrammet. de som går rett til LCD -skjermen bør ha hunnkontakter på dem slik at de kan skyves rett inn i overskriftene på LCD -skjermen. De andre vil bli loddet inn i Veroboard.
koble ledningene og lodde ledningene i veroboardet etter kretsdiagrammet. Når dette er gjort, anbefaler jeg å sjekke hver ledning igjen minst en gang for å sikre at den går der den skal. Det er også godt å bruke en kretstester for å kontrollere at det ikke er shorts mellom bakken og strømskinnene på verobordet.
Deretter kan du slå på kortet via skriverens usb -kabel. avhengig av bryterens posisjon, skal den laste nyheter eller vær. Hvis det fungerer er du ferdig !!
Trinn 4: Feilsøking
Hvis ingenting fungerer eller hvis noe fungerer, men ikke alt er det beste å gjøre er å gå tilbake til det grunnleggende.
Det mest åpenbare å si er å sjekke alle ledningene igjen og sørge for at ingen ledninger er løse.
Kontroller deretter at skjermen fungerer alene. Du kan gjøre dette ved å kopiere koden og strippe den tilbake til bare lcd -kommandoene og kommentere resten
Hvis det er ethernet som mislykkes, kan du først prøve nettadressene i Firefox -nettleseren i dette formatet for å se om de kommer tilbake med informasjon.
visningskilde:
Hvis det kommer tilbake med informasjon, sjekk at nettadressen er nøyaktig riktig i koden. Deretter kan du prøve å legge til feilsøkingserklæringer med den serielle skjermen. Dette er for mye for denne artikkelen, men det er mye på nettet om det, inkludert denne instruerbare.
Et veldig viktig poeng om den serielle skjermen er å fjerne koden før du bruker frittstående informasjonsstasjon, for ellers prøver den å koble til den bærbare datamaskinen din!
Trinn 5: Videre arbeid
Det er mye rom for utvidelse eller videre arbeid med dette prosjektet, noen eksempler og ideer er:
- ved å bruke andre RSS -feeder som passer din interesse, er det mye der ute
- utvide stasjonen til å omfatte valg av mer enn 2 'kanaler'
- legge til egendefinerte kanaler (for eksempel neste kommende bursdag i familien eller en nedtelling til jul)
- bytte til et trådløst skjold
- etc
Anbefalt:
Ta flotte bilder med en iPhone: 9 trinn (med bilder)

Ta flotte bilder med en iPhone: De fleste av oss har med oss en smarttelefon overalt i disse dager, så det er viktig å vite hvordan du bruker smarttelefonkameraet ditt til å ta flotte bilder! Jeg har bare hatt en smarttelefon i et par år, og jeg har elsket å ha et greit kamera for å dokumentere ting jeg
Raspberry Pi -eske med kjølevifte med CPU -temperaturindikator: 10 trinn (med bilder)

Raspberry Pi-eske med kjølevifte med CPU-temperaturindikator: Jeg hadde introdusert bringebær pi (heretter som RPI) CPU-temperaturindikatorkrets i det forrige prosjektet. Kretsen viser ganske enkelt RPI 4 forskjellige CPU-temperaturnivå som følger.- Grønn LED ble slått på når CPU -temperaturen er innenfor 30 ~
Slik gjør du det: Installere Raspberry PI 4 Headless (VNC) med Rpi-imager og bilder: 7 trinn (med bilder)

Howto: Installere Raspberry PI 4 Headless (VNC) Med Rpi-imager og bilder: Jeg planlegger å bruke denne Rapsberry PI i en haug med morsomme prosjekter tilbake i bloggen min. Sjekk det gjerne ut. Jeg ønsket å begynne å bruke Raspberry PI igjen, men jeg hadde ikke tastatur eller mus på min nye plassering. Det var en stund siden jeg konfigurerte en bringebær
Teppe med sensorer/ RF -kommunikasjon med Arduino Micro: 4 trinn (med bilder)

Teppe med sensorer/ RF -kommunikasjon med Arduino Micro: Jeg avsluttet nylig installasjonen Like variert, som er laget av en serie lamper som reagerer på sensorene plassert i et teppe under lampene. Her er hvordan jeg laget teppet med trykksensorer. Jeg håper du finner det nyttig
Slik demonterer du en datamaskin med enkle trinn og bilder: 13 trinn (med bilder)

Slik demonterer du en datamaskin med enkle trinn og bilder: Dette er en instruksjon om hvordan du demonterer en PC. De fleste grunnkomponentene er modulære og fjernes lett. Det er imidlertid viktig at du er organisert om det. Dette vil bidra til å hindre deg i å miste deler, og også i å gjøre monteringen igjen
