
Innholdsfortegnelse:
- Forfatter John Day [email protected].
- Public 2024-01-30 11:24.
- Sist endret 2025-01-23 15:02.
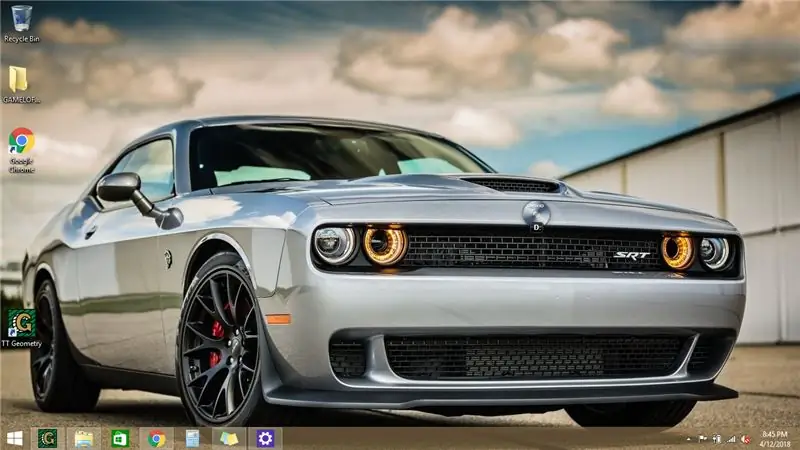
Vil du endre ting på din bærbare eller PC? Ønsker du en forandring i atmosfæren din? Følg disse raske og enkle trinnene for å tilpasse datamaskinens låseskjerm.
Trinn 1: Første trinn
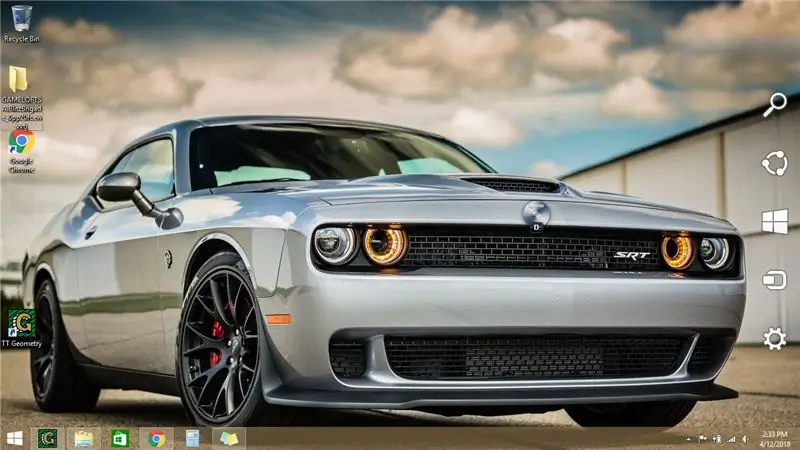
Dra musemarkøren mot nedre høyre hjørne av skjermen. En oppgavelinje/meny bør gli til syne.
Trinn 2: Velg Innstillinger
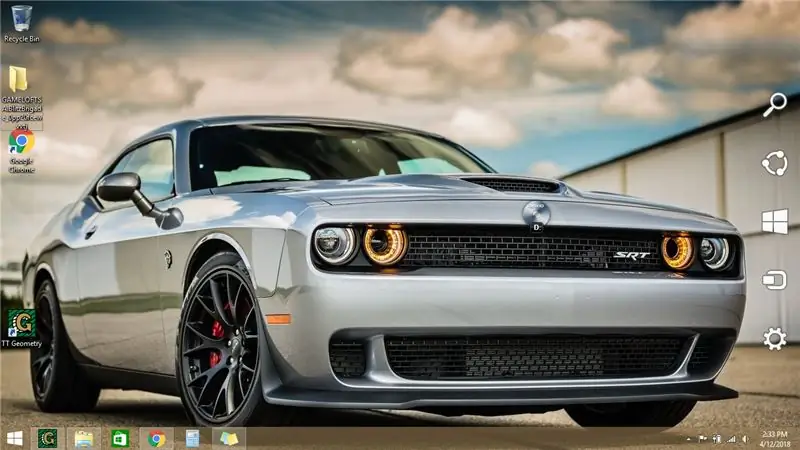
Når hurtigmenyen vises, drar du markøren og velger innstillingsikonet. (Dette ikonet vil mest sannsynlig ligne et utstyr eller en skiftenøkkel)
Trinn 3: Klikk "Endre PC -innstillinger"
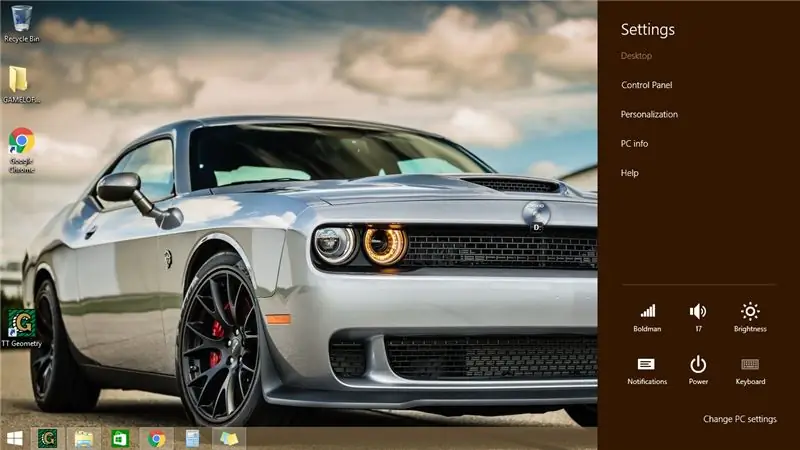
Når du er på innstillingsmenyen, klikker du på "Endre PC -innstillinger", som ligger helt nederst på listen.
Trinn 4: Klikk kategorien Lås skjerm
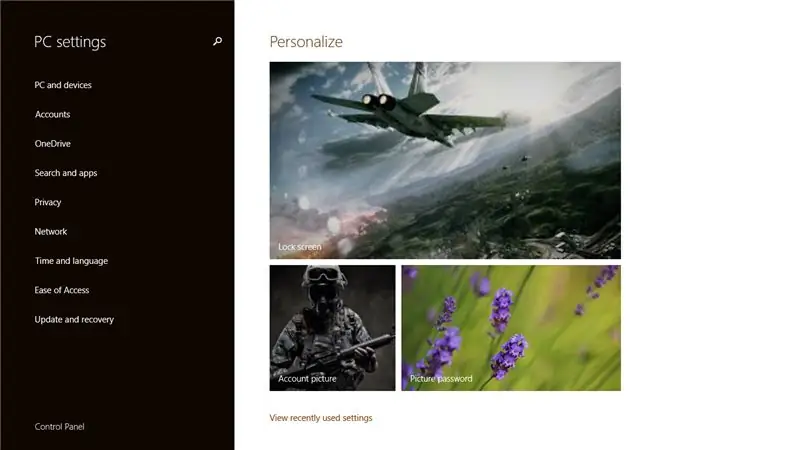
Etter det burde datamaskinen ha brakt deg til hovedinnstillingspanelet. Klikk på låseskjermbildet.
Trinn 5: Velg et nytt bilde
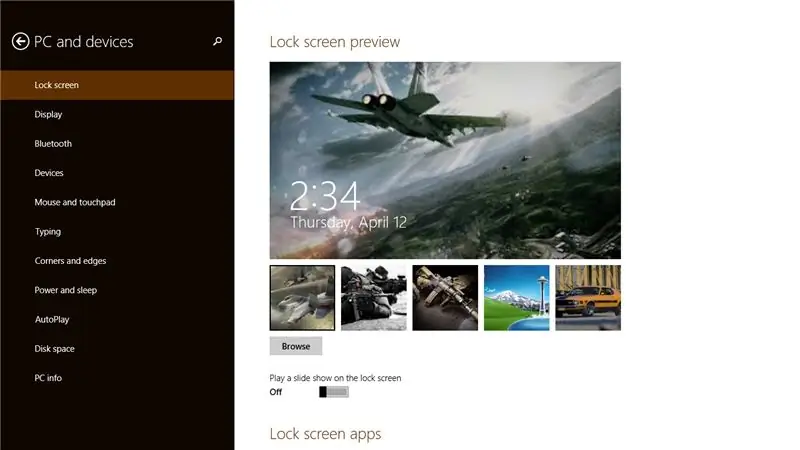
Velg et nytt låseskjermbilde fra linjen under ditt nåværende bilde. Hvis du ikke har et bilde som tilfredsstiller din smak, kan du laste ned et gratis av internett. Merk: Hvis du laster ned et bilde av internett, finner du det i låseskjerminnstillingene ved å klikke på "Bla gjennom" -knappen. Noen nedlastinger inneholder også virus, vær forsiktig med hva du velger.
Trinn 6: Ferdig
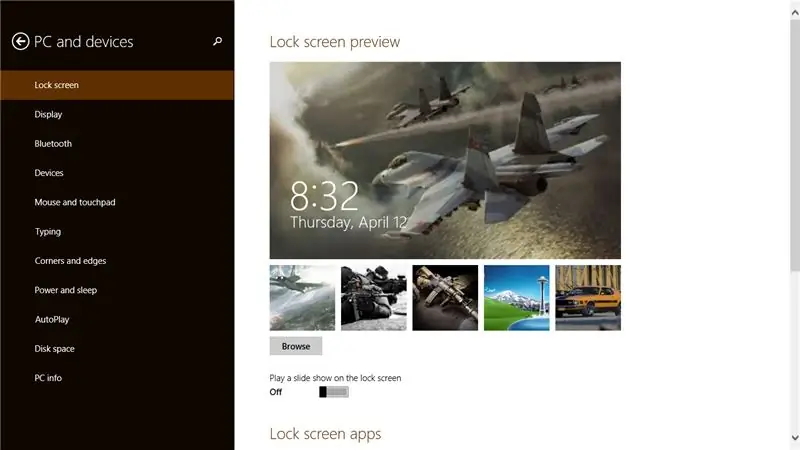
Ferdig! Låseskjermen skulle nå ha blitt endret til din personlige preferanse.
Anbefalt:
(Enkel) enkel måte å få analog/pwm -lyd fra Raspberry PI Zero og også tilkobling til Crt TV: 4 trinn

(Enkel) enkel måte å få analog/pwm -lyd fra Raspberry PI Zero og også tilkobling til Crt TV: Her har jeg brukt en enkleste metode for å mate lyd til en tv sammen med video fra en annen side
PCB -design med enkle og enkle trinn: 30 trinn (med bilder)

PCB -design med enkle og enkle trinn: HELLO VENNER Den veldig nyttige og enkle opplæringen for de som ønsker å lære PCB -design, kan komme i gang
HC - 06 (Slave Module) Endre "NAME" Uten bruk "Monitor Serial Arduino" som "Fungerer enkelt": Feilfri måte!: 3 trinn

HC - 06 (Slave Module) Endre "NAME" Uten bruk "Monitor Serial Arduino" … som "Fungerer enkelt": Feilfri måte!: Etter " Lang tid " prøver å endre navn på HC - 06 (slave -modul), ved hjelp av " seriell skjerm av Arduino, uten " Suksess ", jeg fant en annen enkel måte og jeg deler nå! Ha det gøy venner
Rask, rask, billig, flott LED -rombelysning (for alle): 5 trinn (med bilder)

Rask, rask, billig, flott LED-rombelysning (for alle): Velkommen alle :-) Dette er min første instruks, så kommentarer mottas med takk :-) Det jeg håper å vise deg er hvordan du lager rask LED-belysning som er på en TINY buget.Det du trenger: KabelLED -resistorer (510Ohms for 12V) stifterSolderjernKuttere og andre grunnleggende
Windows 7 Starter: Enkel måte å endre bakgrunnsbilde: 5 trinn

Windows 7 Starter: Enkel måte å endre bakgrunnsbilde: Velkommen! :-) **** For lesere som ikke vil lese historien om denne instruerbare her er en kort: Denne instruksen handler om å bytte bakgrunn i Windows 7 Starter Edition som er et problem siden Microsoft slettet dette alternativet i denne spesielle re
