
Innholdsfortegnelse:
- Trinn 1: Hvordan dette systemet fungerer
- Trinn 2: Gjør Servomotor og Arduino klar
- Trinn 3: Sørg for at encodersensoren er riktig installert
- Trinn 4: Installer HC-05 Bluetooth-modul
- Trinn 5: Lag brukergrensesnitt med Remotexy
- Trinn 6: Last opp kode til Arduino
- Trinn 7: Installer Remotexy på Android, og test den
- Forfatter John Day [email protected].
- Public 2024-01-30 11:25.
- Sist endret 2025-01-23 15:02.

I denne instruksjonsboken vil jeg gi deg et raskt trinn for å lage Android brukergrensesnitt ved hjelp av Remotexy Interface Maker for å kontrollere Servomotor koblet til Arduino Mega via Bluetooth.
Denne videoen viser hvordan brukergrensesnittet vil kontrollere servomotorhastighet og posisjon.
Trinn 1: Hvordan dette systemet fungerer
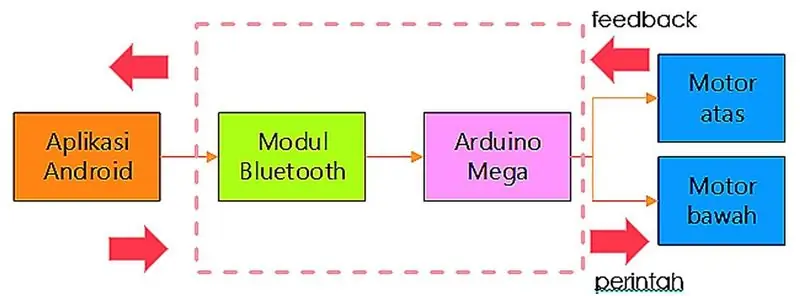
Slik fungerer det:
Når vi berører/bruker brukergrensesnittet på Android, sender Android -appen signal til arduino via Bluetooth -tilkobling, og deretter blir behandlet signal sendt til (driver) servo. Kodersensor sender deretter tilbakemeldingssignal til arduino, og signalet (posisjon) sendes via bluetooth til vist på Android UI.
Trinn 2: Gjør Servomotor og Arduino klar


Forutsatt at du allerede har en fungerende servomotor koblet til Arduino, vil jeg hoppe over denne delen fordi vårt fokus er å lage brukergrensesnitt for å kontrollere servo fra Android.
I dette prosjektet bruker jeg Vexta børsteløs likestrømsmotor koblet til et gir for å flytte en armmekanisme.
For Arduino bruker jeg Arduino Mega.
Trinn 3: Sørg for at encodersensoren er riktig installert

Dette er et veldig viktig skritt, sørg for at giversensoren er installert og kan lese verdien riktig.
Test det før du fortsetter til neste trinn. Denne leseverdien vises på brukergrensesnittet og blir vår referanse for servoposisjon.
Verdien vil variere fra 0-1024 (analog), og siden 1 full rotasjon er 360 grader, må vi gjøre litt matte, og dens forskjell er avhengig av encoder sensor og servomotor selv.
I mitt prosjekt representerer analog verdi fra 100-900 0-360 graders rotasjon.
Trinn 4: Installer HC-05 Bluetooth-modul

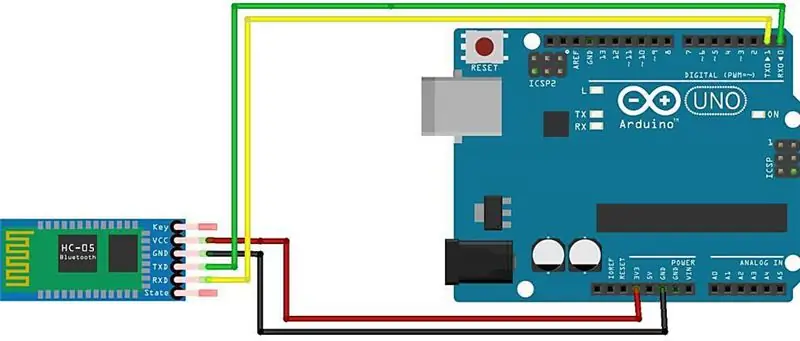
Neste er å installere Bluetooth -modul til Arduino Mega.
Bruk diagrammet ovenfor som referanse, siden din Arduino kanskje har forskjellig layout og pin.
Trinn 5: Lag brukergrensesnitt med Remotexy
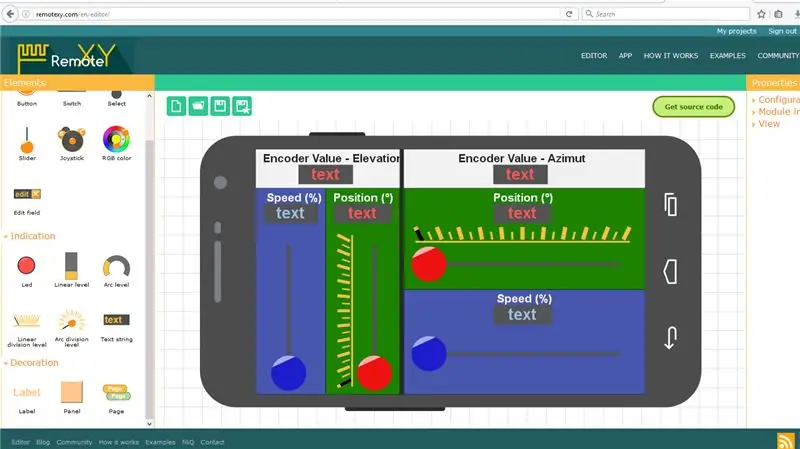
Åpne remotexy.com, opprett konto og start nytt prosjekt.
Velg bluetooth som tilkoblingstype, og begynn å kode med eksempler fra eksempelsider.
Du kan begynne å dra og slippe elementer fra Elements sidemeny, som glidebryter, panel, knapp, etc.
I prosjektet mitt deler jeg brukergrensesnittet i venstre og høyre område. Venstre område vil kontrollere, la oss si servo1, og høyre område vil kontrollere servo2. Så i hvert område bruker jeg disse elementene:
- TEKSTSTRING for visning av giversensorverdi (analog) i området 100 til 900.
- SLIDER (for hastighet) med TEXT STRING på toppen av den. Jeg endret tekststrengen slik at den viser SPEED -glidebryterens verdi i området 0 til 100%.
- SLIDER (for posisjon) med TEXT STRING på toppen av den. Jeg har også endret denne tekststrengen slik at den viser POSITION -glidebryterens verdi 0 til 100%. OG jeg legger også til et "LINEAR DIVISION LEVEL" som en indikator og endret det slik at det vil representere encoder sensor verdi i området 0 til 100%.
- Noen ETIKETTER for tekstmerking (selvfølgelig …)
*dette trinnet vil bli oppdatert neste gang med kildekoden min, beklager det.
OPPDATERING: Jeg beklager, jeg kan ikke dele kildekoden min for brukergrensesnittet siden den er relatert til National Research Company der jeg gjorde prosjektet. Men jeg oppdaterer bildet slik at du kan se mitt faktiske brukergrensesnitt når jeg designer det på remotexy editor.
Trinn 6: Last opp kode til Arduino
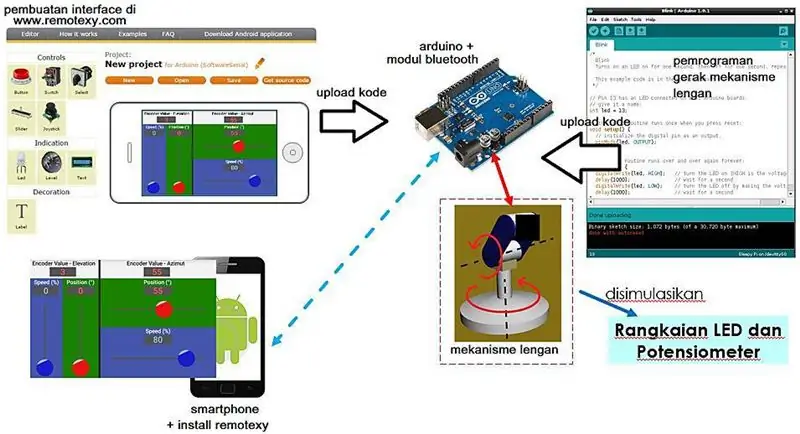
Last opp ferdig kode, inkluder lib, til Arduino Mega via USB, ved hjelp av Arduino IDE -programvare.
Vær oppmerksom på at det er nødvendig å koble fra Bluetooth Tx og Rx wire til opplasting av kode via USB.
Det er andre måter å gjøre det på uten å koble fra ledningen, men denne metoden fungerer for meg.
Trinn 7: Installer Remotexy på Android, og test den
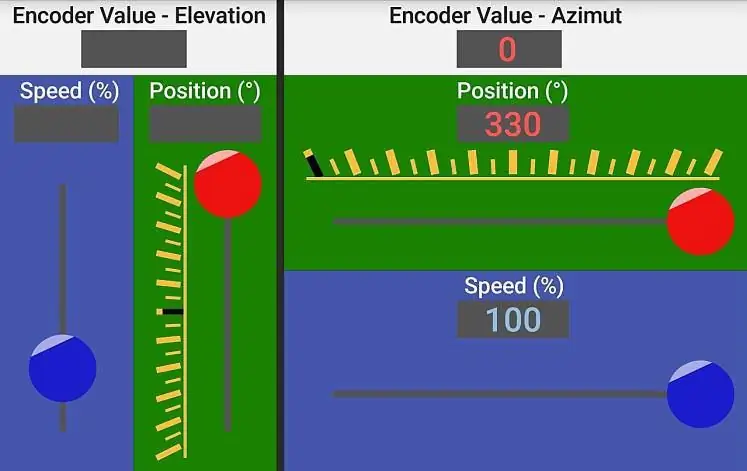

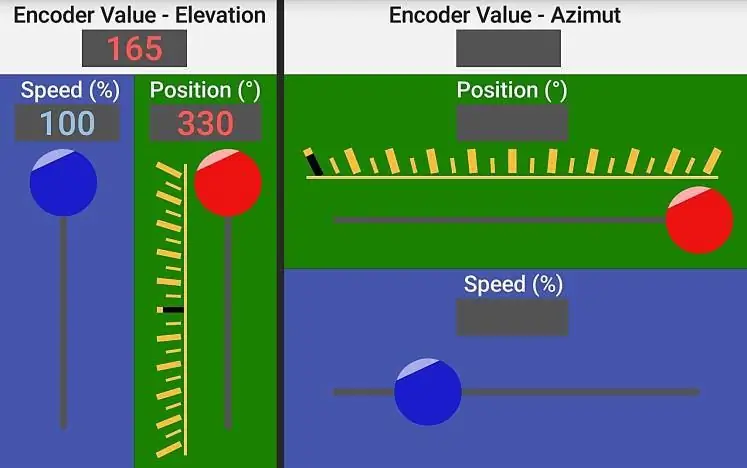
Det siste trinnet er å installere remotexy -app fra Google Play. Du finner den ved å søke på "remotexy" på Google Play.
Etter det åpner du appen, søker etter HC-05 Bluetooth, sammenkobling med den, og brukergrensesnittet ditt (som er lastet opp til Arduino) vises.
Hvis alt er riktig, kan du begynne å kontrollere servomotoren fra dette brukergrensesnittet.
Denne videoen viser hvordan du tester brukergrensesnittet for å kontrollere servos hastighet og posisjon.
Anbefalt:
Kontrollere 2 servoer ved hjelp av analog joystick .: 5 trinn (med bilder)

Kontrollere 2 servoer ved hjelp av analog joystick .: Hei folkens, dette er min første instruks, og i dette innlegget deler jeg hvordan du bruker Analog Joystick til å kontrollere servoer ved hjelp av Arduino UNO. Jeg skal prøve å forklare det så enkelt som mulig håper du liker den
Hvordan kontrollere en GoPro Hero 4 ved hjelp av en RC -sender: 4 trinn (med bilder)

Hvordan kontrollere en GoPro Hero 4 Bruke en RC -sender: Målet for dette prosjektet er å kunne fjernstyre en GoPro Hero 4 via en RC -sender. Denne metoden kommer til å bruke GoPro's innebygde Wifi & HTTP API for kontroll av enheten & er inspirert av PROTOTYPE: SMALLEST AND BILLIGST
Hvordan lage en drone ved hjelp av Arduino UNO - Lag en quadcopter ved hjelp av mikrokontroller: 8 trinn (med bilder)

Hvordan lage en drone ved hjelp av Arduino UNO | Lag en Quadcopter ved hjelp av mikrokontroller: Introduksjon Besøk min Youtube -kanal En Drone er en veldig dyr gadget (produkt) å kjøpe. I dette innlegget skal jeg diskutere hvordan jeg får det billig? Og hvordan kan du lage din egen slik til en billig pris … Vel, i India er alle materialer (motorer, ESCer
Hvordan kontrollere lys/hjemmelys ved hjelp av Arduino og Amazon Alexa: 16 trinn (med bilder)

Hvordan kontrollere lys/hjemmelys ved hjelp av Arduino og Amazon Alexa: Jeg har forklart hvordan du kontrollerer lys som er koblet til UNO og kontrollert av Alexa
Kontrollere enheter med talekommando ved hjelp av NodeMCU: 7 trinn (med bilder)

Kontrollere enheter med talekommando ved hjelp av NodeMCU: Jeg vil bare si hei til alle, dette er første gang jeg skriver et instruerbart prosjekt. Engelsk er ikke morsmålet mitt, så jeg skal prøve å gjøre det så kort og tydelig som mulig. Å kontrollere enheter med talekommando er ikke noe rart
