
Innholdsfortegnelse:
2025 Forfatter: John Day | [email protected]. Sist endret: 2025-01-23 15:02

Målet for dette prosjektet er å kunne fjernstyre en GoPro Hero 4 via en RC -sender. Denne metoden kommer til å bruke GoPro's innebygde Wifi & HTTP API for å kontrollere enheten, og er inspirert av PROTOTYPE: SMALLEST AND BILLIGSTE GOPRO REMOTE. Hvis du har en GoPro Hero 3, kan det være lettere å bruke bussporten for direkte kontroll, en pinout -guide finner du her. Men siden bussporten er deaktivert på Hero 4 (takk GoPro!), Må vi bruke Wifi -metoden. Wifi-metoden fungerer også på Hero 3, så gå den ruten hvis du vil ha krysskompatibilitet. Dette krever viss kunnskap om elektronikk og arduino -programmering.
La oss komme i gang:
Trinn 1: Deler
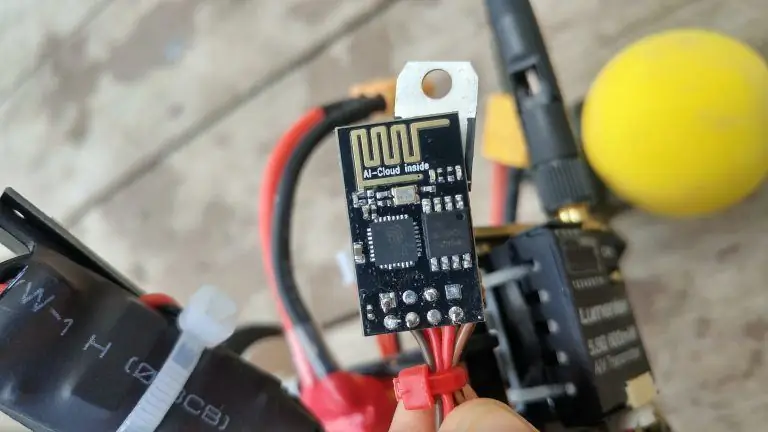
Du trenger noen komponenter for å få dette til å fungere:
- GoPro Hero 4 (åpenbart)
- En drone for GoPro
- ESP8266 programmerbar Wifi -modul
- FTDI -kabel/USB 2 TTL -omformer (for å blinke koden til ESP8266)
- LD1117V33 3.3v spenningsregulator
- RC -sender/mottaker
Trinn 2: Kode
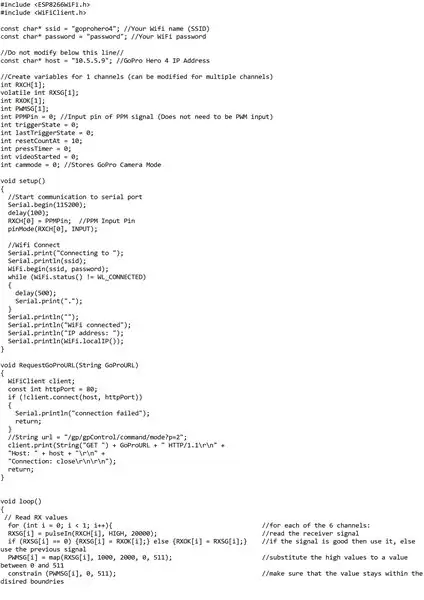
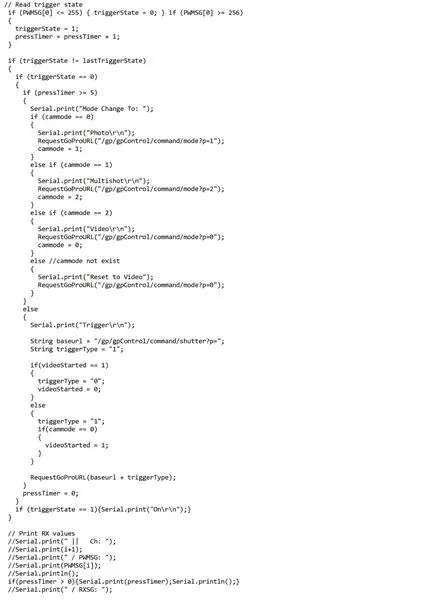

ESP8266 er effektivt en Arduino med innebygde Wifi -funksjoner. Dette lar oss dra nytte av GoPros HTTP -API og komme med forespørsler basert på GPIO -inngang. Du finner en liste over Wifi -kommandoene på:
I koden min. Jeg har programmert ESP8266 for å oppdage om en knapp er på eller av ved å dekode PPM -signalet til RC -radiomottakeren. Bruk deretter timing for å oppdage hvor lenge knappen ble trykket. Hvis knappen trykkes i mindre enn 0,5 sekunder, vil den utløse GoPro. Hvis du trykker på knappen i mer enn 0,5 sekunder, går den gjennom opptaksmodusene på GoPro. Dette er den beste løsningen jeg kan komme på for FPV -droner.
Merk: Hvis du ikke har muligheten til å se GoPro's live display, kan det være lurt å justere koden for din spesifikke bruk. Ellers vet du ikke hvilken modus det er i.
Koden
Denne koden ble satt sammen av Bohdan Tomanek (emerysteele), noen komponenter ble lånt fra forskjellige kilder på internett. Primær informasjonskilde er fra https://euerdesign.de og
Trinn 3: Koble til ESP8266 for blinking
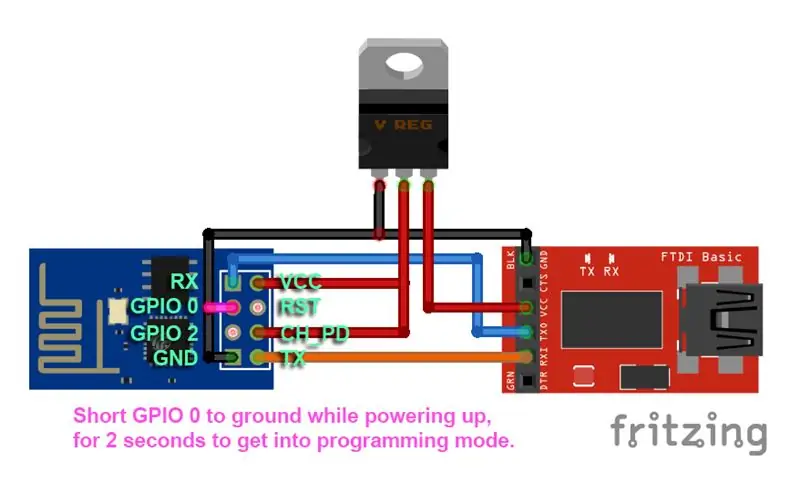
*FTDI -adapteren min hadde en 3.3v strømskinne, men var ikke nok til å drive ESP8266 -enheten. Så jeg foreslår at du bruker en annen 3.3v strømkilde, for eksempel en Arduino, eller du kan bruke 5v power rail levert av FTDI -adapteren gjennom en 3.3v spenningsregulator.
Blinker kode til ESP8266 ved bruk av Arduino IDE
For å blinke koden til ESP8266, bruker jeg Arduino IDE.
- Legg til denne Board Manager -URL -en til Arduino IDE i Preferences -vinduet (File> Preferences> Additional Board Manager URLS:): arduino.esp8266.com/stable/package_esp8266com_index.json
- Bytt brett til "Generisk ESP8266 -modul"
- Koble FTDI -adapteren til PC -en via USB. Husk å kortslutte GPIO 0 -pinnen i 2 sekunder mens du starter for å gå inn i programmeringsmodus.
- Velg riktig COM -port for FTDI -enheten og last opp koden til enheten.*Noen ganger blinker ESP8266 ikke av en eller annen grunn … Jeg har funnet ut at omstart av enheten og/eller omstart av Arduino IDE ser ut til å løse problemet.
Trinn 4: Koble den til og konfigurere GoPro
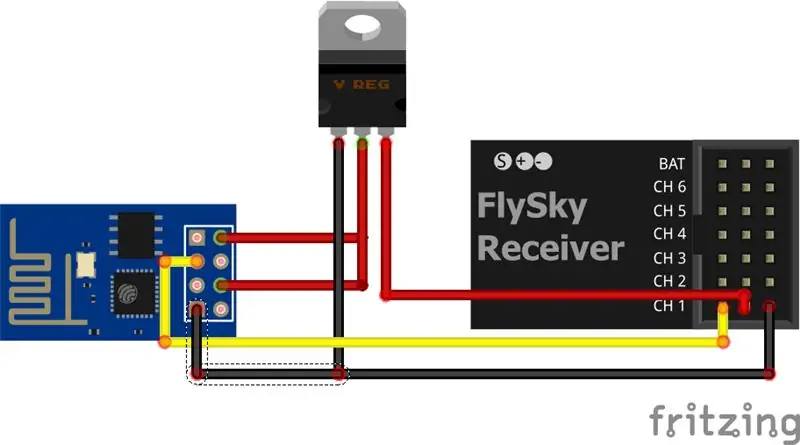
Når koden er blinket, kan du koble ESP8266 til RC -mottakeren som vist på bildet nedenfor:
Nå må du aktivere Wifi App Mode på GoPro hvis du ikke allerede har gjort det. Hvis du har det, må du passe på å matche wifi -innstillingene i koden med GoPros wifi -innstillinger. Du må først bruke GoPro -appen til å konfigurere Wifi. Hvis du trenger å tilbakestille GoPros Wifi -innstillinger, kan dette gjøres fra Tilbakestill -menyen og deretter konfigureres på nytt med GoPro -appen.
Anbefalt:
DIY -- Hvordan lage en edderkopprobot som kan kontrolleres ved hjelp av smarttelefon ved hjelp av Arduino Uno: 6 trinn

DIY || Hvordan lage en edderkopprobot som kan kontrolleres ved hjelp av smarttelefon ved hjelp av Arduino Uno: Mens du lager en edderkopprobot, kan du lære så mange ting om robotikk. Som å lage roboter er både underholdende og utfordrende. I denne videoen skal vi vise deg hvordan du lager en Spider -robot, som vi kan bruke ved hjelp av smarttelefonen vår (Androi
DIY Hvordan kontrollere servomotorvinkelen ved hjelp av Visuino -sekvenskomponent: 10 trinn

DIY Hvordan kontrollere servomotorvinkel ved hjelp av Visuino sekvenskomponent: I denne opplæringen bruker vi Servomotor og Arduino UNO, og Visuino for å kontrollere servomotorvinkel ved hjelp av sekvenskomponent. Sekvenskomponent er perfekt for situasjoner der vi ønsker å utløse flere hendelser i rekkefølge i vårt tilfelle servomotor degr
Hvordan lage en drone ved hjelp av Arduino UNO - Lag en quadcopter ved hjelp av mikrokontroller: 8 trinn (med bilder)

Hvordan lage en drone ved hjelp av Arduino UNO | Lag en Quadcopter ved hjelp av mikrokontroller: Introduksjon Besøk min Youtube -kanal En Drone er en veldig dyr gadget (produkt) å kjøpe. I dette innlegget skal jeg diskutere hvordan jeg får det billig? Og hvordan kan du lage din egen slik til en billig pris … Vel, i India er alle materialer (motorer, ESCer
Hvordan kontrollere lys/hjemmelys ved hjelp av Arduino og Amazon Alexa: 16 trinn (med bilder)

Hvordan kontrollere lys/hjemmelys ved hjelp av Arduino og Amazon Alexa: Jeg har forklart hvordan du kontrollerer lys som er koblet til UNO og kontrollert av Alexa
Kontrollere enheter med talekommando ved hjelp av NodeMCU: 7 trinn (med bilder)

Kontrollere enheter med talekommando ved hjelp av NodeMCU: Jeg vil bare si hei til alle, dette er første gang jeg skriver et instruerbart prosjekt. Engelsk er ikke morsmålet mitt, så jeg skal prøve å gjøre det så kort og tydelig som mulig. Å kontrollere enheter med talekommando er ikke noe rart
