
Innholdsfortegnelse:
- Trinn 1: Neuron Explorer Kit
- Trinn 2: Nevronblokker
- Trinn 3: Programmering av nevronet
- Trinn 4: Frakoblet modus
- Trinn 5: Flytebasert programmering
- Trinn 6: Eksempel på flyt
- Trinn 7: Bildekontroll
- Trinn 8: Stemmegjenkjenning (mikrofon)
- Trinn 9: Stemmegjenkjenning (Neuron)
- Trinn 10: Fjernstyrt LEGO Turtle
- Trinn 11: Turtle 2.0
- Trinn 12: Programvareinterne
- Trinn 13: Intern maskinvare
- Forfatter John Day [email protected].
- Public 2024-01-30 11:24.
- Sist endret 2025-01-23 15:02.


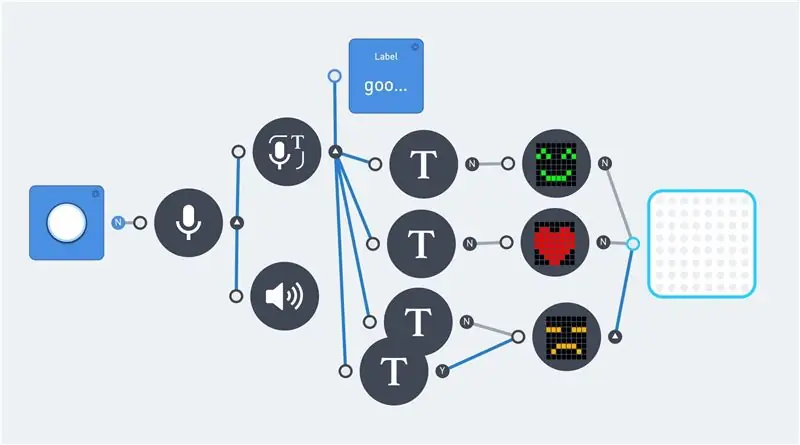
I løpet av de siste årene har det blitt stadig lettere å lage noe med tale- eller bildegjenkjenning. Begge brukes stadig oftere i dag. Og dette er populære temaer i DIY -prosjekter. Mesteparten av tiden opprettet med programvaren/API fra et av følgende selskaper:
- Google stemme.
- Amazon Alexa.
- Microsoft Cognitive Services.
Det er til og med noen DIY -sett, som Google AIY Voice Kit for å støtte hobbyister. De fleste av disse produktene bruker en Raspberry Pi eller et lignende brett. Dessverre er dette ikke egnet for de som ikke vet hvordan de skal håndtere et programmeringsspråk, for eksempel Python.
Denne instruksen handler om stemmegjenkjenning og bilde -OCR, uten kunnskap om et programmeringsspråk. Imidlertid er logisk tenkning fortsatt et krav. Herved brukes Makeblock Neuron -produktet, kombinert med et flytbasert programmeringsmiljø.
Dette Neuron -produktet startet som et Kickstarter -prosjekt i 2017. Det er en elektronisk byggesteinsplattform som bruker alle typer elektroniske "blokker" som kan kobles sammen med magnetiske kontakter. Og er i utgangspunktet ment som et STEM (Science, Technology, Engineering, and Mathematics) produkt. Dette produktet fokuserer derfor på logisk tenkning og (lære) å programmere.
Det er omtrent 30 forskjellige typer Neuron -blokker. Slik som forskjellige typer sendere og mottakere, knapper, lysdioder, sensorer og motorer. De fleste blokker kommuniserer bare med hverandre. Men en av blokkene, WiFi -blokken, kan kobles til internett. Dette gjør det mulig å få tilgang til internettprogrammer som Microsoft Cognitive Services.
De første trinnene i denne instruksen starter med en kort introduksjon om Neuron -produktet og hvordan du programmerer dem. Dette inkluderer flytbasert programmering og noen av de tilgjengelige elektroniske komponentene. Dette etterfølges av noen eksempler med Visjon og stemmegjenkjenning. Og til slutt en liten skilpadde -robot. Som kan fjernstyres ved hjelp av en joystick. Det er mulig å bruke stemmegjenkjenning med denne roboten. Imidlertid må responstidene for stemmekontrollen tas i betraktning.
I tillegg er det litt ekstra teknisk informasjon. Disse trinnene gir bakgrunnsinformasjon og gir innsikt i Neuron -produktet.
G o s s e A d e m a
Trinn 1: Neuron Explorer Kit
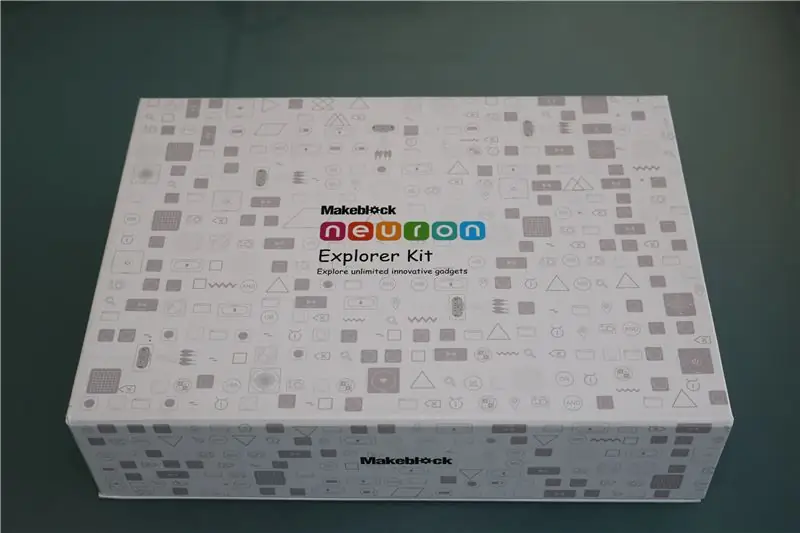

Neuronblokker er som elektroniske murstein, og fargen på hver Neuron viser at den har hovedfunksjonen. Energi- og kommunikasjonsblokker er grønne; Inndatablokker er gule; Kontrollblokker er oransje; Og utgangsblokkene er blå. Hver Neuron har sin egen dedikerte funksjon, og de begynner å kommunisere med hverandre når de er koblet til hverandre.
Produktet startet som et Kickstarter -prosjekt i april 2017. Og dette instruerbare bruker Explorer Kit. Dette settet inneholder følgende deler:
- WiFi (Neuron)
- Kraft (nevron)
- Mikrofon og høyttaler (USB)
- LED -panel 8x8 RGB (Neuron)
- Joystick (Neuron)
- Knott (Neuron)
- Led Strip Driver (Neuron)
- Led Strip 50cm (15 lysdioder)
- Dual DC motor driver (Neuron)
- Likestrømsmotor (2x)
- Motorbrakett (2x)
- Hjul (2x)
- Minihjul
- Dual Servo Motor Driver (Neuron)
- Servomotor (2x)
- Stemmegjenkjenning (Neuron)
- Utrasonic sensor (nevron)
- Trådløs sender (nevron)
- Trådløs mottaker (Neuron)
- Kamera (USB)
- Laserpeker
- Neuron Board (4x)
- Magnettråd 10 cm (2x)
- Magnettråd 20 cm (2x)
- Micro USB -kabel 20 cm (2x)
- Micro USB -kabel 100 cm (2x)
Dette settet inneholder alle elektroniske deler til alle slags STEM -prosjekter. Det ser ut til at hovedfokuspunktet er å lage små roboter. Men kameraet og stemmegjenkjenning gir det flere muligheter enn bare roboter.
Hver nevron inneholder en magnet. Og kan plasseres på metallgjenstander eller på de medfølgende Neuron -kortene.
Den eneste delen som "mangler" i dette Explorer -settet er en sensor for linjefølger. Dette er en del av "Alt i ett" -pakken. Denne sensoren ville være et mer logisk valg, i stedet for LED -stripen eller LED -matrisen.
Trinn 2: Nevronblokker



Flere Neuron -pakker ble solgt gjennom en Kickstarter -kampanje. Og for øyeblikket er de første pakkene tilgjengelige for vanlig salg.
Det er omtrent 30 forskjellige blokker, som kan kobles til hverandre med magnetiske kontakter. Dette skaper en blokk med blokker. Som kommuniserer med hverandre gjennom appen (Android, iOS).
Det er en oppladbar kraftblokk som driver alle tilkoblede blokker. Og alle kommunikasjonsblokker har en mikro -USB -kontakt, som kan brukes til å drive blokkene. En kjede starter vanligvis med en kommunikasjonsblokk. Og hvis dette ikke er drevet av USB, bør den neste blokken være en strømblokk.
Energien en kommunikasjonsblokker har en grønn farge, og det er 5 av dem:
- Makt.
- Trådløs mottaker.
- Trådløs sender.
- WiFi.
- Blåtann.
Appen og Scratch -programmet krever en WiFi- eller BlueTooth -tilkobling. De 2 trådløse blokkene kan brukes til fjernstyrte prosjekter med kort avstand.
Explorer -settet inneholder tre oransje kontrollblokker:
- Knott.
- Styrespak.
- Stemme gjenkjenning.
Og to gule sensorer:
- Kamera
- Ultralyd sensor
Kontroll- og sensorblokker gir innspill til programmet ditt. Knappen gir en verdi mellom 0 og 100, og kan brukes som en dimmer eller for å kontrollere hastigheten på en motor. Styrespaken gir to verdier mellom -100 og 100, en verdi for hver retning. Ultralydsensoren måler avstanden i centimeter. Utgangsverdien er mellom 0 og 400.
De fem blå utgangsblokkene i dette settet er:
- LED strip driver + Led strip.
- LED -panel.
- DC motor driver
- Servomotordriver
- Mikrofon og høyttaler
Utgangsblokkene er veldig forskjellige. Dette åpner for mange forskjellige typer prosjekter. Som en LED -lampe, en robot i bevegelse og/eller en lydopptaker.
Alle Neuron -blokker er oppført på Kickstarter -siden.
Trinn 3: Programmering av nevronet
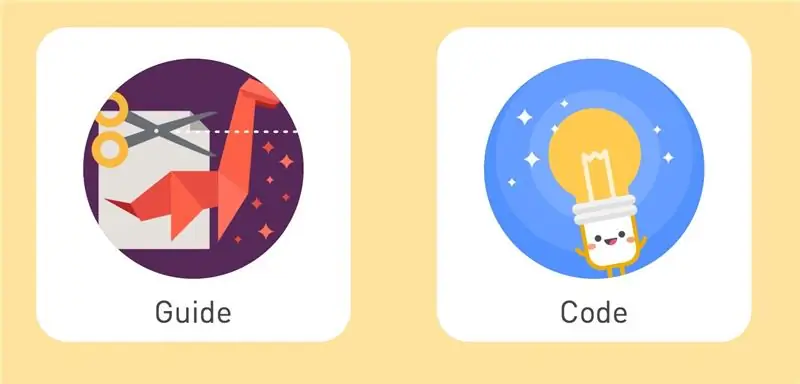
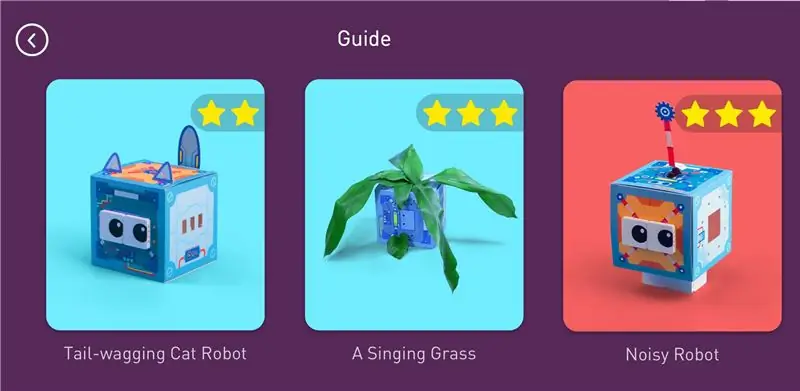
Det er flere måter å bruke Neuron -blokkene på.
- Frakoblet.
- Online med en app.
- Online med mBlock Scratch.
Offline tilbyr en enkel måte å introdusere de forskjellige delene. Dette krever ingen programmering. Online programmering kan gjøres med en app (Android/iOS) eller et dataprogram (mBlock 4.0). WiFi -blokken har muligheten til å lagre et program. Dette programmet fortsetter å kjøre til det stoppes av appen.
Appen er enklere å bruke enn mBlock 4.0 -programvaren. Og ikke alle Neuron -blokker er for øyeblikket tilstede i mBlock -programvaren.
Det er noen kort med prøveprosjekter i Neuron -boksen. Disse kan settes sammen ved hjelp av appen, og viser de grunnleggende prinsippene for de forskjellige blokkene.
Trinn 4: Frakoblet modus



Denne modusen er hovedsakelig ment for å bli kjent med produktet, og det krever ingen programmering.
Hver sensor i utgangsblokken er i stand til å levere utgang til blokkene festet til høyre. Og hver displayblokk kan motta inngangssignaler fra venstre; Gir utgang; Og sender inngangssignalet til flere blokker koblet til høyre.
Ved dette inneholder en frakoblet kjede alltid flere blokker i en fast rekkefølge: En grønn strømblokk; En gul eller oransje (inngang eller kontroll) blokk; Og en eller flere blå utgangsblokker. Og denne frakoblet modusen fungerer bare fra venstre til høyre (med lesbare bokstaver).
En inngangs- eller kontrollblokk styrer alle følgende utgangsblokker. Og utgangen avhenger av typen inngangsblokk. For eksempel: Knappen fungerer som en dimmer når den er koblet til en LED -matrise. Og styrespaken viser retningen på LED -matrisen. Signaler fra flere inngangsblokker kan ikke kombineres i frakoblet modus. Bare signalet fra den siste blokken sendes til utgangsblokkene.
Kombinasjon av inngangs- og/eller kontrollblokker krever online (programmerings) modus.
Trinn 5: Flytebasert programmering
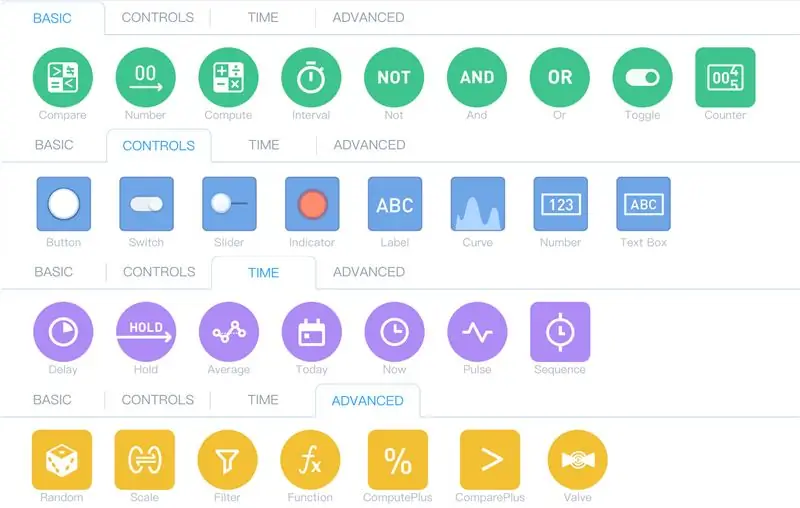
Når Neuron -blokker er koblet til en nettbrett (iPad), blir de automatisk aktive i online -modus. Nå kan alle tilkoblede blokker brukes til å samhandle med hverandre. Mens programmiljøet legger til logikk og matematiske operasjoner.
Dokumentasjonen om programmering av Neuron -blokkene er tilgjengelig på Makeblock -nettstedet. Det er også et forum som gir mye informasjon. Fordi dette produktet er ganske nytt, er det jevnlige oppdateringer og tillegg til dokumentasjonen på Makeblock -nettstedet.
Neuron -appen bruker flytbasert programmering. I tillegg til Neuron -blokkene som gir utgangsverdier eller krever inngangsverdier, er det alle slags forskjellige programmeringsnoder. Disse er delt inn i flere områder og har blitt plassert på forskjellige faner inne i appen. Som standard er det 4 faner:
- Grunnleggende
- Kontroller
- Tid
- Avansert
Disse programmeringsnodene kan brukes uten Neuron -blokker.
Makeblock online dokumentasjon viser funksjonene i App -grensesnittet.
Logikk og matematikk
Dette er grunnleggende funksjoner. Og ha en eller to innganger og en utgangsverdi. Det er flere enkle beregninger og sammenligninger.
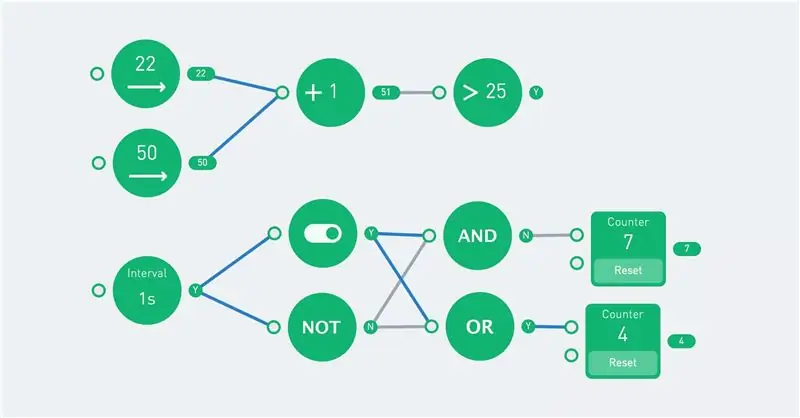
Vekslefunksjonen bytter tilstanden hver gang den mottar et 'Y'.
Tall
Det er to tallnoder, en "grunnleggende" og en "kontroller" -versjon (de er på forskjellige faner). Kontrollversjonen er et fast nummer, mens det grunnleggende nummeret har en "på" og "av" tilstand. Følgende eksempel viser forskjellen. Intervallet slås på ('Y') og av ('N') hvert sekund. Utgangen til det grønne tallet er 5 når inngangen er 'Y', ellers er verdien 0.
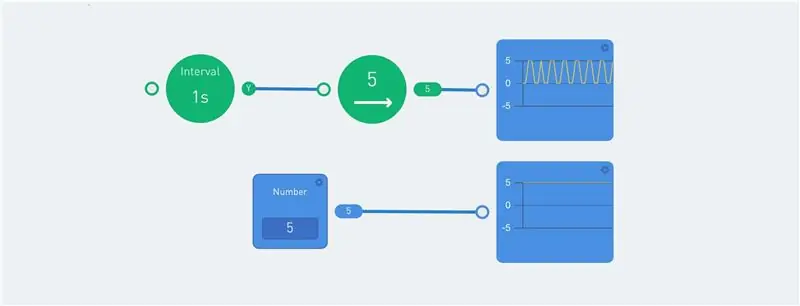
Kurvenoden viser en graf. Det er nyttig for å vise de forskjellige utgangsverdiene. Andre nyttige indikatorer er etiketten og indikatornoden.
Sekvens
Sekvensen kjøres gjentatt eller bare én gang når inngangen er 'Y'. Dette gir mulighet for en rekke handlinger.
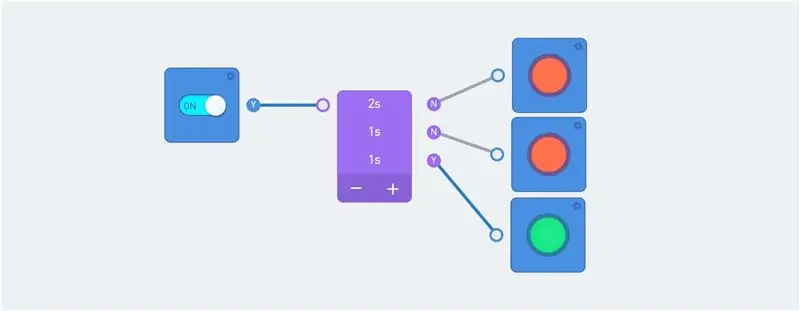
Sekvensen får et signal når bryteren slås på. Utgangen fra sekvensen sendes til en indikator.
Legg merke til fargen på linjene: De blå linjene indikerer strømmen. Og sirkelen til høyre for en node viser alltid gjeldende utgang.
Skala
Skalaenoden oversetter et inngangsområde til et utgangsområde. For eksempel kan 0 til 100 oversettes til en verdi mellom 0 og 255.

Verdier over maksimum for inngangsområdet resulterer i en verdi som er høyere enn maksimal utgangsskala! Filteret kan brukes til å begrense verdien.
Ventil
Dette er en node som passerer den nedre inngangsverdien hvis den øvre inngangsverdien er sann. Dette forklares best med et eksempel:
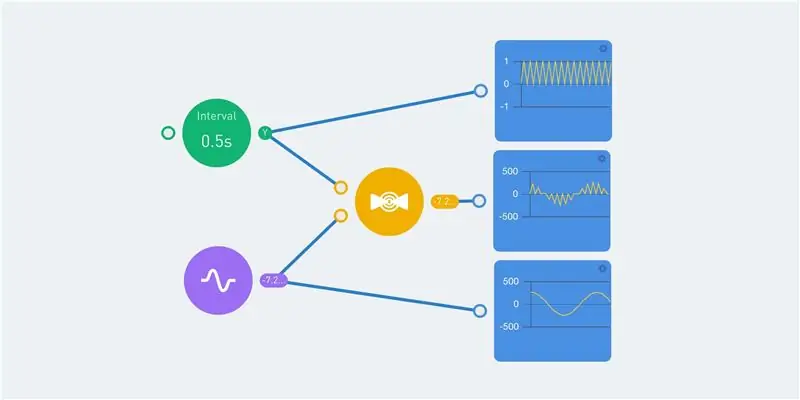
Den grønne intervallnoden bytter mellom 0 og 1 hvert halve sekund. Utgangen til denne noden er synlig på den øverste grafen. Den lilla pulsnoden gir en sinusutgang, med verdier mellom -255 og 255. Dette er vist på den nedre grafen.
Både intervallet og sinus er inngang for ventilnoden. Og utgangsverdien er 0 når intervallverdien er 'N'. Når intervallverdien er 'Y', tilsvarer utgangsverdien sinusinngangsverdien. Dette gir den midterste grafen.
Trinn 6: Eksempel på flyt
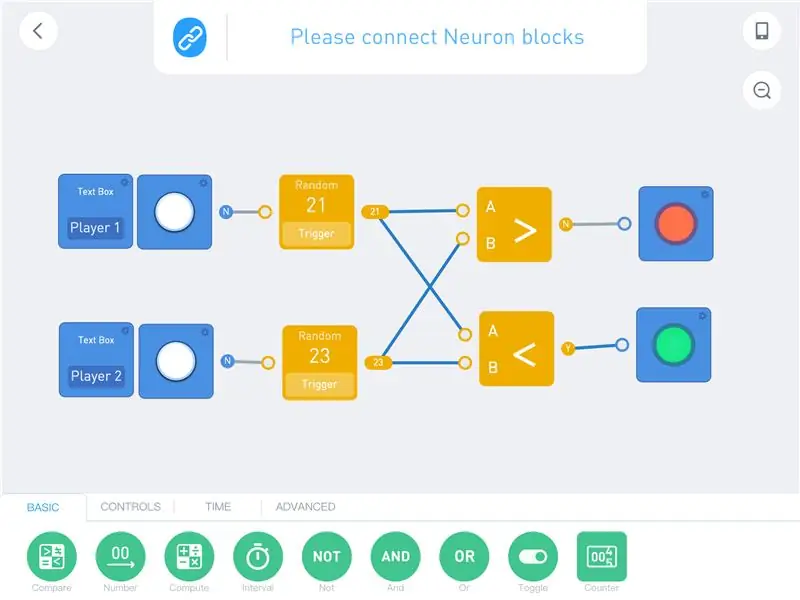
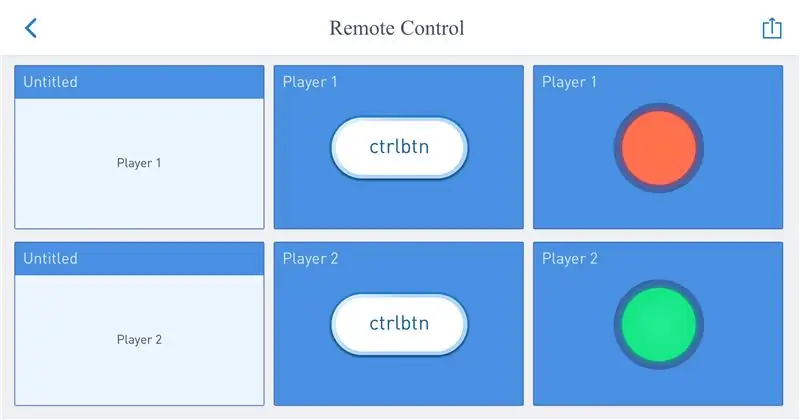
Den beste måten å vise flytprogrammeringen er ved et eksempel. Dette eksemplet bruker ingen Neuron -blokker. Og alle kan programmere dette etter at de har lastet ned appen. Åpne kodemiljøet og lag et nytt program. Velg '(X)' når du blir bedt om en tilkobling, og start programmeringen.
Bare dra de nødvendige nodene inn i programområdet og koble linjene. Klikk på noder for å se mulighetene og for å endre verdiene/innstillingene.
Utgangen til knappene er 'N' som standard. Et trykk på en knapp gir et 'Y' som utgang. Denne utgangen videresendes til en tilfeldig tallgenerator. Dette genererer et nytt tall (mellom 0 og 100) hver gang inngangen har verdien 'Y' og sender utgangen til neste (e) node (r).
Sammenlign noder krever 2 innganger og returnerer verdien 'Y' hvis betingelsen er oppfylt. Den øvre sammenligningsnoden sjekker om verdien til A -porten er større enn verdien til B -porten. Hvis dette er sant, blir lampen grønn. For øyeblikket er den nedre lampen grønn, fordi 21 er under 23.
Det krever litt øvelse å programmere på denne måten. Den store fordelen er at du ikke trenger å tenke på syntaksen til koden. Og hver node viser utgangsverdien. I tillegg representerer de blå linjene dataflyten.
Trinn 7: Bildekontroll
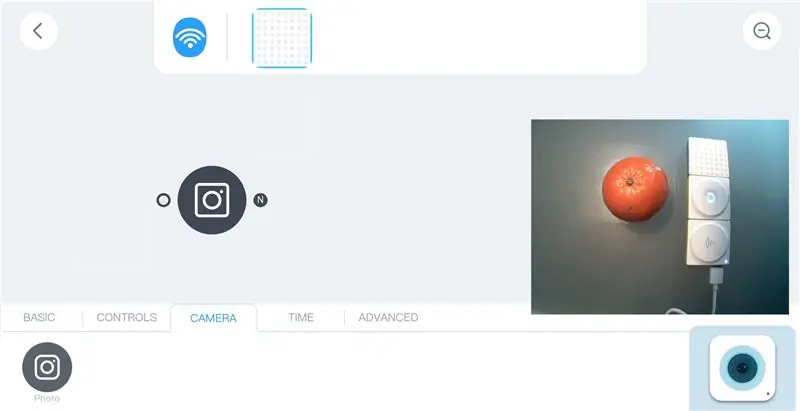
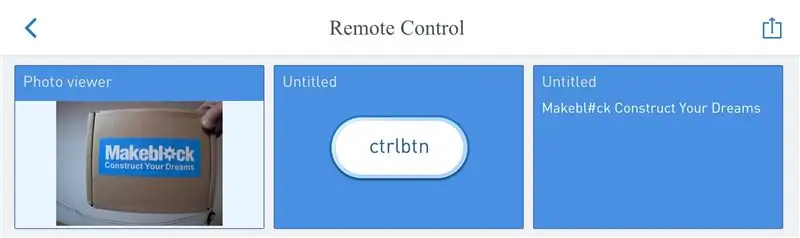
Det er to Neuron -blokker som kan festes til WiFi -blokken ved hjelp av en USB -kabel: Kameraet og mikrofonen/høyttaleren. Begge enhetene er vanlige USB -enheter og kan kobles til en PC. Kameraet krever noen ekstra drivere, men høyttaleren fungerer som en vanlig USB -høyttaler.
En kamerafane og et ikon vises inne i appen når kameraet er koblet til WiFi -blokken. Ikonet åpner et forhåndsvisningsvindu med kameraets bilde.
Det er en foto-/kameranode inne i kamerafanen. Dette tar et bilde når det er et inngangssignal med verdien 'Y' (true). Etter å ha plassert denne noden i programområdet har den tre alternativer (klikk på noden):
- Fotoramme
- OCR
- Emoticon Test
Fotorammen viser utskriften til fotonoden. De tre neste nodene gir et "fotokamera". Kameraet tar et bilde når du trykker på knappen (dette gir 'Y' som utgang). Og dette er vist inne i fotorammen. Bildet er lagret inne i WiFi -blokken, men blir overskrevet når et nytt bilde er tatt.

Det er mulig å bruke tidtakeren til inndata til kameraet, men ikke gjør intervallet for kort (> 1 sekund). Ellers kan ikke WiFi -blokken håndtere dataene, og henger en stund.
OCR -noden oversetter bilder til tekst. Dette bruker Microsofts kognitive tjenester. WiFi -blokken må være koblet til internett, og appen må være koblet til WiFi -blokken.
Det neste programmet tar et bilde når du trykker på knappen. Dette bildet vises og behandles av OCR -noden. Utgangen sammenlignes med tre tekst-sammenligningsnoder. Disse sjekker verdiene "en", "to" og "tre". Og hver verdi viser et annet bilde på LED -panelet. Utgangen fra OCR -noden vises også med en "etikett" -node. Dette viser "Nei" (usant) når ingenting blir gjenkjent.
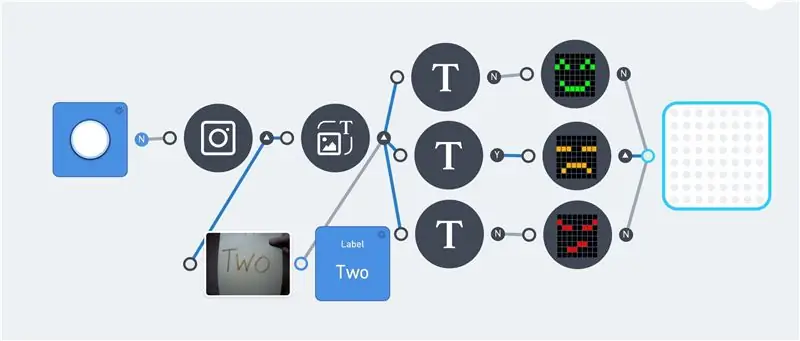
Blå linjer angir dataflyten inne i programmet. Og 'Y' og 'N' etter hver node representerer dens utgangsverdi. Dette forenkler feilsøking i et program. Dessverre vises ikke utgangen til LED -matrisen i appen.
Det siste alternativet for kameranode er uttrykksikon -testen. Dette oversetter ansikter på et bilde til en følelse.
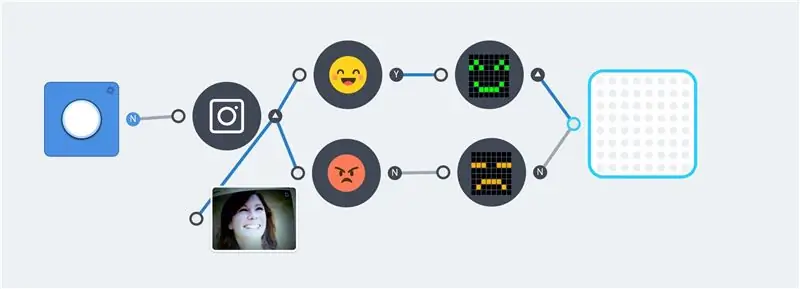
Eksemplene ovenfor er enkle, men de viser det grunnleggende prinsippet. Ekstra logikk og nevronblokker kan legges til for å lage mer komplekse programmer
Trinn 8: Stemmegjenkjenning (mikrofon)
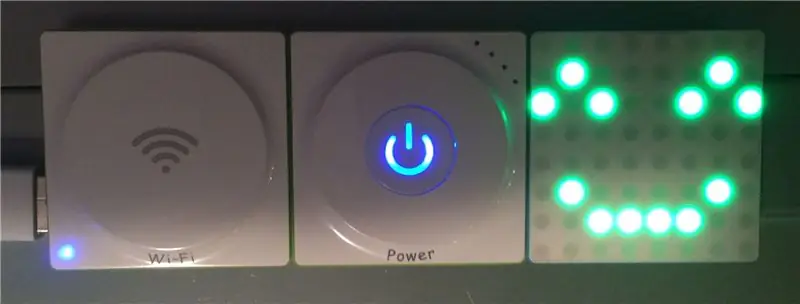
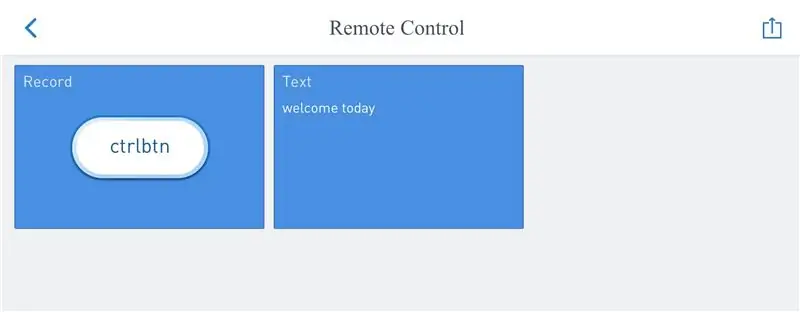
I tillegg til kameraet kan en mikrofon / høyttaler Neuron kobles til WiFi -blokken. Dette kan brukes til å ta opp og spille av lydfragmenter. Når du kobler til denne Neuron, får du en ekstra "lyd" -kategori i appen.
Opptaksnoden vil bare ta opp lyd hvis inngangen er "Y", dette krever en knapp eller bryter. Det innspilte lydfragmentet er utgangen til postnoden. Når du legger til "spill lyd" -noden, spiller denne utgangen umiddelbart. Denne kan brukes å lage en papegøye:

Ved å klikke på mikrofonnoden får du 2 alternativer: "stemme til tekst" og "lagre post".
"Lagre post" -noden lagrer lydfilen på filsystemet inne i WiFi -blokken. Denne filen overskrives hver gang et nytt opptak starter.
"Spill lyd" -noden er i stand til å spille inngangslyd, men det er også mulig å velge en lydeffekt eller innspilt fil. Det krever en inngangstrigger for å starte den gitte lyden. Og den stopper umiddelbart når inngangen er 'N' (usann). Følgende eksempel er en slags diktafon. Den øvre knappen gjør et opptak, og den nedre knappen spiller dette opptaket.
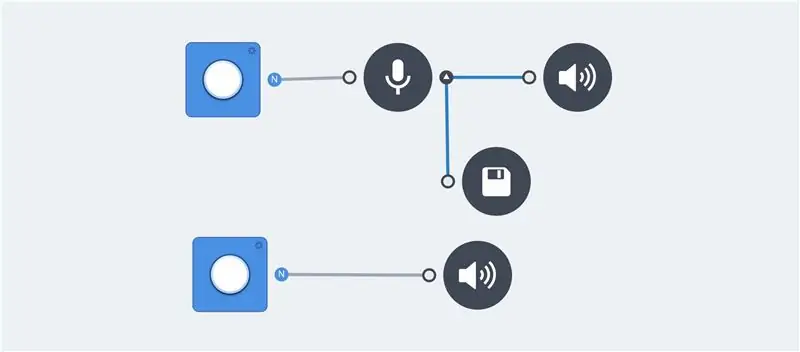
Voice to tekst -alternativet i mikrofonnoden bruker Microsofts kognitive tjenester for å oversette innspillingen til tekst. Etikettnoden er i stand til å vise utgangen. Ta opp og spill av lydnoder for å oversette stemme til tekst. Men disse er nyttige under programmeringen for å kontrollere utgangen.
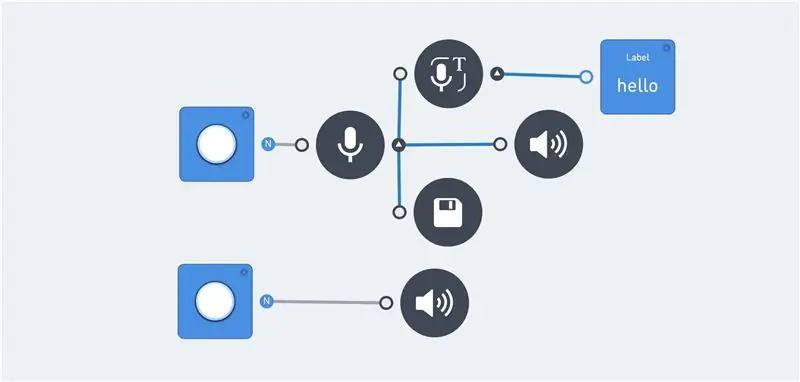
Feilsøking av denne funksjonen kan gjøres ved å logge på WiFi -blokken (avansert funksjon).
[2018-01-19 23:00:35] [WARN] Forespørselsbehandlerens 'lydserver' ble kalt:
Det er mulig å se etter flere ord. Og sammenligningsnoden fungerer akkurat som kameraets OCR.
Noen ganger gir det samme ordet forskjellig utgang. For eksempel: "farvel" kan gi en av følgende verdier: "farvel" eller "farvel". Dette krever flere tekstnoder med samme utgang:
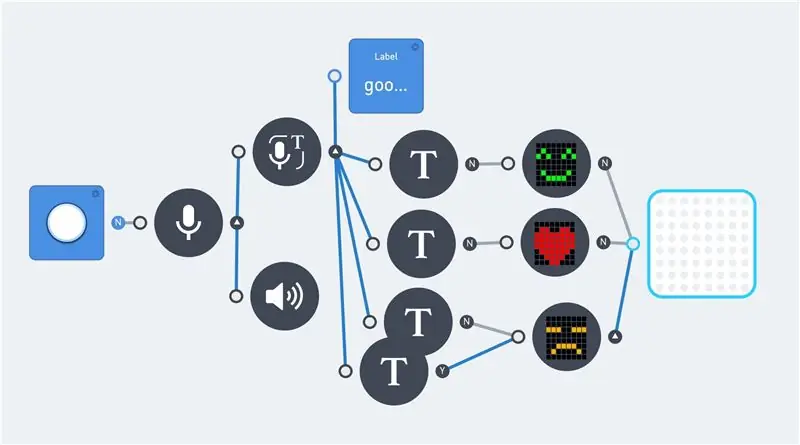
Merk: Standard tale til tekstspråk er engelsk.
Trinn 9: Stemmegjenkjenning (Neuron)
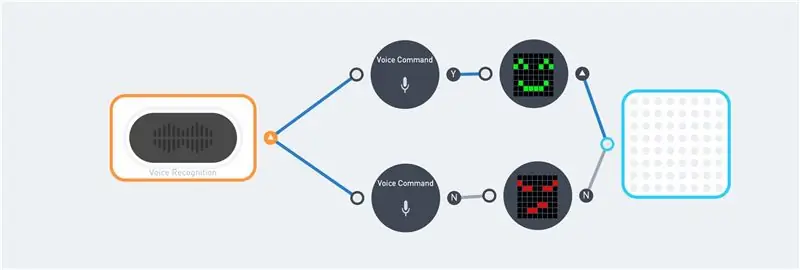


Dette er en dedikert Neuron for å konvertere stemme til tekst. Den godtar 22 kommandoer som er hardkodet inne i blokken og Neuron-koden:
var COMMAND = {'Slå på lyset': 3, 'Turn Red': 4, 'Turn Blue': 5, 'Turn Green': 6, 'Turn White': 7, 'More light': 8, 'Less light': 9, 'Lights off': 10, 'Motor Forward': 11, 'Motor Backward': 12, 'Speed Up': 13, 'Speed Down': 14, 'Love': 15, 'Smile': 16, 'Angry': 17, 'Sad': 18, 'Rock and roll': 19, 'Fire Fire': 20, 'Game start': 21, 'Winter is coming': 22, 'Start': 23, 'Shut down': 24};
Denne blokken godtar bare engelsk. Og det krever en korrekt uttale. Det er ikke mye rom for feil. Og selv Google Voice Translate Voice Output aktiverer ikke alltid den tilsvarende kommandoen. Men å bruke Google speach er fortsatt et godt utgangspunkt. Start med "Hello Makeblock", "Hello Makeblok" og/eller "Helo makeblok". Etterfulgt av "vinteren kommer" eller "bli grønn".
Disse kommandoene har blitt brukt i koden til det første bildet i dette trinnet. Indikatoren til høyre for den øvre stemmekommando -noden er 'Y' (true). Dette indikerer at kommandoen ble gjenkjent.
Det krever litt øvelse å jobbe med denne Neuron. Heldigvis gjentar blokken meldingen etter å ha mottatt en (Den inneholder en høyttaler og mikrofon).
Trinn 10: Fjernstyrt LEGO Turtle
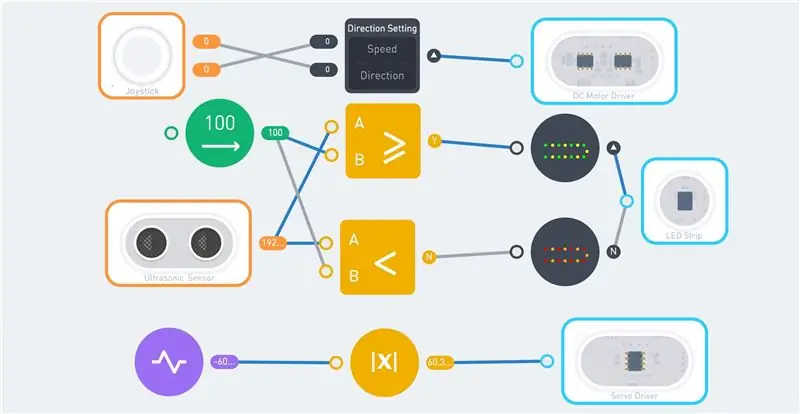



Neuron Explorer Kit inneholder 2 likestrømsmotorer og 2 servomotorer. Dette krever en robot: En trehjulet skilpadde. Den bruker motorer og hjul fra settet med noen LEGO -deler som ramme.
Det er 8 bjelker, på en sirkulær måte, festet på toppen av denne rammen. Disse bjelkene gir støtte til LED -stripen. Tre magnetiske Neuron -plater er plassert på toppen av de 8 strålene. Disse inneholder følgende nevrondeler:
- Trådløs mottaker
- Makt
- 10 cm kabel
- Servomotorsjåfør
- DC motor driver
- LED strip driver
- 10 cm kabel
Den siste 10 cm kabelen er festet til ultralydssensoren, som er plassert på skilpadden. Dette hodet består av det fjerde magnetiske nevronbrettet. Til slutt består halen av en servomotor, med en legobjelke festet til den.
Resultatet ser bare ut som "ledninger og elektronikk", men skilpaddeskjoldet dekker nesten all elektronikk.
Roboten kan styres med joysticken. Dette krever WiFi (eller Bluetooth) blokken, styrespaken og den trådløse senderen. Fjernkontrollen krever en USB -strømkilde. Det er bare én kraftblokk tilgjengelig, som er inne i roboten.
Det første bildet viser et mulig program for denne roboten. Styrespaken er koblet til DC -motorblokken. Opp/ned for hastighet og venstre/høyre for retning.
Utgangen til ultralydssensoren sammenlignes med verdien på 100 cm. Hvis avstanden er større, vises fargen grønn/gul på alle lysdioder. Fargene blir røde/oransje når avstanden faller under 100 cm.
Halen bruker en pulsnode mellom -180 og 180. En ABS -funksjon gjør den negative verdien positiv. Denne verdien overføres til servomotoren, og halen begynner å logre.
Ved å kombinere nevronblokkene og funksjonsnodene er det mulig å skrive mer komplekse programmer. Halehastigheten kan avhenge av robotens hastighet, eller roboten kan stoppe hvis ultralydsensoren måler mindre enn 30 cm.
Trinn 11: Turtle 2.0

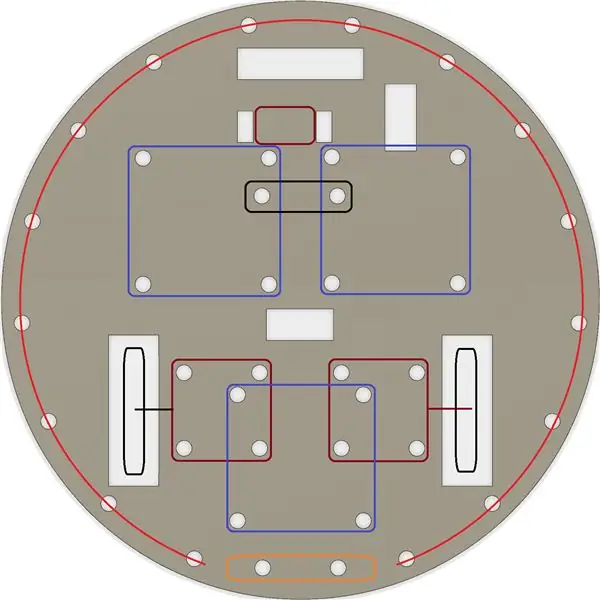

Den forrige LEGO -skilpadden kan forenkles ved å bruke et stykke papp/tre. Jeg har brukt et stykke 8 mm kryssfiner. Bruk en stikksag til å lage en sirkel med en diameter på 19 cm. Bor alle hullene med et bor på 4, 8 mm. Bruk boret og stikket til å lage de firkantede åpningene. Disse er for hjul og ledninger.
Jeg har brukt LEGO -deler til å feste Neuron -delene til treplaten. Det er noen kompatible kontakter inne i Explorer -settet. Men det er også mulig å bruke m4 bolter for de fleste tilkoblinger.
To likestrømsmotorer (med hjul) er festet til bunnen (mørkerøde firkanter). Akkurat som bakhjulet (svart rektangel). En LEGO technic bjelke brukes for ekstra avstand mellom platen og bakhjulet. De tre lilla firkantene er for de magnetiske Neuron -brettene. Det fjerde magnetiske Neuron -kortet brukes til hodet/ultralydsensoren (oransje rektangel). Den røde sirkelen viser plasseringen av LED -stripen. Bruk små gummibånd (vevstropper) for å feste LED-stripen.
Denne roboten jobber med samme kode som LEGO -skilpadden.
Trinn 12: Programvareinterne
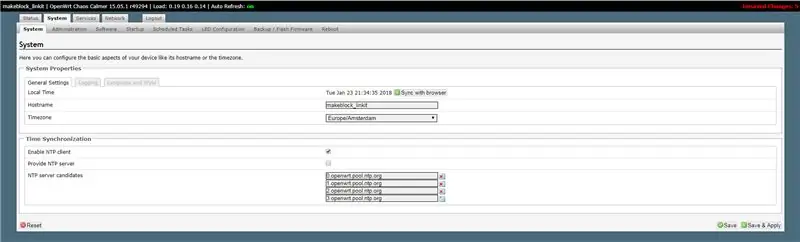
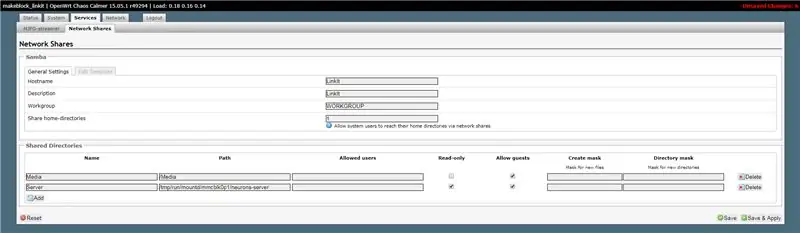
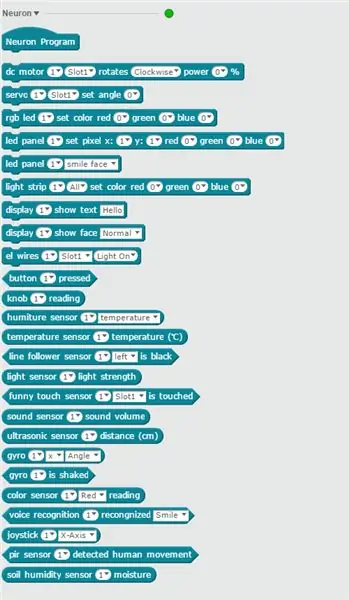
Det er enkelt å programmere Neuron -blokkene, det er ikke nødvendig å skrive noen kode. Følgende informasjon er derfor bare for den avanserte brukeren. Det gir litt innsikt i driften av Neuron -produktet.
Makeblock Github -siden inneholder Neuron -kode. Du kan laste den ned og utforske koden. Den er skrevet i Javascript og bruker nodeJS.
WiFi -blokken bør være koblet til internett. Når appen kobles til SID for WiFi -blokken, mottar den en IP -adresse fra WiFi -blokken. WiFi -blokkene fungerer nå som en gateway.
WiFi -blokkens IP -adresse er 192.168.100.1. Det er en webserver som kjører på port 80 som viser et konfigurasjonsgrensesnitt (passord = makeblock). Dette gjør det mulig å endre forskjellige innstillinger og alternativer.
Du kan endre tidssonen og/eller WiFi SSID. Men vær forsiktig, det er lite dokumentasjon om de andre innstillingene.
Fanen Tjenester/Nettverksdelinger viser alle nettverksandeler. Jeg har laget en ekstra del "Server" til mappen "/tmp/run/mountd/mmcblk0p1/neurons-server". Denne mappen (og undermapper) inneholder alle logg-, lyd- og bildefiler.
Dette gjør det mulig å bla gjennom alle filene med Windows File Explorer. Åpne "\ 192.168.100.1 / Server" -delingen gir lesetilgang til alle filene i Neuron-motoren. Inkludert serverloggfilen:
enhet uuid: 6A1BC6-AFA-B4B-C1C-FED62004
prøv mqtt.connect koblet til iot cloud ok … [2018-01-19 22:56:43] [WARN] serverLog-Request handler 'sound server': {"startRecord"} [2018-01-19 22:56:43] [WARN] serverLog-startpost [2018-01-19 22:56:45] [WARN] serverLog-Forespørsler 'lydserver': {"stopRecord"} [2018-01-19 22:56:45] [WARN] serverLog - stop record [2018-01-19 22:56:46] [WARN] serverLog - Request handler 'sound server': {"speakerRecognize"} requestTale -resultat: hei
Config.js -filen inneholder alle innstillingene. Dette inkluderer Microsoft Keys og gjeldende loggnivå. Disse kan endres, men behold alltid en kopi av den originale filen.
Standard loggnivå er "WARN". Dette kan endres når det er nødvendig:
* `loglevel`: det nivået som skal angis, vil ikke skrive ut loggen som har lavere prioritet enn angitt.
*støtter for tiden loglevel*** TRACE **,*** DEBUG **,*** INFO **,*** ADVARSEL **,*** FEIL **,*** FATAL **
Jeg har laget en skrivebeskyttet nettverksdeling. En lese-skrive-andel gjør det mulig å plassere bilder-j.webp
Det er også en ssh -server som kjører på port 22. Dette gjør det mulig å logge på Linux -skallet. Bruk Putty for å koble til 192.168.100.1 og logge på med root -brukeren og passordblokkeringen. Men vær forsiktig.
WiFi -blokkene kjører OpenWrt. Dette er en Linux -distribusjon for innebygde enheter. Neuron-programvaren ligger i katalogen "/tmp/run/mountd/mmcblk0p1/neurons-server".
Det er mulig å programmere de fleste Neuron -blokkene med mBlock -programvaren. Dette krever versjon 4.0.4 av programvaren. Microsoft -tjenestene er ikke tilgjengelige i denne scratch -versjonen. Stemmegjenkjenning Neuron, som ikke krever disse tjenestene, kan brukes. MBlock versjon 5 støtter ikke Neuron -blokkene for øyeblikket (januar 2018).
Neuron -kodeblokkene er tilgjengelige i delen Roboter (blå). Og mBlock -programvaren har den fordelen at ikke bare de tilkoblede blokkene kan brukes. Det gir ingen mening å bruke blokker som du ikke har, men dette gjør det mulig å skrive kode uten at noen Neuron -blokker er tilkoblet.
Standardpassordet bør endres når Neuron brukes på et åpent WiFi -nettverk.
Trinn 13: Intern maskinvare
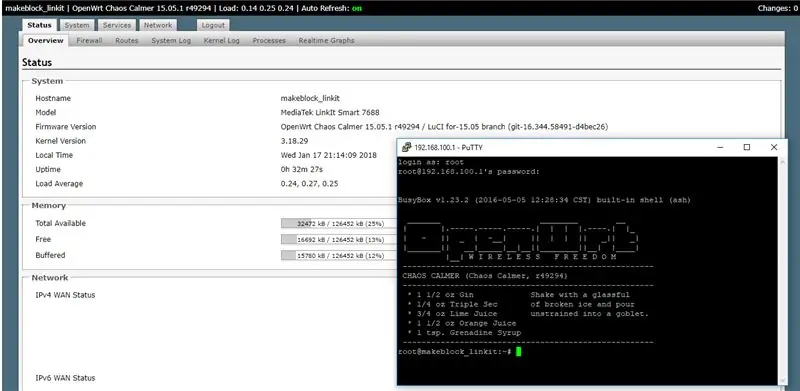
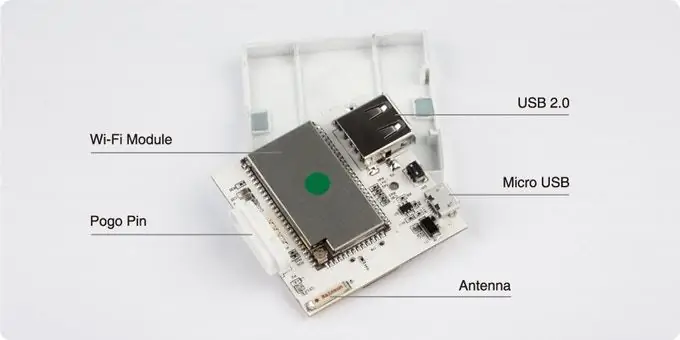

Denne maskinvareinformasjonen er kun for bakgrunnsinformasjon. Det har ikke blitt bekreftet av Makeblock!
Mest maskinvare fra Makeblock -produkter er godt dokumentert. Men det er ikke mye maskinvareinformasjon om Neuron -produktet. Det er noen bilder på Kickstarter, men dette viser innsiden av en prototype. Denne har bare en USB -kontakt, og det faktiske produktet har to USB -kontakter.
Nettserveren inne i WiFi -blokken avslører selve maskinvaren som ble brukt til denne blokken. Det er en MediaTek LinkIt Smart 7688. De viktigste funksjonene i dette kortet er:
- Kjører OpenWrt Linux og støtter applikasjonsutvikling i Python, Node.js og innfødte C programmeringsspråk.
- Bruker en MT7688AN som en frittstående MPU og støtter to driftsmoduser - IoT -gateway og IoT -enhetsmodus
- Støtter Wi-Fi, USB-vert og SD-kort.
- Pin-out for PWM, I2C, SPI, UART, Ethernet og I2S.
- Støtter opptil 256 MB RAM med ekstra SD-kortlagring.
Linux -filsystemene viser den interne disklagringen:
root@makeblock_linkit: ~# df -h
Filsystemstørrelse som brukes Tilgjengelig Bruk% Montert på rootfs 17.9M 644.0K 17.3M 4% / /dev /root 12.8M 12.8M 0 100% /rom tmpfs 61.7M 812.0K 60.9M 1% /tmp /dev /mtdblock6 17.9M 644.0K 17,3M 4%/overleggsoverlegg:/overlegg 17,9M 644,0K 17,3M 4%/tmpfs 512,0K 0 512,0K 0%/dev/dev/mmcblk0p1 1,8G 101,4M 1,7G 5%/tmp/run/mountd/mmcblk0p1/
Det er et diskvolum som heter mmcblk01 inne i blokken. Dette navnet brukes mest for minnekort. Det ser ut til at det er et 2 Gbyte SD -kort inne (1,7 Gbyte + 256 Mbyte for LinkIt 7688).
Pogo -pinnene har 4 kontakter: En for VCC, en for bakken og to for kommunikasjon. Neuron -blokkene kommuniserer sannsynligvis med I2c -protokollen. Det må være et Arduino -kompatibelt brett inne i hvert nevron.
Anbefalt:
DIY kretskort med binders - MAKER - STEM: 3 trinn (med bilder)

DIY kretskort med binders | MAKER | STEM: Med dette prosjektet kan du endre banen til den elektriske strømmen for å løpe gjennom forskjellige sensorer. Med dette designet kan du bytte mellom å tenne en blå LED eller aktivere en summer. Du har også valget mellom å bruke en lysavhengig motstand med
Satellitt STEM -sett: 7 trinn

Satellitt STEM Kit: I dagens verden er et av menneskehetens viktigste instrumenter satellitter. Disse satellittene gir oss svært viktige data fra live. De er viktige i alle aspekter av oss, for eksempel fra kommunikasjon og værmeldinger til innsamling av
STEM II: 5 trinn

STEM II: Denne designen er tilpasset personer som sliter med å kommunisere sine behov for å reise til og fra badet og ønsker å få mer uavhengighet fra sykepleieren eller vaktmesteren. Målet med dette prosjektet er å designe en knapp som i
HeadBot-en selvbalanserende robot for STEM-læring og oppsøkende: 7 trinn (med bilder)

HeadBot-en selvbalanserende robot for STEM-læring og oppsøkende: Headbot-en to fot høy, selvbalanserende robot-er hjernebarnet til South Eugene Robotics Team (SERT, FRC 2521), et konkurransedyktig high school robotics team i FIRST Robotics Competition, fra Eugene, Oregon. Denne populære oppsøkende roboten gjør re
Balanseringsrobot / 3 -hjulsrobot / STEM -robot: 8 trinn

Balanseringsrobot / 3 -hjulsrobot / STEM -robot: Vi har bygget en kombinert balanserings- og trehjulsrobot for pedagogisk bruk på skoler og etterskoleopplæringsprogrammer. Roboten er basert på en Arduino Uno, et tilpasset skjold (alle konstruksjonsdetaljer følger med), en Li Ion -batteripakke (alle konstruerte
