
Innholdsfortegnelse:
2025 Forfatter: John Day | [email protected]. Sist endret: 2025-01-23 15:02

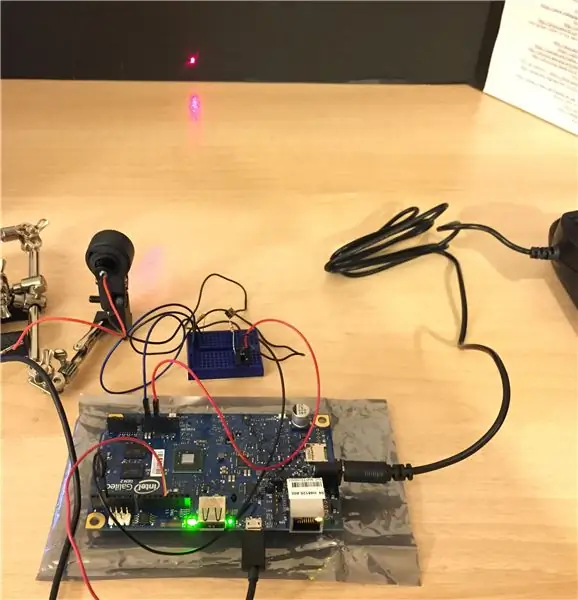
Denne instruksen er å bygge opp en laserdriver fra et Arduino -basert kort for en 5 mW Adafruit -laser. Jeg valgte et Arduino -kort, siden jeg kanskje vil kontrollere laseren eksternt fra datamaskinen min i fremtiden. Jeg vil også bruke prøven Arduino -koden for å vise hvordan noen med liten programmeringserfaring kan komme i gang raskt. For dette eksemplet har jeg et Intel® Galileo Gen2 -kort basert på Arduino Uno -brikken.
Trinn 1: Lasersikkerhet og forholdsregler
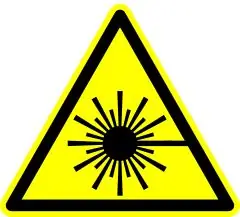
Siden disse retningslinjene skal fungere med elektronikk og en laserkilde i klasse 3R, må du ta de riktige sikkerhetstiltakene, for eksempel googles, jordet kilde og sunn fornuft.
Det er viktig å merke seg noen generelle lasersikkerhetstiltak før vi begynner. Se aldri direkte på et laserstrålehode på, eller et som reflekteres fra et speil. Se aldri på et laserkildehode på (eller reflektert) som er koblet til strøm. Når du eksperimenterer med sammenhengende lyskilder, spesielt når du arbeider med ikke-synlig lys, er det mulig å ikke innse at en enhet lyser og skader øynene. Denne instruksen vil bare fungere med synlig lys ved svært lav effekt, så det er ekstremt usannsynlig å skade menneskelig vev, men forholdsregler må angis og følges.
Sikkerhetsgoogler som er vurdert for laserbølgelengden, i vårt tilfelle 650 nm bølgelengde, er påkrevd.
Trinn 2: Samle alle komponentene og programvaren

Samle alle komponentene på en ren, statisk fri overflate.
1 Arduino -basiskort og riktige strømkabler
1 usb -kabel for å overføre data fra Arduino -kortet til kontrolldatamaskinen (i mitt tilfelle: USB -mann til mikro -mannskabel)
1 trykknapp
1 laserkilde
Lasermonteringsutstyr (en slags laserstativ, scenemontering eller lysholder for sykkel.)
1 sett googles (per person)
hoppekabler
Installer Arduino IDE eller konfigurer nødvendig programvare for å kontrollere Arduino -kortet (Intel Galileo Gen 2) og laserkilden.
-
Installer Arduino IDE:
Jeg bruker desktop IDE som kjører på High Sierra med en Intel Core i7
Eller
-
Konfigurer Arduino IDE til å kjøre i en nettleser:
Jeg lyktes ikke med å få web -IDE til å kompilere og sende appen til styret. Det fortsatte å kaste kompilatorfeil som mest sannsynlig er relatert til Galileo -kortet
Trinn 3: Test tilkoblingen fra Arduino -kortet og datamaskinen
- Start Arduino IDE
- Koble USB -kabelen fra datamaskinen til Arduino -kortet.
- Velg brettet og passende seriell port om nødvendig.
-
Velg Verktøy, og styret trekker ned -> Styreleder
skriv Intel Galileo, og den skal automatisk trekke opp de nyeste bibliotekene for brettet. Velg Installer og deretter Lukk
-
Last opp knappopplæringen.
Fra skrivebordets IDE, velg Fil -menyen -> Eksempler -> 02. Digital -> Knapp
www.arduino.cc/en/Tutorial/Button
Trykk på kontrollknappen for å bekrefte, og deretter på -> pilknappen for å laste opp den nye koden til Arduino
Hvis det lykkes, bør du se knappene blinke og blinke.
Trinn 4: Sett sammen maskinvarekretsen
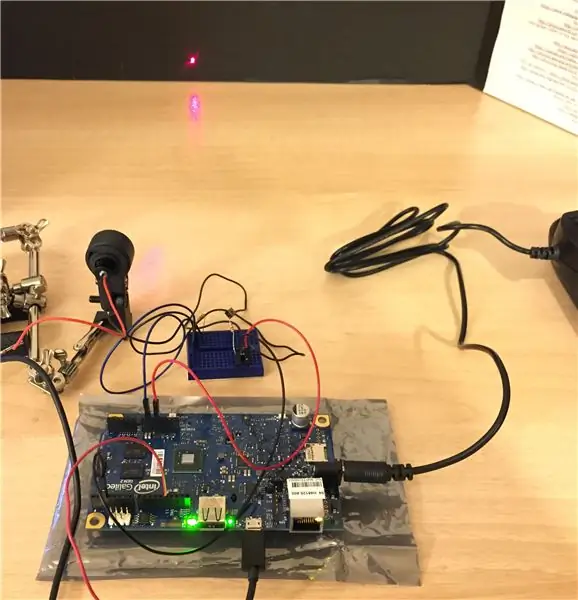

Trykknapptest:
Dette er for å teste at grunnkretsen fungerer før du legger til laseren.
Plugg jumperen fra 5 Volt -siden og fest den til den ene siden av trykknappen.
Plugg den svarte ledningen til bakken og fest den til den andre siden av trykknappen.
Hvis du bruker et brødbrett, kan det se så enkelt ut som dette.
www.arduino.cc/en/Tutorial/Button
Trinn 5: Legg til laseren i kretsen
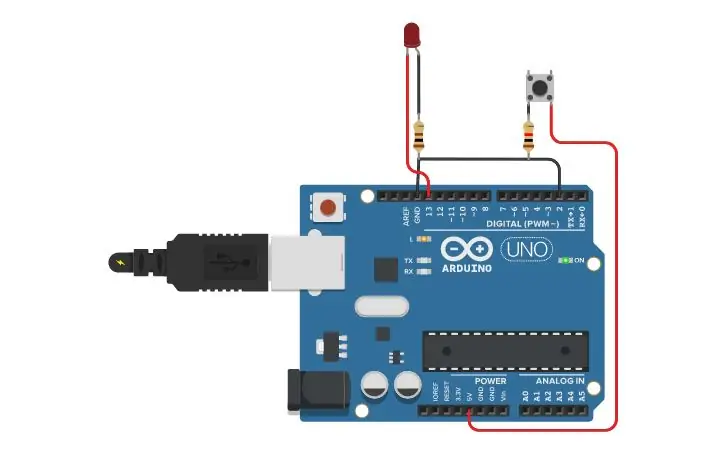


For å drive laseren har jeg brukt denne koden: knappekoden utvidet fra eksemplet. Denne eksempelkoden lagres også som et vedlegg til dette trinnet.
Når du vet at alt fungerer etter hensikten, kan du slå av enheten og koble til laseren.
Koble den som skjematisk ovenfor eller funnet her. Plugg laseren inline mellom trykknappen og bakken.
Trinn 6: Start laseren
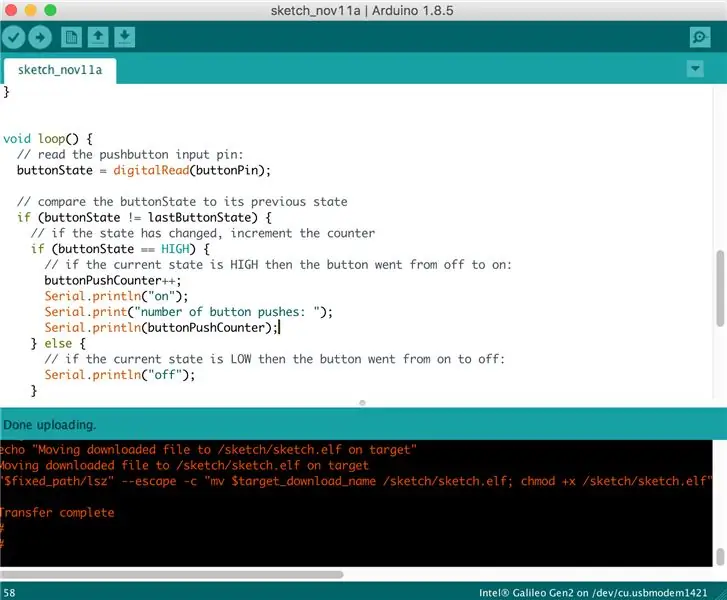

Velg opplasting i IDE og distribuer Arduino -koden til brettet.
Du bør se en melding som sier overføringen er fullført, og laseren lyser.
Denne koden satte laseren til å lyse på hvert tredje knappetrykk, som vist i videoen.
Takk for at du så på og leser om hvordan du bruker et Intel Galileo Gen 2 prototypebord til å drive en liten laserkilde. Glad i å lage!
Anbefalt:
Robot fra tauklatring fra en ødelagt 3D-penn: 12 trinn (med bilder)

Robot fra tauklatring fra en ødelagt 3D-penn: 3D-penner er flotte verktøy for å utvikle kreativiteten til barna dine. Men hva kan du gjøre når 3D Doodler Start slutter å fungere og ikke kan repareres? Ikke kast 3D -pennen din til søpla! Fordi i denne instruksen vil jeg lære deg hvordan du skal forandre
Lag et fjernstyrt kamera fra en mobiltelefon !: 5 trinn (med bilder)

Lag et fjernstyrt kamera fra en mobiltelefon !: Vil du vite hva katten din gjør mens han er på jobb? Send en tekstmelding til din nyopprettede overvåkingsmobil og motta bilder og videoer sekunder senere. Høres det ut som en drøm? Ikke nå lenger! Denne videoen forklarer hvordan det fungerer:
Lag et tavle fra en ødelagt LCD -TV. 16 trinn (med bilder)
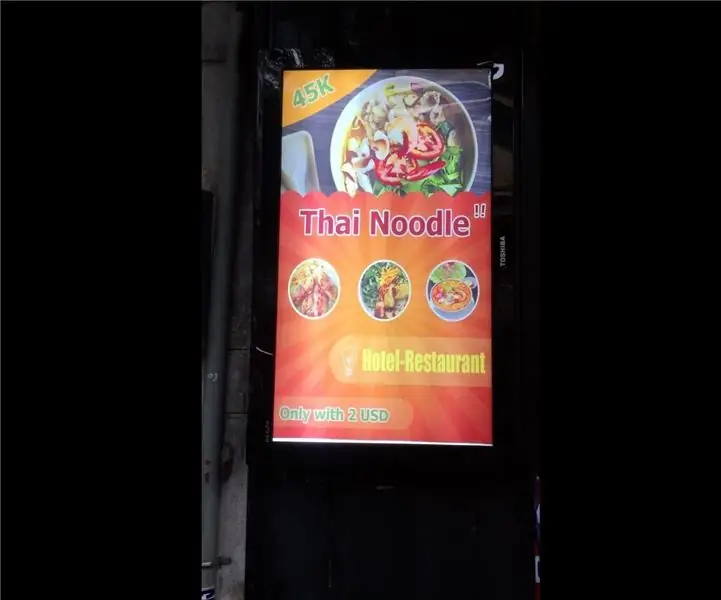
Lag et tavle fra en ødelagt LCD -TV .: Fra en ødelagt tv -skjerm. Jeg kom på ideen om å gjøre det til en annonse
Lag et trådløst mini -tastatur fra TV -fjernkontrollen: 10 trinn (med bilder)

Lag et trådløst mini -tastatur fra TV -fjernkontrollen: Har du noen gang tenkt på å lage et trådløst tastatur ved å hacke TV -fjernkontrollen. Så i denne instruksjonene forklarer jeg hvordan du kan bygge et billig mini trådløst tastatur. Dette prosjektet bruker IR (infrarød) kommunikasjon for å lage en tilpasset trådløs
Becoming With Schizophyllum Commune: Lag en steril kultur fra funnet sopp: 3 trinn (med bilder)

Bli med Schizophyllum kommune: Lag en steril kultur fra funnet sopp: Denne instruksjonsfokus er fokusert på å forklare hvordan du lager en steril soppkultur Schizophyllum Commune (vanlig navn Split Gill sopp) på en petriskål ved hjelp av funnet sopp. Det er funnet at Schizophyllum Commune har over 28 000 kjønn
