
Innholdsfortegnelse:
- Trinn 1: Deler og verktøy
- Trinn 2: Kapasitive sensorer
- Trinn 3: Skjæring av plexiglassplater
- Trinn 4: Carving mellomlaget
- Trinn 5: Nedre og øvre lag
- Trinn 6: Slipe alt
- Trinn 7: Innpakningstid
- Trinn 8: Testing av elektronikken
- Trinn 9: Pakk inn det øvre panelet
- Trinn 10: Koble til alt
- Trinn 11: Lukking av musematte
- Trinn 12: Programmering
- Trinn 13: Kos deg
- Forfatter John Day [email protected].
- Public 2024-01-30 11:24.
- Sist endret 2025-01-23 15:02.



Av kaira66Følg Om: Jeg er bare en vanlig fyr som liker diy:) Mer om kaira66 »
Den grunnleggende ideen er, hvorfor bruke 50 $ for en RGB -musematte som bare har lysshow? Ok, de er kule og ultratynne, men de legger også til en programvare på din PC for å tilpasse lyse farger som ikke akkurat er "lette" hvis du tenker at den bare håndterer en haug med lysdioder og ikke gjør noe annet … Så jeg vil ta RGB musematter et skritt videre, og legger til "noen" andre funksjoner:
- kapasitive knapper for å skyte makroer (kan tilpasses via programvare)
- skjerm for å vise sanntidsstatistikk om CPU/RAM -bruken din eller noe annet du vil (for hvorfor ikke?)
Jeg hadde noen mål med denne DIY:
- må være rimelig, noe som betyr at den ikke må overstige 30 €
- må være lett å replikere med vanlige verktøy da ikke alle der ute, spesielt studenter som meg, ikke har verksted (åpenbart …)
- må være så mye som kan tilpasses som mulig
- må være tynn. Ingen vil ha en 2 cm tykk musematte
- all elektronikk må være inne i musematen. Ingen eksterne adaptere eller proprietær kabel
- totalkostnaden må være konkurransedyktig mot andre rgb -musematter som allerede er på markedet
Ok, er du klar til å begynne? La oss gå:)
Trinn 1: Deler og verktøy



Plexiglass. Jeg tok 2 rektangelplater med forskjellig tykkelse, 2 mm og 4 mm. Den tykkere er for mellomlaget der lyset skinner gjennom av kantbelysning; du vil "sandbytte" den med de tynnere platene og lage 3 lag. 2,50 € hver, så 5 € fra den lokale butikken
- En kinesisk Arduino Micro. 2 € fra aliexpress
- OLED i2c -skjerm. Du står fritt til å velge størrelsen, det er 2: 128x32 eller 128x64 … Jeg hadde begge deler, så jeg bestemte meg for å bruke den første. 4 € fra aliexpress
- WS2812B RGB led stripe. Jeg hadde allerede en 30leds/m som rest, men du kan også gå med en på 60leds/m. Du får en jevnere lysdiffusjon som resultat. 4 € fra aliexpress
- 1 m plastfolie. Det er bedre hvis du velger bilpapir fordi det er vinyl og har spesielle kanaler mot luftbobler, så det vil resultere i en enklere applikasjon … men min lokale lakkeringsbutikk hadde disse innpakningene som er en billigere versjon av nevnte innpakningspapir, så jeg bestemte meg for å prøve den. 0,50 €
- sandpapir, 180 og 240 korn. Jeg tok ett ark for hver, det er mer enn nok. 0,50 €
- 4x 1, 5MOhm motstander, kanskje mer, kanskje mindre avhengig av hvor mange kapasitive knapper du vil ha … Jeg bestemte meg for å sette 3, men jeg er ikke sikker på at du vil finne noen som selger deg 3 reserve motstander da de ikke koster noe. Jeg kjøpte en 10-motstander satt til 0,20 €.
- Noen ledninger, tynnere er bedre (0,10 mm er perfekt). For noen måneder siden tok jeg fra hverandre en gammel radio (allerede ødelagt) for å se om det var noen deler i en ganske god stand å spare … Jeg lagret bare ledninger.
- Loddejern. Jeg har allerede en, kjøpt fra Amazon og gjett hva? Det var en av de loddesettene fra Kina. Det er ekstremt billig, men gjør jobben sin.
- Varm limpistol (jeg har allerede en)
- 2 -sidig tape. 2,50 € fra lokal butikk.
- Kutter. Jeg brukte en jeg allerede har, selv om bladet er veldig slitt.
- Standard tape.
- Permanent markeringstusj.
- En pinsett som du trenger å være presis. De fulgte med loddejernssettet jeg kjøpte.
- Tinnfolie. Stjel noen fra kjøkkenet ditt.
Merk: Jeg hadde allerede en dremel, så jeg bestemte meg for å prøve å kutte plexiglasset selv. Noen lokale diy -butikker har imidlertid en skjære -tjeneste som belaster deg omtrent 1 €, så hvis du ikke har en, er det ikke et problem.
Note2: Jeg utelot at du trenger en datamaskin for å programmere din arduino, samt en kabel for å koble den til, men jeg tror det er åpenbart … Første gangen brukte jeg et brødbrett for å teste alt, spesielt den oljede skjermen og led stripe.
totalkostnad: ~ 19 € (la oss si 20 € for å legge til et gap)
Jeg synes prisen er rimelig med tanke på samme pris som du kan kjøpe en kinesisk rgb -musematte som ikke engang er programvarekontrollert, hvis Amazon selger den.
Trinn 2: Kapasitive sensorer
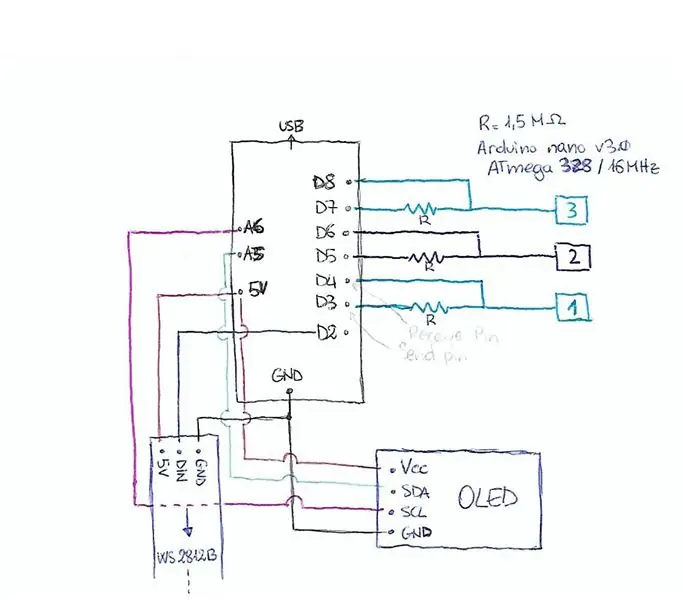



Dette er sensoren du kommer til å bruke som knapp for å skyte makroer. Det er veldig enkelt å lage en: skjær en liten firkant med folie, ta en wire, strip den ene enden og fest den til folien med litt tape, og pass på at de er i kontakt med hverandre.
Det fungerer fordi folien fungerer som en kondensator rustning, og den andre rustningen for å fullføre en parallell plate kondensator er fingeren din. I mellom er det et dielektrikum: plexiglass, i vårt tilfelle. Så ved å måle kapasitansen kan du vite hvor langt fingeren din er, og dermed kan du skrive en skisse for å velge hvilken kapasitansmåling som utløser "knappen trykket" -tilstanden.
På bildene ovenfor kan du se en kapasitiv sensor jeg laget med en jumper, bare for å prøve om fysikken fungerer (spoiler: det gjør det virkelig), samt det siste koblingsskjemaet. For å koble sensoren til arduino, må du velge en send- og en mottakspinne (i dette tilfellet D3 og D4 for nøkkel 1) og sette en 1,5MOhm motstand mellom disse to.
Trinn 3: Skjæring av plexiglassplater


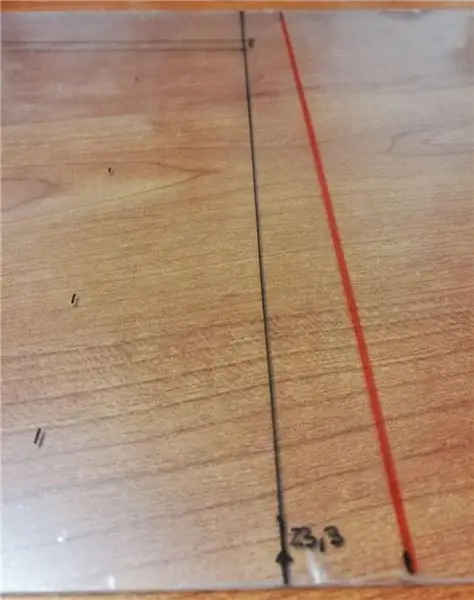

advarsel: ikke ta av beskyttelsesfilmen på panelet før du er ferdig med å kutte alt, ellers kan du ødelegge det!
Du bør velge hvilken størrelse du vil ha musematte: min er 25 cm x 20,6 cm, men du kan velge hvilke mål du vil; bare husk at jo større den er, jo flere leds du trenger, slik at den totale kostnaden kan øke litt.
Etter å ha valgt størrelsen, tegner du noen retningslinjer med en permanent markør. Plexiglass er veldig enkelt å kutte, du kan bare bruke en kutter og deretter snappe den. Fordi kutteren min ikke er egnet for plexiglass (fungerer ikke engang ordentlig for papir …) prøvde jeg med en Dremel. Jeg har aldri brukt et roterende verktøy før, men det er en første gang for alt … Jeg ante ikke hvilken bit jeg skulle velge, og heller ikke med hvilken hastighet jeg skulle bruke den. Jeg bestemte meg for å gå med en "standard" skjæreplate etter å ha prøvd den koniske fresebitten (jeg tror den er mer egnet for trebearbeiding).
Som du kan se fra bilder, ble det ganske bra, selv om kanten er ganske grov. På slutten av dette trinnet bør du ha 3 identiske rektangler, hvorav 2 er 2 mm tykke og en (som går i midten) 4 mm tykk. Dette vil resultere i en 8 mm tykk musematte som ikke er så mye som det ser ut til å være, det er knapt merkbart, i hvert fall for meg fordi jeg bruker å hvile håndleddet helt på overflaten av puten og ikke på kanten.
Trinn 4: Carving mellomlaget




disse trinnene involverer bare det midterste laget, så bare ta 4 mm -panelet og legg resten.
Tegn noen linjer på overflaten med en permanent markør: Disse linjene skal danne en kanal som vil være huset til ledestripen. De skal være brede på samme måte som stripen din er +1 cm for å la det være plass til ledninger til endepinnene uten problemer. Det er helt greit hvis du velger å klippe en ramme i stedet for en U -form som jeg gjorde, faktisk er den enda bedre fordi du får enda mer plass til en senere "kabelhåndtering" … bare husk å la noe stå i midten for å kontrastere håndvekten din gir støtte til det tynnere plexiglasset vi skal bruke til å lukke alt.
Tegn også et hus i den øvre delen av panelet for arduinoen og et nederst til venstre for det oljede displayet. På bildene kan du se at jeg laget et hull med et bor bare som et utgangspunkt for skjæring.
Om knapper, jeg startet dette prosjektet med å planlegge å koble 4 knapper, men jeg syntes de var for mye, og jeg var bekymret for at kablene ikke ville passe, så jeg gikk for 3 i stedet. Denne gangen boret jeg ikke et hull gjennom panelet, men jeg stoppet i omtrent halv høyde, jeg gjorde dette fordi ledningen er i kontakt med folien ved hjelp av vanlig tape og er nyttig å ha en hard overflate bak, så den vant ikke falle i hullet hvis noe går galt (det vil si at kabelen løsner ved å skli). For å gjøre dette brukte jeg en konisk rutebit.
Trinn 5: Nedre og øvre lag
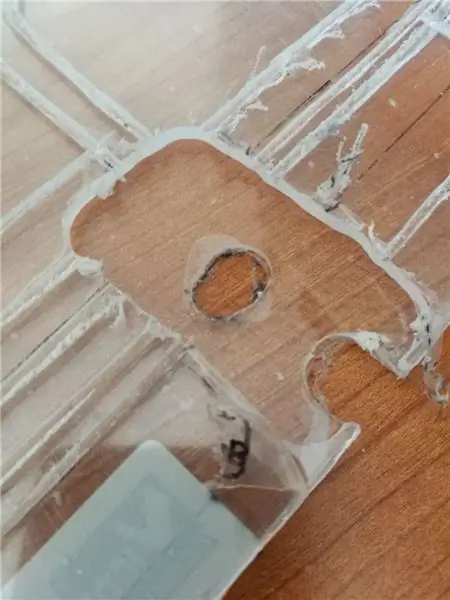


La oss starte med det nedre laget: du trenger 2 hull, ett som tilsvarer skjermhuset, og ett som tilsvarer arduinohuset. Det er det.
Det øvre laget trenger faktisk ikke et hull, men nå kommer et av de vanskeligste trinnene i denne bygningen: arduinoen er 7 mm tykk, denne musematten er 8 mm tykk (2+2+4 mm), det øvre panelet er også 2 mm tykt som den nedre (som vi allerede har boret), så vi må rute et 1 mm dypt rektangel for å ha et 1 mm tykt panel i delen som tilsvarer arduino usb -porten. Det er ikke vanskelig å gjøre, men å ha et roterende verktøy hjelper mye her.
På bildet kan du se at jeg også laget noen kanaler for å koble alt lettere.
Trinn 6: Slipe alt
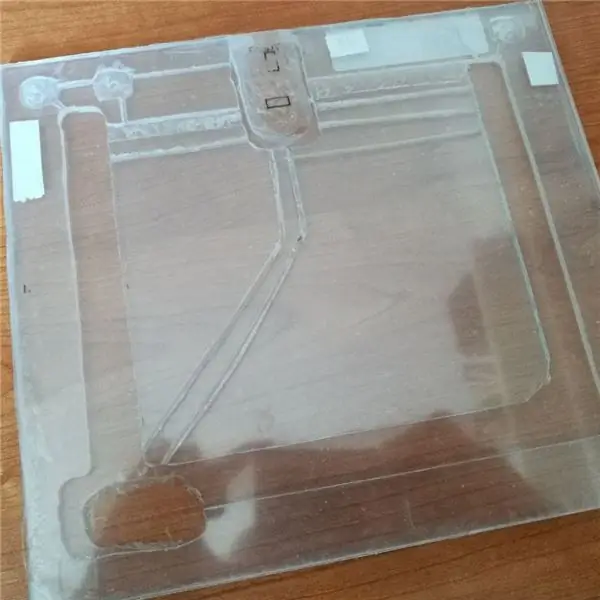


Det er på tide å glatte ut kantene. Der det er mer grove kanter, bruk 180 grus. Du må slipe kantene inne og utenfor rammen, dette vil resultere i en jevn og jevn belysning.
Når du er ferdig, fjerner du beskyttelsesfilmen fra alle panelene og rengjør alt med en våt scottex.
Tips: du kan være mer komfortabel i slipingen ved å pakke inn en tynn papirstrimmel til en liten murstein; på denne måten får du et bedre grep, og du kan legge et jevnt trykk på papirets overflate i kontakt med kanten.
bonusbilder: Jeg kunne virkelig ikke vente med å se resultatet av kantbelysning (jeg har aldri sett det i virkeligheten!), så jeg prøvde å skinne noen lysdioder gjennom panelet: resultatet er bare fantastisk. Den "mørke formen" på dioder er en tinfoil jeg brukte for å forbedre reflektiviteten (jeg prøvde også uten, men å bruke den gir en enorm forskjell).
Trinn 7: Innpakningstid

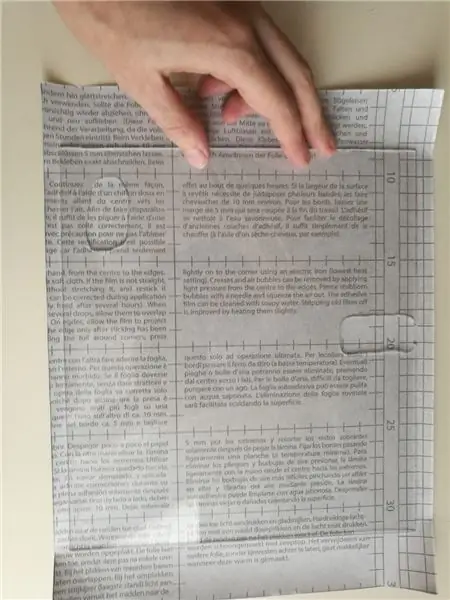

Yayyy:)
Dette trinnet er bare for det nedre panelet: ta innpakningspapiret og klipp det på en slik måte at du får et rektangel som er større enn musematen (men ikke for mye, bare ta 2 cm fra hver ramme). Nå er det som å bruke en skjermbeskyttelse på smarttelefonen din: Før du fjerner limet, må du kontrollere at overflaten er helt ren. Begynn å søke fra den ene siden og hjelpe deg med et jevnt redskap som et kredittkort, dette vil fjerne luftbobler.
Når du er ferdig, kan du feste det nederste og det midterste laget med små skiver med 2 -sidig tape, som du kan se fra bildene. Du kan også se at jeg la en annen stanniol langs noen kanter, jeg gjorde dette bare for å forbedre refleksjonsevnen langs sidene der det ikke er lysdioder.
Trinn 8: Testing av elektronikken




Du vil ikke begynne å lodde noe som ikke engang fungerer, ikke sant? Vi må teste den oljede skjermen og led -stripen. For å gjøre dette brukte jeg en ekstra arduino som jeg loddet alle topptekstene, fordi jeg trengte å bruke den på et brødbrett. Kablingene er nøyaktig de samme som trinn 2, bare husk at skjermen MÅ plugges på pin A6-A5, da det er i2c-kommunikasjonslinjene.
For å teste dem kan du bruke koden her. Husk at pic.h er en topptekstfil, så du må importere den til IDE -en din.
Forventet resultat: LED -stripen skal falme alle farger, mens displayet skal skrive ut Asus ROG -logoen.
Du kan også ganske enkelt bruke standardeksemplene inne i bibliotekene til komponentene (jeg valgte FastLED -biblioteket for å håndtere rgb -stripen), det er opp til deg. Husk selvfølgelig å legge til bibliotekene i arduino IDE!
Trinn 9: Pakk inn det øvre panelet
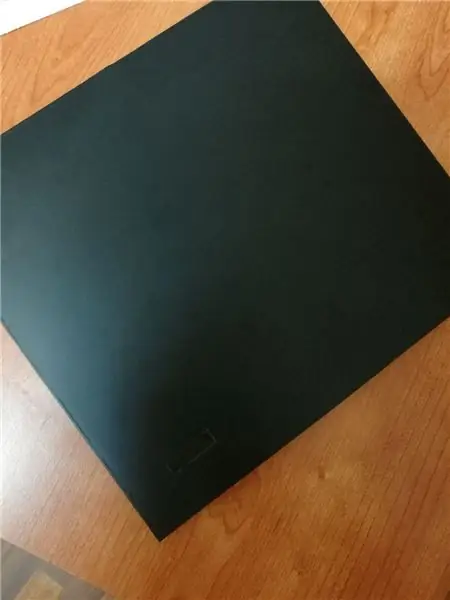


Før du starter, må du måle størrelsen på det synlige området som skjermen har, i forhold til kantene på panelet. Hvis du ikke vil foreta noen målinger, kan du legge noen lag tape på skjermen, tegne med et markør et rektangel rundt den synlige delen og kutte langs kantene: du har nettopp laget en skjermbeskyttelse i perfekt størrelse for skjermen. Fest deretter "skjermbeskyttelsen" på plexiglasset og begynn å pakke inn: fordi den har en liten tykkelse, vil du kunne se kantene gjennom plastemballasjen.
Så, pakk inn det øvre panelet som vi gjorde før, men i dette trinnet er det avgjørende for å unngå luftbobler, da dette vil være overflaten som glir musen på. jo flere luftbobler, jo mindre sporingsnøyaktighet vil musen ha.
Når du er ferdig, kutter du et vindu med en exacto -kniv for å se skjermen. Igjen, bladet må være nytt, ellers blir det ikke bra (ja jeg vet, jeg har vært dum og jeg brukte den samme elendige kutteren, men jeg skyndte meg med de siste trinnene fordi jeg var for hypet til å se det ferdig … en god grunn å lage en til: D).
Tips: du kan ikke velge en helt reflekterende overflate (for eksempel polert/satin svart) for papiret, ellers fungerer ikke musen. Velg i stedet en matt finish som jeg gjorde. Innpakning av karbonutseende bør også fungere, så vel som klistremerkebomben, men hvis du går for karbonutseendet, bør du vurdere at det ikke er flatt på grunn av "3D -finishen" (= musen blir høyere når du glir).
Trinn 10: Koble til alt
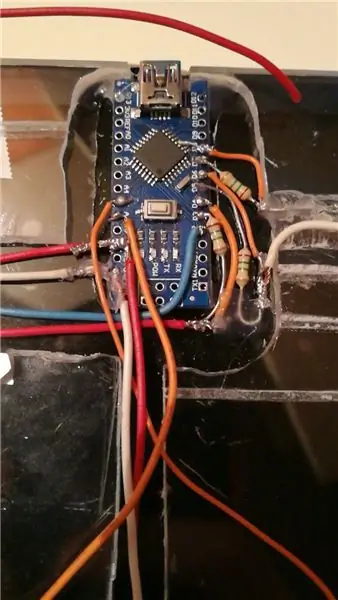


Vi er nesten der: det er på tide å koble til all elektronikken inne i musematen.
Alle komponenter må være uten noen pinne: hvis det er det, må du lodde dem. Du kan ikke legge til ekstra tykkelse, for eksempel, min LED -stripe kom med ekstra ledninger loddet, så jeg bestemte meg for å ta av alt ettersom ledningene var for tykke. Alle kablene må måles med nok presisjon, bortsett fra de som er koblet til skjermen, noe som er bedre å la være litt løst for å hjelpe deg med å gjøre de siste justeringene.
På bildene kan du se at led -stripen ble forhåndslodd med en proprietær kontakt, så jeg kuttet bare varmekrympebeskyttelsen de satte og desolderte alt; også den oled -skjermen kom med forhåndslodde pinner, så igjen måtte jeg fjerne dem før jeg fortsatte. Jeg hadde 2 stk. Med 2 leds hver, og siden jeg bestemte meg for å sette 4 leds på hver side (så musematten min har totalt 4x3 = 12 leds), loddet jeg disse 2 stykkene sammen bare ved å lage en "bro" mellom kontakter som bruker tinn.
Jeg brukte litt varmt lim for å hjelpe meg med å holde alt på plass, og faktisk fungerte det helt fint.
Når du er klar, kutter du en annen tinnfolie og teiper den på lysdiodene med den reflekterende siden vendt mot lyskilden, dette vil forbedre reflektiviteten enormt.
Trinn 11: Lukking av musematte


Dette er det siste trinnet. Når du har kablet og testet alt, kutter du noen små firkanter med 2 -sidig tape og legger dem på hjørnene, og deretter sentrerer du skjermen med vinduet du laget på trinn 9 og fikser det på plass med varmt lim.
Når du er klar til å lukke det, velger du et utgangspunkt der du vil justere panelet til de to andre.
Trinn 12: Programmering
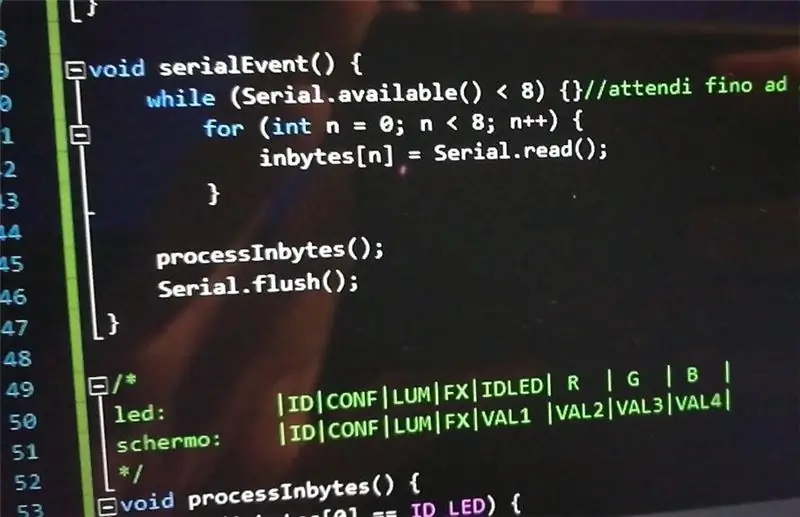
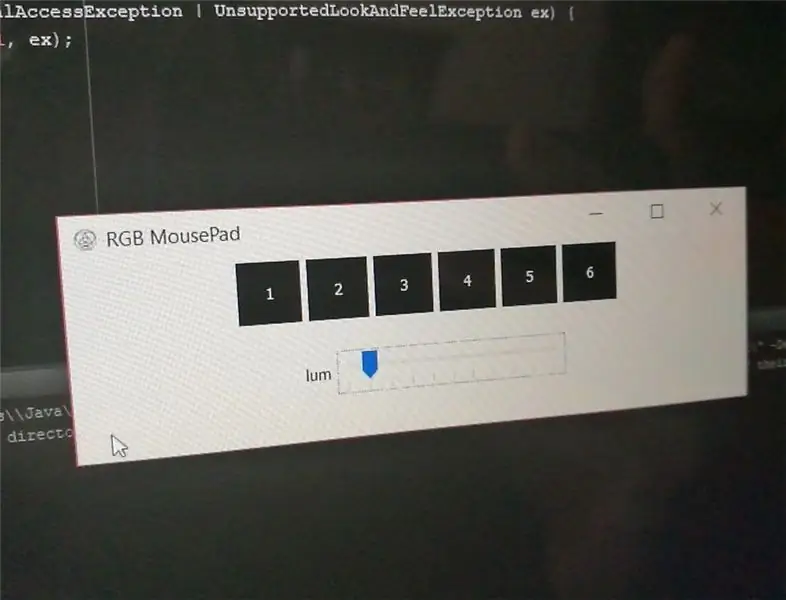
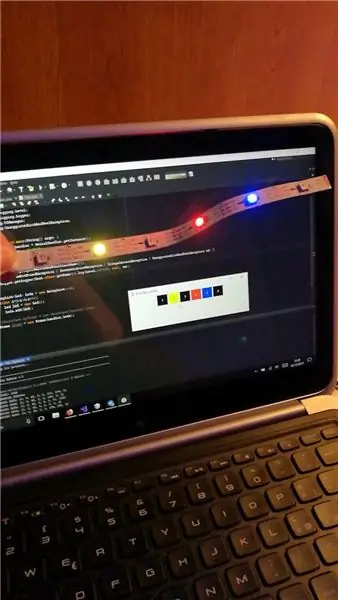
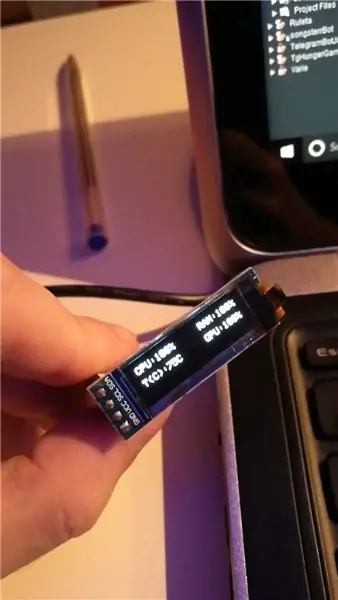
Maskinvaredelen er over, men nå er det på tide å bytte hodet til programmeringsmodus: frem til nå kan du bare styre musematen din ved å laste inn skisser ved hjelp av arduino IDE, noe som ikke er så ille hvis du har mye tid å kaste bort med å redigere hver tid flere linjer med kode: bedre å ha en programvare som kjører i bakgrunnen på datamaskinen din, som snakker direkte til Arduino via seriell kommunikasjon.
Heldigvis for deg åpnet jeg alt om dette prosjektet, så på mitt Github -arkiv kan du finne arduino -fastvaren samt programvaren som skal kjøres på datamaskinen din: selvfølgelig, hvis du vil prøve å gjøre alt selv, er det helt greit, faktisk Dette er den kjedeligste delen av denne diyen, så hvis du ikke har lyst til å gjøre det, er det ikke noe problem. PR -er velkommen, selvfølgelig! programmet er ikke ferdig ennå, faktisk kan det bare gjøre grunnleggende ting som å sette individuelle lysdioder eller med et bestemt oppsett, men jeg er student og jeg har ikke mye ledig tid: S
På bildene kan du se noen tester jeg gjorde under prosessen med å bygge alt, hvis jeg måtte plassere dem på en tidslinje laget av disse DIY -trinnene, ville jeg velge å sette dem inn på trinn 8, men jeg bestemte meg for å ikke inkludere dem fordi, du vet, de bare koder og tester, inkludert å studere løsninger for å få den beste kantbelysningen som mulig (som å variere antall lysdioder og avstanden mellom dem for å få et jevnt lys uten å blande for mye de enkelte fargene). Jeg inkluderte også et bilde om et forsøk med OLED -skjermen for å vise satistikk i sanntid om datamaskinen min (cpu, RAM -bruk etc.) og noen andre om utviklingen av brukergrensesnittet.
Trinn 13: Kos deg


Takk for at du leser dette instruerbare! Dette er den første jeg skrev, og som du kanskje har gjettet, er det også mitt aller første diy -prosjekt noensinne gjort før. Jeg hadde det gøy å lage det, og jeg er veldig glad i å dele alt, så jeg elsket å huske på under alle disse trinnene at jeg skulle publisere dette prosjektet for å gjøre alt tilgjengelig for alle. Hvis du har spørsmål, kan du gjerne spørre! Og forslag til ytterligere forbedringer mottas selvfølgelig også.:)
Jeg vil bruke noen ord om valgene jeg gjorde angående programvaren:
- Jeg valgte Java som programmeringsspråk fordi det er språket som ble brukt til å skrive arduino IDE, så det gir meg en feilfri seriekommunikasjon med brettet, det er også "skriv en gang kjørt overalt" (cit.), Så med tanke på at jeg planla å dele dette prosjektet for alle er det ikke så ille å støtte flere plattformer som Windows og Linux
- Hvis jeg valgte C# som programmeringsspråk i stedet, ville jeg være i stand til å koble direkte til d3d12 for å bruke oled -skjermen som en FPS -skjerm (i utgangspunktet på samme måte som FRAPS gjør), men ofre portabilitet for en slik funksjon, det er ikke et klokt valg, kl. minst for meg
- Jeg vet, brukergrensesnittet er ganske sugert LOL poenget er, en byggherre gjør livet ditt enklere hvis du vil ha et statisk grensesnitt, men dette er ikke tilfelle, da du kan velge hvor mange lysdioder du har, så jeg gikk for det sprøeste, men mest allsidige løsning. Du står fritt til å lage din egen personlige grafikk, og dette er hva jeg skal gjøre … kanskje.
- En ytterligere forbedring kan være å implementere SteelSeries-motoren for å vise statistikk i spillet når du spiller CS: GO eller hvilket som helst spill som støttes av det biblioteket … men jeg kan ikke kjøre disse spillene på min bærbare, så jeg kunne ikke engang kunne å begynne å prøve med dette. Glem det!
Anbefalt:
Smart vekkerklokke: en smart vekkerklokke laget med bringebær Pi: 10 trinn (med bilder)

Smart vekkerklokke: en smart vekkerklokke laget med bringebær Pi: Har du noen gang ønsket deg en smart klokke? I så fall er dette løsningen for deg! Jeg lagde Smart Alarm Clock, dette er en klokke som du kan endre alarmtiden i henhold til nettstedet. Når alarmen går, kommer det en lyd (summer) og 2 lys vil
High Speed Gaming Laptop: 9 trinn (med bilder)

High Speed Gaming Laptop: HiFriends, I dag vil jeg vise deg hvordan du lager den mest kraftfulle og høyhastighets bærbare datamaskinen i lommestørrelse med innebygd Windows 10-operativsystem hjemme. I denne artikkelen vil jeg gi deg all informasjon slik at du enkelt kan bygge dette hjemme
PC Gaming Desk Build: 14 trinn (med bilder)

PC Gaming Desk Build: Hei folkens, jeg ønsket å bygge et spillbord til min mannhule, et vanlig skrivebord kommer ikke til å kutte det. Dette skrivebordet ble hovedsakelig bygget for lagring, jeg liker ikke å ha hyller overalt, så alt er lagret i rom. Dette er del 1 av t
Project 2 Smart-Hjelm: 6 trinn (med bilder)

Prosjekt 2 Smart-hjelm: Vi, Benoot Sven, Staelens Lennert og Dujardin Laurens, måtte lage et prosjekt for skolen. Vi måtte jobbe sammen med en student fra IPO (Industrial Product Design). Han kom på ideen om å lage en smart motorsykkelhjelm. Han laget designet av
Arduino Color Sorter Project med PC -kontrollapplikasjon: 4 trinn (med bilder)

Arduino Color Sorter Project med Pc Control Application: I dette prosjektet valgte jeg fargesensoren TCS34725. Fordi denne sensoren utfører en mer nøyaktig deteksjon enn de andre og ikke påvirkes av lysendringen i miljøet. Produktfeilsøkingsroboten styres av grensesnittprogrammet
