
Innholdsfortegnelse:
- Forfatter John Day [email protected].
- Public 2024-01-30 11:22.
- Sist endret 2025-01-23 15:02.

Det finnes en rekke gjør-det-selv-tilpassede kontrollere der ute, fra klassiske arkadepinner til rekreasjoner av moderne kontrollere, vanligvis laget av de samme kjernedelene.
For vårt siste prosjekt i vår videregående ingeniørklasse, har vi tatt på oss å lage vår egen lille kontroller som har en enkel layout, og er bygget for å spille enkle spill. Dette designet er også en tilpasning av en annen tilpasset kontroller, som du finner her:
På grunn av at noen av komponentene er åpent tilgjengelige på skolen vår, kan det være vanskelig å gjøre noen av disse trinnene, men hvis du enten har alle elementene nedenfor til rådighet, eller vil prøve å improvisere/tilpasse som vi gjorde, følg deretter instruksjonene våre for å bygge din egen DIY USB Custom Videospillkontroller!
Trinn 1: Verktøy og maskinvare
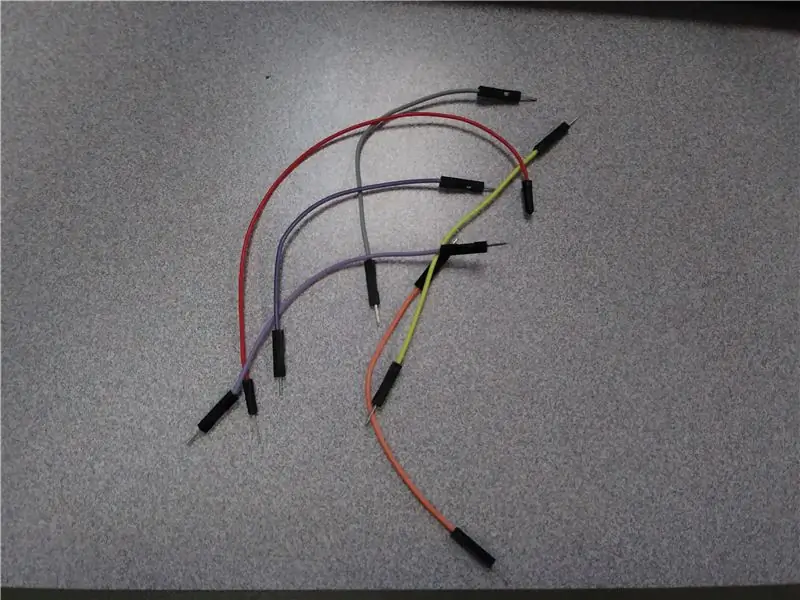

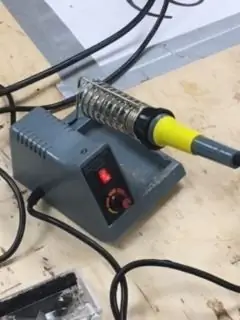
Elementene du trenger for dette prosjektet:
- 6x6x4.5mm trykknapper (12)
- Arduino Pro Micro m/ Micro USB -innsats (1)
- Micro USB -kabel (1)
- 10KΩ motstander (10)
- Egendefinert PCB (1) - Gerber -fil vil bli oppført for bestilling
- 1/8 "akryl - hvilken som helst farge
- 10-pinners hankjønn (2)
Maskinvare som trengs for prosjektet:
- Loddejern (og sikkerhetsutstyr)
- Laserskærer - Kan være vanskelig; Kan arbeides rundt
- 3D -skriver
Valgfri! - Hvis du vil teste resultatene dine før du lodder alt til PCB, kan du sette koden på Arduino og sette den opp på et brødbrett (som vist i trinn 3), som du trenger:
- Arduino Pro Micro (m/ kode er allerede installert)*
- Stort brødbrett (1-2)
- Ledninger (kan bruke forskjellige farger for å gjøre det lettere å skille) (12)
- 10KΩ motstander (10)
- 6x6x4.5mm trykknapper (12)
*Disse elementene kan gjenbrukes for det siste prosjektet. Du trenger ikke å skaffe nye, hvis du ønsker det
Hvis du har alle varene dine varme og klare til å gå, la oss komme i gang!
Trinn 2: Last opp kode til Arduino
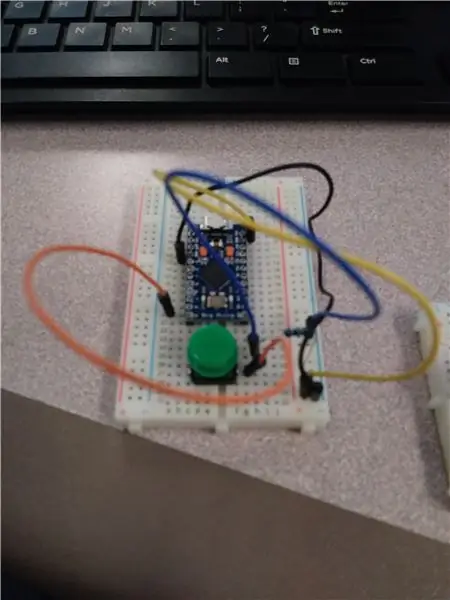
Koden vi brukte var en modifisert versjon av koden fra Instructable vi baserte vår på, ettersom Arduinoen vi brukte var forskjellig fra designet de gikk med. Vi byttet rundt portene for de forskjellige knappene for å gjøre alt mye mer enkelt.
Her er den originale koden hvis du vil prøve å bruke den:
I Arduino -programvaren må du kontrollere at Arduino i innstillingene er en Arduino Mirco, og at COM -porten er Arduino Micro som du har plugget inn. Etter at du har sjekket det, bør du bare kunne klikke Last opp, og koden skal være på Arduino.
Trinn 3: (Valgfritt) Oppsett av brødbrett
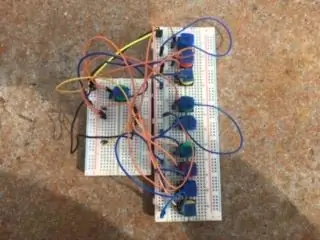
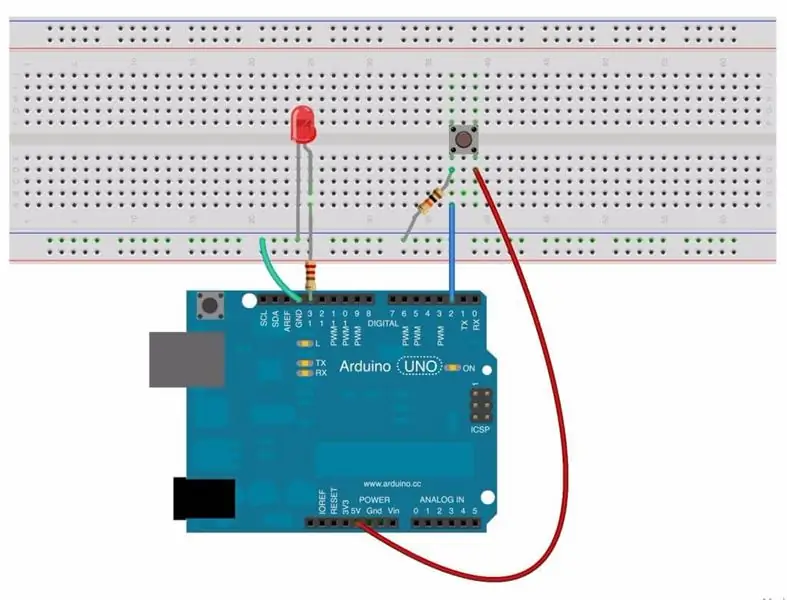
HODER OPP!
Dette trinnet, hvis du ikke så det i trinn 1 eller i tittelen på dette trinnet, er valgfritt. Hvis du tror at alt kan fungere uten å teste det på et brødbrett, gå for det. Siden dette var første gang vi noen gang hadde gjort et prosjekt som dette, bestemte vi oss for å teste det ettersom vi ikke ønsket å ødelegge utstyret vi kjøpte eller hadde tilgjengelig for oss, og vi ønsket også å lære mer effektivt enn å bli kastet inn i den dype enden uten kunnskap. Hvis du har noen betenkeligheter med å fortsette med de andre trinnene, kan du følge dette trinnet før du går videre.
Vi tok ut brødbrett og satte dem sammen for å få et sammenhengende layout for knappene, motstandene og ledningene. Vi la ut knappene i et rettlinjet mønster på brødbrettet (bortsett fra den ene knappen på det mindre brettet ovenfor, da det var testknappen vår. Du trenger ikke gjøre det akkurat slik). Vi koblet deretter ledningene og motstandene til knappene som bildet ovenfor. Før du setter ned Arduino, må du kontrollere at du har fulgt det siste trinnet og lagt koden der. Hvis du ikke gjorde det, vil det i hovedsak være et dyrt stykke plast som ikke gjør noe.
Vi satte deretter Arduino ned på et sted hvor alle ledningene kunne kobles til de forskjellige portene knappene ville pendle til. Hvis du bruker flere brødbrett, må du koble strømmen og bakken til dem begge, så vel som til Arduino selv.
Trinn 4: Opprette/bestille PCB
Kretskortet som vi har avbildet var et tilpasset design som vi laget for dette prosjektet på grunn av at det originale kretskortet som ble brukt ikke var kompatibelt med Arduino vi brukte. For å lage dette brukte vi et program kalt Fritzing, som var veldig enkelt å bruke og veldig brukervennlig. Vi konfigurerte knappelayoutet, motstandsoppsettet og valgte et Arduino -spor som ville fungere for vår Arduino, ettersom programmet ikke hadde vår eksakte modell.
Selskapet som vi brukte for å bestille PCB for å lage det var JLCPCB. Kostnaden var omtrent $ 30 med frakt fra DHL, og det finnes billigere alternativer for frakt, men det vil bare ta lengre tid på grunn av produksjonsprosessen. Vi lagde den også til en tilpasset rød farge, som kostet ytterligere $ 8, så i virkeligheten kan kretskortet ditt koste omtrent $ 8-10 med frakt.
Trinn 5: Test om alt passer
Etter at PCB -en har kommet, har Arduino all koden lastet opp, og du har resten av delene dine. Det er på tide å sette den sammen. Test for å se om Arduinoen du har passer inn i sporene som er laget for dem, sørg for at motstandene og knappene passer på de riktige stedene, og se om noen av ledningene i kretskortet var riktig tilkoblet, og det er ingen brudd (hvis du brukte designet vårt, det burde ikke være noen problemer, men det er alltid godt å dobbeltsjekke).
Trinn 6: Lodding


Når alt er satt på de riktige stedene, må du nå lodde ned alle brikkene dine for å få dem til å ha forbindelser. Før du begynner å lodde, må du huske å bruke vernebriller og en maske hvis du ønsker det, og gjør loddetinn klart. Vi brukte tynnere bly, men du bruker gjerne alle typer loddetinn, så lenge det kan brukes til å lage forbindelser med PCB.
Vi vil anbefale å begynne med motstandene, slik at du ikke har en haug med tynne biter overalt, og gjør dem en om gangen. En god måte å holde motstanden på plass mens du lodder, bøyer de lange endene vekk fra hverandre mens den sitter fast inne i hullene på kretskortet. Når du har fått det loddet, kan du kutte de lange endene av motstandene med noen trådklips, og mens du gjør det, må du sørge for å ikke kutte for nært, ellers kan du kutte loddetinnet og miste forbindelsen.
Etter at alle 10 motstandene er loddet, er knappene neste. Fest alle knappene på plass i stedet for å sette dem separat for å gjøre ting enklere. Sørg for å sjekke om du lodder alle hullene, ettersom de er veldig tett sammen.
Når alt er klart og klart, er det på tide med den vanskelige delen: Arduino. Stikk Arduino inn i hullene, og lodd 1-2 av portene for å holde den på plass, og fortsett deretter forsiktig med å lodde resten. I tillegg til å sørge for at du treffer hvert hull, må du også sørge for at ingen av loddetinn berører det andre loddetinnet, som om det skjer, er det en sjanse for kortslutning, noe vi ikke ønsker, eller du vil være i dype problemer.
Anbefalt:
Arduino videospillkontroller: 4 trinn

Arduino videospillkontroller: Har du et Arduino -sett som ligger rundt, men du aner ikke hva du skal gjøre med det? Kanskje ikke, men i denne Instructable vil jeg vise deg trinn for trinn hvordan du bygger, koder og integrerer Arduino i prosjektet ditt. For øyeblikket er denne guiden bare testet med Clic
Hvordan lage en USB -minnepinne med et viskelær DIY USB -stasjonsveske: 4 trinn

Hvordan lage en USB -minnepinne med et viskelær DIY USB Drive Case: Denne bloggen handler om " Hvordan lage USB Flash Drive ved hjelp av et viskelær DIY USB -stasjonsveske " jeg håper du liker det
Slå en vanlig USB -pinne til en sikker USB -pinne: 6 trinn

Slå en vanlig USB -pinne til en sikker USB -pinne: I denne instruksen lærer vi hvordan du gjør en vanlig USB -pinne til en sikker USB -pinne. Alle med standard Windows 10 -funksjoner, ingenting spesielt og ingenting ekstra å kjøpe. Hva du trenger: En USB -tommelstasjon eller pinne. Jeg anbefaler getti på det sterkeste
DIY Arduino robotarm, trinn for trinn: 9 trinn

DIY Arduino robotarm, trinn for trinn: Denne opplæringen lærer deg hvordan du bygger en robotarm selv
NODEMcu USB -port fungerer ikke? Last opp koden ved hjelp av USB til TTL (FTDI) -modulen på bare 2 trinn: 3 trinn

NODEMcu USB -port fungerer ikke? Last opp koden ved hjelp av USB til TTL (FTDI) -modulen på bare 2 trinn: Sliten av å koble til mange ledninger fra USB til TTL -modul til NODEMcu, følg denne instruksjonen for å laste opp koden på bare 2 trinn. Hvis USB -porten på NODEMcu fungerer ikke, ikke få panikk. Det er bare USB -driverbrikken eller USB -kontakten
