
Innholdsfortegnelse:
- Forfatter John Day [email protected].
- Public 2024-01-30 11:25.
- Sist endret 2025-01-23 15:02.

Opprinnelsen til dette prosjektet var å løse tre problemer:
- sjekk det lokale været raskt
- sørg for at hele familien var oppdatert om planlagte aktiviteter
- vise en ganske stor samling av feriebilder
Som det viste seg, hadde jeg en eldre Motorola Xoom som vi hadde brukt til å laste ned og se filmer på lange turer. Men nettbrettet ble for tregt for selv den oppgaven. Det var imidlertid fortsatt for godt til å slette.
Jeg bestemte meg for å bruke den på nytt som en smart bilderamme.
Trinn 1: Samle materialer


Materialer som jeg brukte i dette prosjektet inkluderer:
-
En gammel nettbrett - for å vise tidsplan, vær og bilder.
En Motorola Xoom i mitt tilfelle, men alle nettbrett som kan kjøre DAKboard ville fungere like bra
-
Støping - dette er å bygge bilderammen for å holde nettbrettet.
Jeg valgte dette treet fremfor andre alternativer bare for å gjøre ruting og Dremeling enklere
-
Skruer - for å vikle støtsnoren rundt.
Jeg brukte skapskruer fordi det store flate hodet hjalp med å holde sjokkledningen på plass
-
Sjokkledning - for å holde bordet i bilderammen.
Jeg har nettopp tatt noen fra et gammelt par sko, men du kan også kjøpe nye fra Amazon
- Maling - for å male rammen.
- Trelim og etterbehandlingsspiker for å feste rammestykkene.
Trinn 2: Bygg ramme



Siden det er mange gode instrukser for å bygge bilderammer, som denne, kommer jeg ikke til å gjenta disse trinnene her. Det jeg vil dekke her er modifikasjonene jeg utførte for å feste nettbrettet til rammen.
-
FØR du kutter råvaren i lengder (for sidene av rammen), bør du bruke en ruter (eller Dremel hvis du ikke har en ruter) for å fjerne nok materiale til at nettbrettet kan sitte (sete) i rammen.
Jeg gjorde kanalen min dyp nok til å sette nettbrettet slik at det skulle skylle i ryggen. Dette er ikke et krav, men var drivkraften bak mitt valg av relativt tykk støping å bruke som rammemateriale
-
Sørg for å legge tabletten på en flat overflate og måle både kanttykkelse og total tykkelse for å rute kanalen.
- For eksempel, med min Xoom, var kanten litt tynnere enn totalen fordi baksiden av Xoom buer utover (konveks).
- Jeg bestemte meg for å rute rammematerialets dybde for å matche kanten på Xoom, noe som betyr at den buede delen ville stikke litt ut (på baksiden). Min tanke var at dette ville gi sjokkledningen mer område å "holde på".
-
Etter at treet er forberedt, kan du gå videre og kutte og montere rammen i henhold til en av bilderammeinstruksjonene.
- Når jeg måler rammen, angir jeg åpningen på HxW for å vise skjermen, men skjuler plastrammen. Det er vanskelig å se med Xoom (svart på svart), men hvis du ser på Samsung -nettbrettet (bildet er gitt som referanse) kan du se at rammen er hvit. Den delen skal være skjult av rammen, så HxW -dimensjonene bør bare være skjermen (mørkere område på Samsung -bildet).
- I motsetning til en vanlig bilderamme, vil du sannsynligvis at noen ben skal støtte rammen slik at du kan legge den på et bord. Jeg klippet bare to ben på omtrent 22 grader og festet dem på baksiden av rammen med negler og trelim.
-
Test passe nettbrettet inn i rammen, med strømledningen. Hvis det er problemer med passformen, kan du se TIPSene nedenfor for ideer om hvordan du løser det.
- Jeg foreslår at du setter kabinettskruene på plass og snører sjokkledningen på dette tidspunktet. Dette gir deg en mulighet til å finjustere både rammen og sjokkledningen før du fullfører maling.
-
Du vil være sikker på at nettbrettet sitter godt før du fullfører det siste trinnet.
- Når rammen er montert, fortsetter du med berøringene (sliping, maling, etc.)
TIPS:
-
Jeg brukte en Dremel til å fjerne noen av rammene for å gi god plass til strømledningen.
Jeg ryddet også ut litt ekstra plass i nærheten av nettbrettknappene for å sikre at de ikke ble aktivert ved et uhell av rammen
Trinn 3: Klargjør nettbrettet
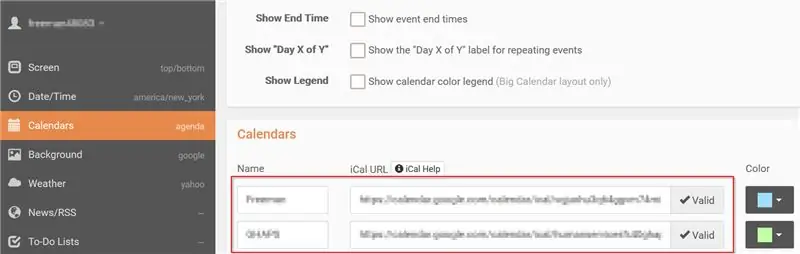
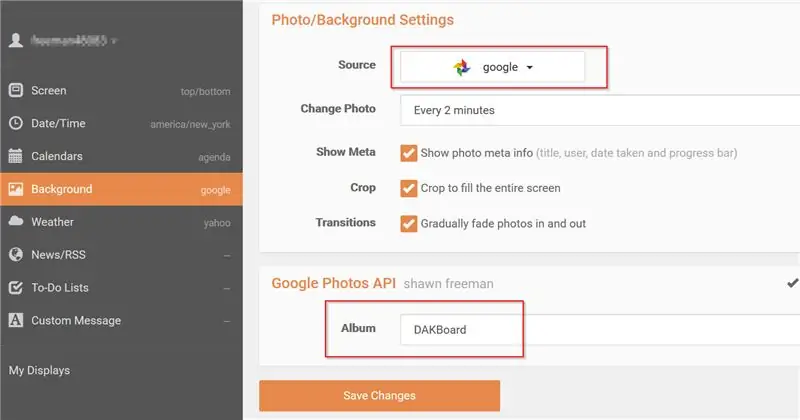
Det er her den virkelige magien skjer. For at nettbrettet skal fungere som en smart bilderamme, vil du at det skal vise et bildemateriale, det lokale været og kanskje en familiekalender. Du trenger tre applikasjoner for å få dette til:
- Google Foto - Lag et eget album i Google Foto, og legg til bildene du vil skal vises i bakgrunnen på den smarte bilderammen.
- Google Kalender - Hvis du allerede bruker Google til å administrere timeplanen din, kan du bruke den direkte. I mitt tilfelle ønsket jeg en egen kalender for familieaktiviteter; i min eksisterende Google -konto, har jeg nettopp opprettet en annen kalender og lagt til alle familiemedlemmene mine i den slik at de også kan legge til i timeplanen.
-
DAKBoard - Gratisversjonen gir et nyttig sett med grunnleggende funksjoner, men du kan vurdere å kjøpe hele versjonen for å støtte denne flotte applikasjonen. Du kan opprette en konto her.
-
For å teste i nettleseren din, før du distribuerer den til nettbrettet, bruker du bare denne nettadressen:
dakboard.com/app
- Se vedlagte bilder for eksempelinnstillinger.
-
Med Google- og DAKboard -kontoene dine på plass, kan du bruke appens nettsted (ovenfor) til å konfigurere innstillingene og koble DAKboard til kalenderen og det valgte Google Foto -albumet.
Når du er fornøyd med konfigurasjonen, laster du ned og installerer DAKboard Android -appen på nettbrettet og logger deg på DAKboard -kontoen. På dette tidspunktet skal nettbrettet vise hva du vil se i bilderammen når du er ferdig.
TIPS: Bilder i Google Foto kan eksistere i flere album. For min bilderamme opprettet jeg et dedikert "DAKboard" -album. På denne måten vet jeg nøyaktig hvor jeg skal legge til/fjerne bilder når jeg vil endre det som vises i bilderammen.
Trinn 4: Monter


Den siste delen er den enkle delen.
- Sett nettbrettet inn i bildet (legg rammen på en flat overflate med forsiden ned for å gjøre dette lettere).
-
Trekk sjokkledningen rundt skapskruene for å holde nettbrettet på plass.
På bildene vil du legge merke til at jeg har snøret sjokkledningen gjennom to gamle remskiver som er fjernet fra en ødelagt persienne. Jeg gjorde dette fordi sjokkledningen alene forlot nettbrettet i en vaklende tilstand. Du må kanskje improvisere noe lignende
- Fest strømledningen til nettbrettet, og sett deretter rammen opp.
- Fra forsiden, logg inn på DAKboard, og nyt.
Anbefalt:
Digital bilderamme Numero Dos !: 4 trinn (med bilder)

Digital bilderamme Numero Dos !: Dette er den andre digitale bilderammen jeg har laget (se Cheap 'n Easy Digital Picture Frame). Jeg lagde dette i bryllupsgave til en veldig god venn av meg, og jeg synes det ble veldig bra. Gitt prisen på digitale bilderammer har
Neo Pixel LED bilderamme: 6 trinn (med bilder)

Neo Pixel LED bilderamme: Hei igjen! Jeg har utført dette prosjektet spesielt for regnbuens farger " konkurranse. Hvis du liker det, vennligst stem på meg i konkurransen. Så jeg bestemte meg for å lage et veldig raskt og enkelt prosjekt for konkurransen. Det er en neo-pixel L
Steam Punk Digital 8 "bilderamme: 13 trinn (med bilder)

Steam Punk Digital 8 "bilderamme: Denne instruksjonsfilen viser den fysiske konstruksjonen av en liten digital bilderamme i steampunk -stil. Rammen drives av en bringebær pi modell B+. Dimensjonene er bare 8 tommer i diagonalen og den vil passe veldig pent på et lite skrivebord eller en hylle. I min
Billig og enkel digital bilderamme: 6 trinn (med bilder)

Cheap 'n Easy Digital Picture Frame: Jeg har i utgangspunktet laget dette som en bursdagsgave til kjæresten min. Leter du etter en fantastisk gaveide? Det var det! Totalkostnaden var under $ 100, og kan være vesentlig mindre hvis du er kunnskapsrik. Jeg vet at jeg ikke er den første som kommer på ideen om et hjem
LED Popsicle Stick bilderamme: 9 trinn (med bilder)

LED Popsicle Stick Picture Frame: Nylig har prosjektene mine blitt beskyldt for å være en del av noen hipster -kunsthåndverkbevegelser. Er det kunst og håndverk du ønsker? Da er det kunst og håndverk du får! Her er min LED-forbedrede popsicle stick bilderamme. Akkurat i tide til
