
Innholdsfortegnelse:
- Forfatter John Day [email protected].
- Public 2024-01-30 11:25.
- Sist endret 2025-01-23 15:02.


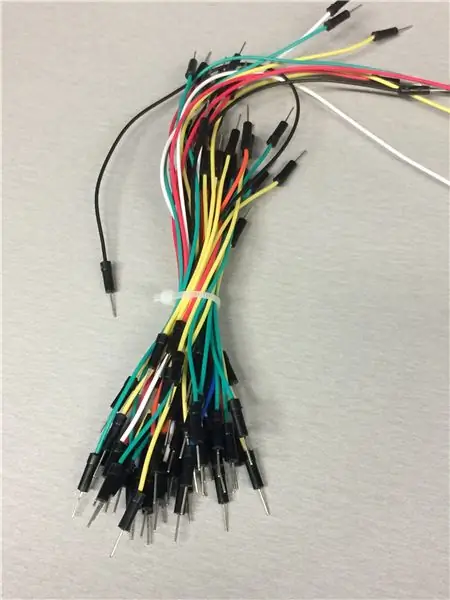
Vi, Benoot Sven, Staelens Lennert og Dujardin Laurens, måtte lage et prosjekt for skolen. Vi måtte jobbe sammen med en student fra IPO (Industrial Product Design). Han kom på ideen om å lage en smart motorsykkelhjelm. Han laget hjelmen, og vi måtte lage en søknad for å jobbe med denne smarte hjelmen. Så vi begynte å gjøre…
Delene vi trengte for dette prosjektet er:
- en Arduino Uno
- brødbord
- jumper ledninger
- motstander
- lys
- Bluetooth -modul (lavenergi ikke kompatibel)
- OLED
Du kan sjekke det i BoM som jeg lenket ned her. For resten av instruksjonene, skal jeg forklare deg hvordan du kan gjenskape dette prosjektet.
Trinn 1: Produktinformasjon
Hjelmen er bygget for motorsyklister som ønsker å forbedre opplevelsen. Appen gir en hyggeligere opplevelse både på og utenfor motorsykkelen. Appen eksisterer ut av funksjoner du kan bruke med hjelmen din, men også en slags spill-ification som gjør det veldig hyggelig å motorsykkel.
Trinn 2: Fritzing
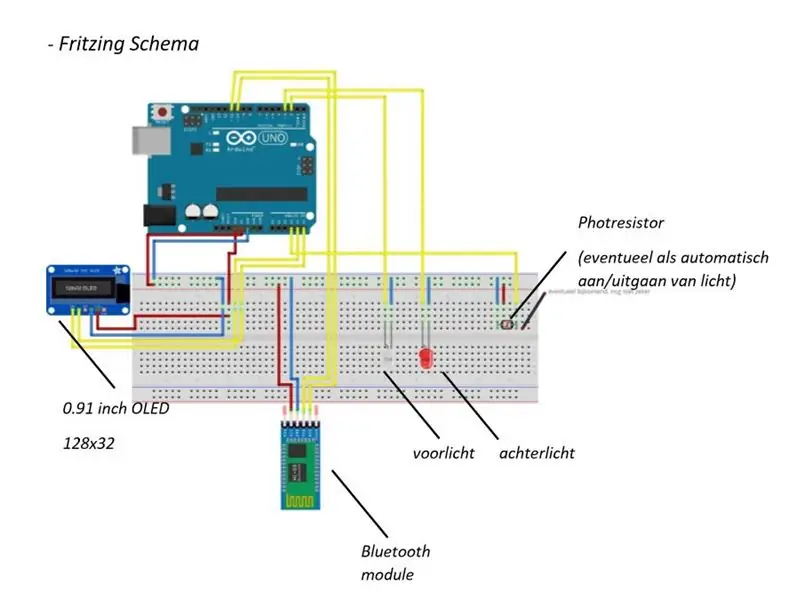
Så først og fremst mottok vi en Fritzing -ordning fra børsnoteringen, fordi du må vite hvordan delene dine fungerer som de skal.
På disse bildene kan du se hvilken pinne på delen, som skal kobles til hvilken pinne på Arduino UNO. Hvis du lar noen sjekke fritzing -opplegget ditt, som vet mye om dette emnet, vil du ikke gjøre noen avgjørende feil som kan være fatale for prosjektet ditt.
Trinn 3: Normalisert databasestruktur
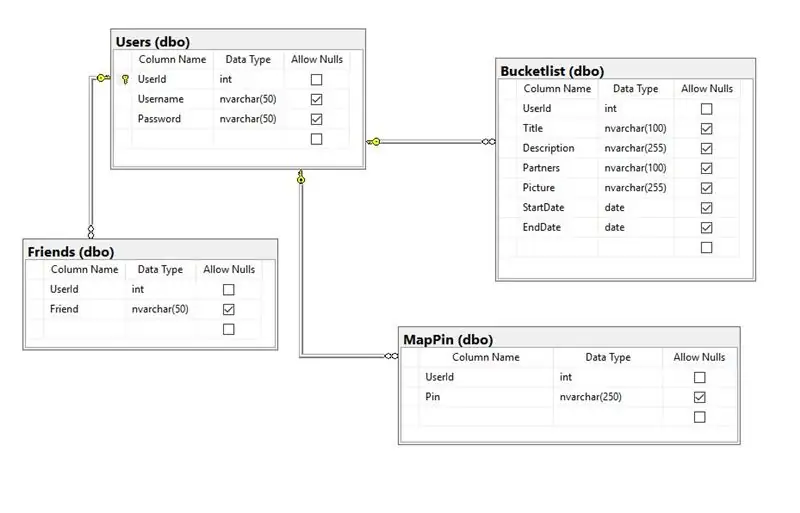
For den normaliserte databasestrukturen må du først gjøre en forundersøkelse. Her kan du tenke ut hvilke data du trenger og hvordan prosjektet ditt vil fungere.
Etter at du gjorde den foreløpige studien, kan du fortsette å lage den normaliserte databasestrukturen selv. Først av alt trenger du en bruker -tabell for å lagre kontoene som er laget på appen. Nå kan du koble alle andre tabeller til brukerbordet, slik at du kan lagre kontospesifikke varer. De kontospesifikke elementene i denne appen er en bøtteliste, venner og pinner du kan plassere på kartet.
Trinn 4: Azure -funksjoner

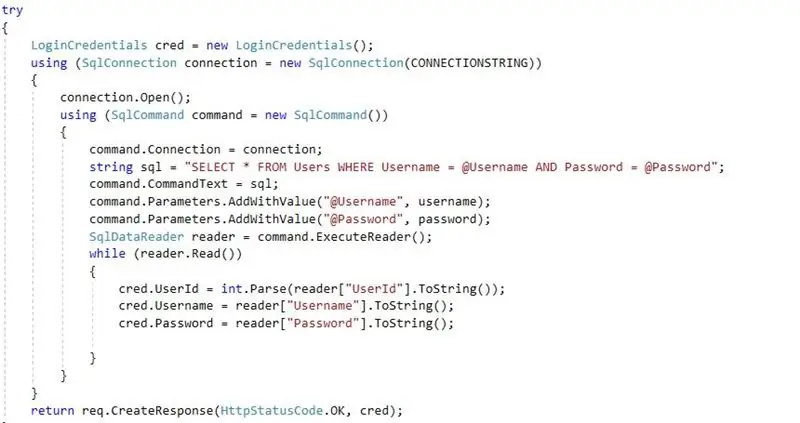
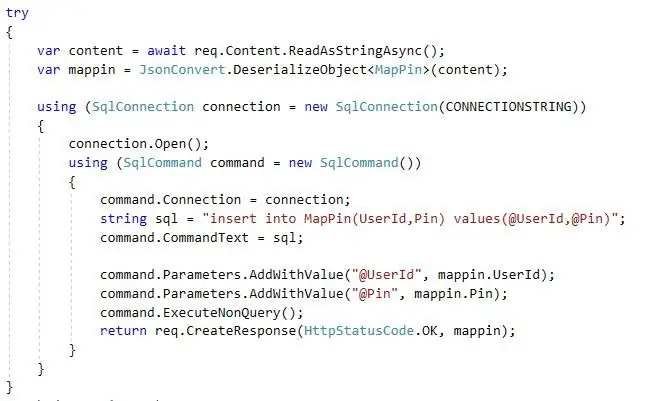
I applikasjonen vår bruker vi Azure Functions til å koble til databasen. Med azurblå funksjoner kan du få alle dataene ut av databasen og også sette inn data i databasen. Vi brukte denne funksjonen mye, fordi den er super praktisk og det er ikke så vanskelig å skrive (hvis du har litt forhåndskunnskap selvfølgelig). Noen eksempler på azurblå funksjoner vi brukte er en CheckLogin, denne sjekker om verdien du skrev inn på påloggingssiden (brukernavn og passord) er riktig i forhold til verdien i databasen, hvis ikke, kan du ikke logge inn. Eksempel på koden du kan se ovenfor. Et annet eksempel på azurblå funksjoner vi brukte er å legge til en nål, du vil vise på kartet i appen, i databasen. Eksempel på koden kan du se ovenfor.
Trinn 5: Søknad
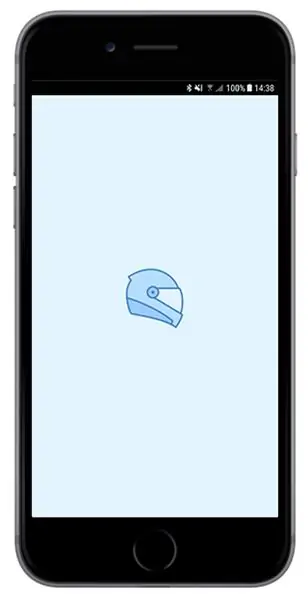
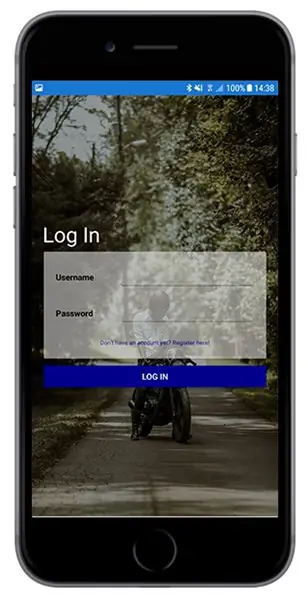
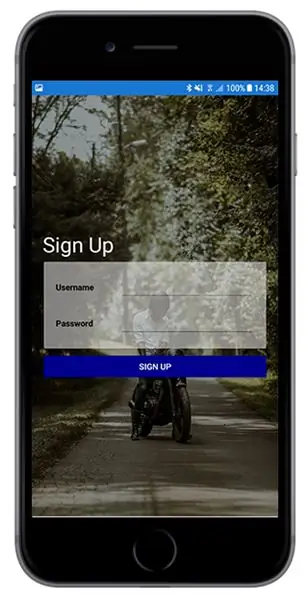
Den største delen av dette prosjektet var å lage appen. Over kan du se alle skjermbildene i appen i rekkefølge av hvordan du får tilgang til dem. Innloggingssiden er som jeg sa før koblet til databasen. Du kan bare logge deg på hvis brukernavn og passord er i databasen. Den neste skjermen er bluetooth -siden, her kan du opprette forbindelse med bluetooth -modulen som er inne i hjelmen. du kan også hoppe over bluetooth -siden, men på denne måten kan du ikke få tilgang til alle skjermene på oversiktssiden, noen av dem forsvinner. På oversiktssiden kan du få tilgang til alle andre sider, for eksempel kartsiden, vennesiden, bøttesiden, lyssiden, hastighetssiden og veibeskrivelsessiden. Ved å se på alle skjermbildene kan du se hva du kan gjøre på denne siden, for eksempel på lyssiden kan du slå på lysene på motorhjelmen. På veibeskrivelsessiden kan du motta veibeskrivelser fra hvor du vil dit du vil. Utgangen du får på veibeskrivelsessiden, vises også på den lille OLED -en som er festet til hjelmen.
Trinn 6: Sluttprodukt
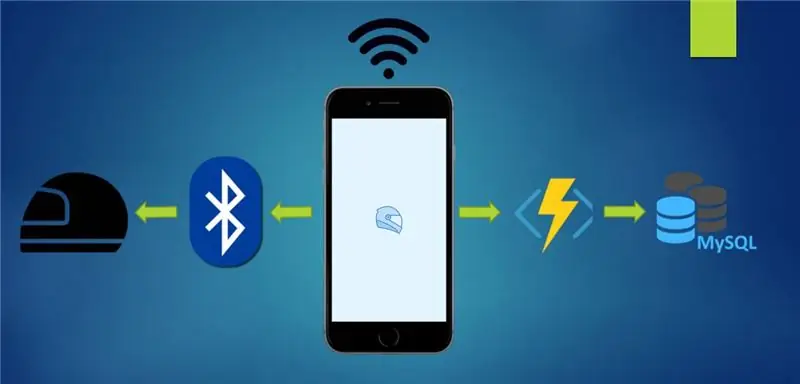


Nå er appen koblet til hjelmen og produktet fungerer fullt ut. Her er noen bilder av hvordan det ser ut. Håper du likte å lese!
Jeg håper alt var klart og godt, og at dette innlegget hjalp deg mye. Ha det bra med å gjenskape prosjektet mitt!
Medlemmer av dette prosjektet:- Benoot Sven- Staelens Lennert- Dujardin Laurens
Studerer nye medier og kommunikasjonsteknologi ved HOWEST Kortrijk, Belgia.
Anbefalt:
Smart skrivebord LED -lys - Smart Lighting W/ Arduino - Neopixels arbeidsområde: 10 trinn (med bilder)

Smart skrivebord LED -lys | Smart Lighting W/ Arduino | Neopixels Workspace: Nå tilbringer vi mye tid hjemme, studerer og jobber virtuelt, så hvorfor ikke gjøre arbeidsområdet vårt større med et tilpasset og smart belysningssystem Arduino og Ws2812b LED -er. Her viser jeg deg hvordan du bygger din Smart LED -skrivebordslampe som
Smart vekkerklokke: en smart vekkerklokke laget med bringebær Pi: 10 trinn (med bilder)

Smart vekkerklokke: en smart vekkerklokke laget med bringebær Pi: Har du noen gang ønsket deg en smart klokke? I så fall er dette løsningen for deg! Jeg lagde Smart Alarm Clock, dette er en klokke som du kan endre alarmtiden i henhold til nettstedet. Når alarmen går, kommer det en lyd (summer) og 2 lys vil
Project Aurora: en smart gaming -musematte for 20 €: 13 trinn (med bilder)

Project Aurora: en smart gaming -musematte for 20 €: Den grunnleggende ideen er, hvorfor bruke 50 $ for en RGB -musematte som bare har lysshow? Ok, de er kule og ultratynne, men de legger også til en programvare på din PC for å tilpasse lyse farger som ikke akkurat er "lette". hvis du tenker
Arduino Color Sorter Project med PC -kontrollapplikasjon: 4 trinn (med bilder)

Arduino Color Sorter Project med Pc Control Application: I dette prosjektet valgte jeg fargesensoren TCS34725. Fordi denne sensoren utfører en mer nøyaktig deteksjon enn de andre og ikke påvirkes av lysendringen i miljøet. Produktfeilsøkingsroboten styres av grensesnittprogrammet
Hva du skal gjøre med tilfeldige motorsamlinger: Project 2: Spinning Lights (modell UFO): 12 trinn (med bilder)

Hva jeg skal gjøre med tilfeldige motorsamlinger: Prosjekt 2: Spinning Lights (modell UFO): Så jeg har fortsatt en tilfeldig motorsamling … Hva skal jeg gjøre? La oss tenke. Hva med en LED -lysspinner? (Ikke håndholdt, beklager fidget spinner elskere.) Det ser litt ut som en UFO, det høres ut som en blanding mellom en lukehakker og en blender
