
Innholdsfortegnelse:
- Forfatter John Day [email protected].
- Public 2024-01-30 11:24.
- Sist endret 2025-01-23 15:02.




En enhet for å holde deg frisk. Dette prosjektet kom i gang fordi jeg ble utfordret i en av klassene mine til å løse et problem ved å bruke ferdighetene vi hadde lært i klassen. Jeg tenkte umiddelbart på noe som skjedde med familien min for noen år siden. En sommer dro vi på ferie i noen uker og kom tilbake til lukten av død og et blodflekkete gulv, unødvendig å si at det var et mareritt å rydde opp og fryseren fikk ikke strøm. Denne hendelsen fikk faren min til å stille spørsmål om vi i det hele tatt skulle kjøpe biff med fri rekkevidde/gressmat (de gode tingene). Dette er legemliggjørelsen av problemet mitt, så jeg utviklet en enhet som kunne fungere på egen hånd og varsle hvem som helst kan kontrollere huset og på et tidspunkt i fremtiden sende en tekst til eierenes telefon for å gi rask tilbakemelding fra fryseren. Totalt sett bruker enheten en flerfarget LED for å la folk rundt i huset vite at noe er galt, og til slutt vil alle som ønsker å motta en tekst om at kjøttet begynner å bli ille.
Trinn 1: Samle deler og verktøy

For å fullføre dette prosjektet trenger en byggherre grunnleggende kunnskap om lodding, Arduino IDE og 3D -utskrift (valgfritt). Prosjektet består hovedsakelig av elektronikk fra Amazon, og alt annet er lett å finne på et lokalt varehus.
Komponenter:
- NodeMCU -bord (https://a.co/haoqMPw)
- DS18B20 Temperatursensor med vanntetting (https://a.co/ewfkmng)
- Felles katode RGB LED (https://www.sparkfun.com/products/9264)
- Soap Box for å være innkapslingen ($ 1 på Walmart)
- USB -strømforsyning (https://a.co/ccjaQHv)
Resten av disse komponentene ble samlet ved å bestille et sett fra Amazon (https://a.co/gUIA75y), men du kan sannsynligvis finne et billigere sett rundt Amazon (jeg prøvde å lære Arduino).
- Elektronisk brødbrett
- Jumper Wires
- Tre 270Ω motstander
- En motstand på 4,7 kΩ
- Tre+ toppnål
Verktøy:
- Datamaskin
- Mikro-USB-kabel
- Loddesett
- Høytemperatur temp
- Bor med en 1/4 borekrone
- 3D -skriver med filament
Først trodde jeg at jeg ville drive kortet via en intern strømforsyning, men etter å ha lekt med ideen endte jeg med å gå med den eksterne USB -strømforsyningen fordi det var enklest.
Trinn 2: Sett elektronikken sammen
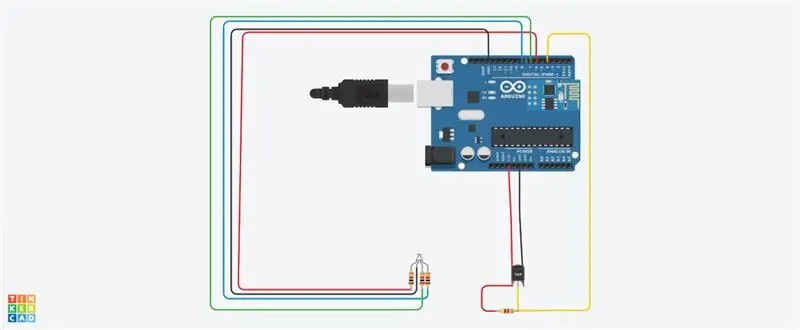


Bilde 1 viser utformingen av elektronikken
Del 1:
Lodd hver av ledningene som kommer fra temperatursensoren på sin egen toppnål (bilder 2 og 3)
Del 2: Temp. Sensor
- Plasser NodeMCU -brettet på kanten av brødbrettet (bilder 4 og 5)
-
Bruk jumperkablene for å koble NodeMCU til temp. sensor
- Legg en gul ledning fra pinne 4 til en ledig rad på brødbrettet
- Ta motstanden på 4,7 kΩ og koble den til 3.3v -linjen, og plasser den andre siden av den i raden fra forrige trinn
- Plasser den gule ledningen fra temperaturen. sensoren og plasser den på den samme raden
- Plasser den røde ledningen fra temperaturen. sensoren på 3.3v -linjen og plasser den svarte ledningen på jordlinjen
- Koble 3.3v -pinnen på NodeMCU til linjen på brødbrettet
- Koble bakkenålen på NodeMCU til linjen på brødbrettet
Del 3: LED
Denne opplæringen var veldig nyttig når det gjelder å koble LED-en (https://learn.sparkfun.com/tutorials/sik-experiment-guide-for-arduino---v32/experiment-3-driving-an-rgb-led). Du trenger bare å holde oversikt over hvilke pinner du setter hver del av LED -en på (for eksempel er Mine pinner D6 (rød), D7 (grønn) og D8 (blå)
Trinn 3: Koden
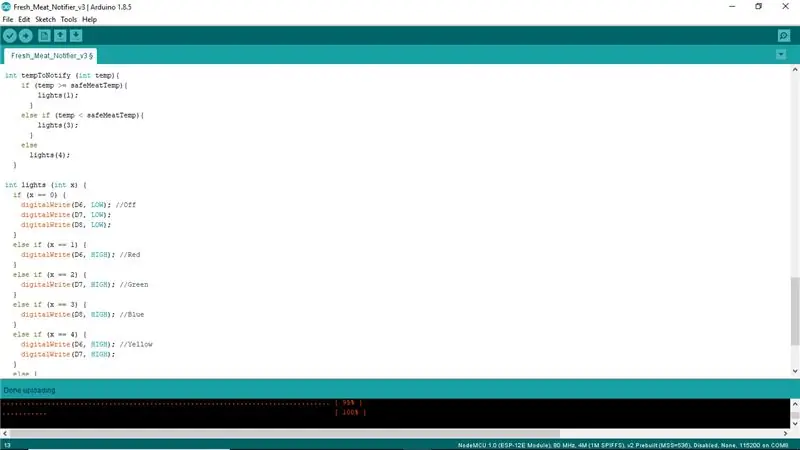

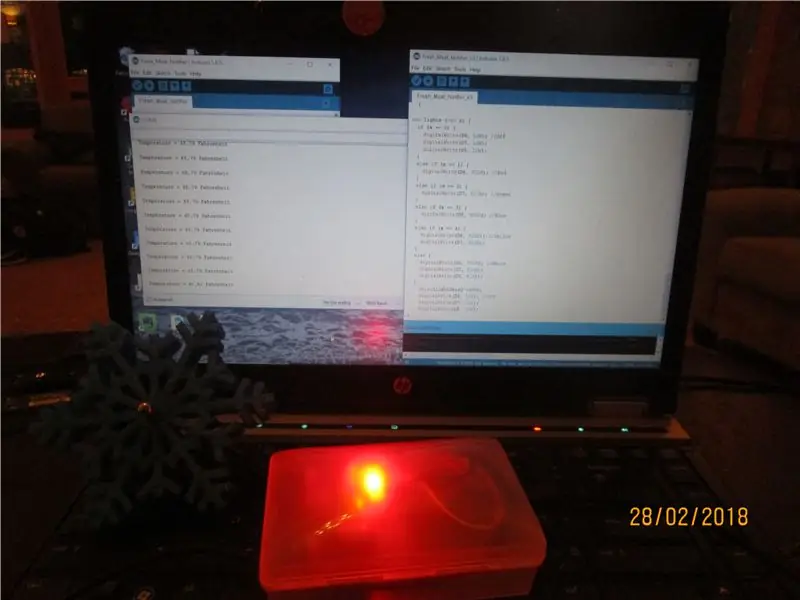
Koden jeg bruker for øyeblikket var i stor grad basert på DS18x20_Temperature -eksempelet fra OneWire -biblioteket.
Del 1: Komme i gang
Videoen vist ovenfor skal gi deg en ganske god start på å bruke NodeMCU.
Del 2: Min kode
Som nevnt ovenfor brukte jeg for det meste koden fra OneWire -biblioteket, men jeg la til to variabler øverst i filen og la til en del som reagerer hvis temperaturen har nådd en viss terskel (Arduino -koden ovenfor). Beklager også hvis koden ikke er ren, det var min første gang jeg kodet med Arduino.
Trinn 4: 3D -trykt snøfnugg (valgfritt)
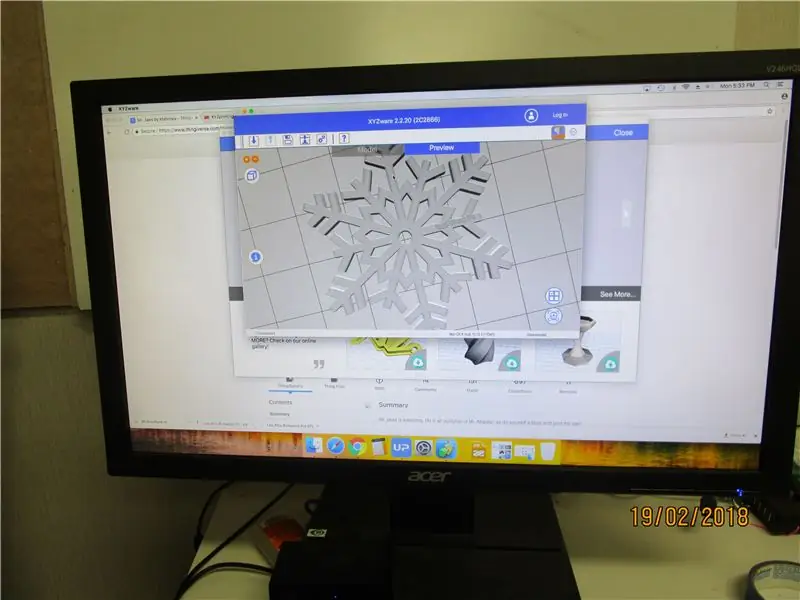
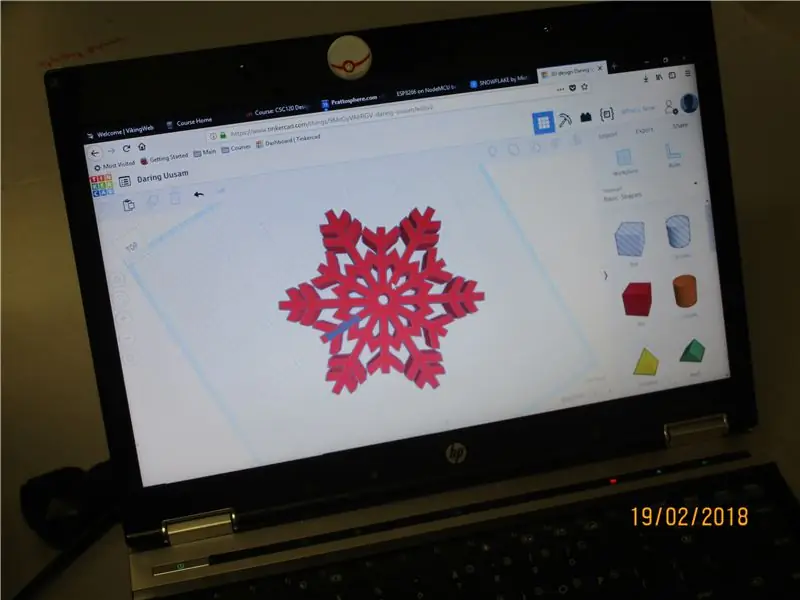

Jeg la til et snøfnugg for å holde temperaturen. sensor for å indikere for brukeren hvor den skal gå. Snøfnugget som jeg brukte kom fra https://www.thingiverse.com/thing:2732146, og jeg har nettopp lagt til en lenke (for å gi kreditt tilbake) og et hull for temperatursensoren.
Trinn 5: Klipping og liming




- Jeg bestemte meg for å sende temperatursensoren til siden, så jeg boret et 1/4 tommers hull i siden for temperaturen. sensoren å gå ut av. Jeg kuttet også kanten av der Micro-USB-ledningen kommer inn.
- For limingsdelen brukte jeg en høy temperatur varm limpistol, og det fungerte bra, bare sørg for at du bruker nok lim. Jeg limte temperatursensoren til saken og snøfnugg (bilder 4 og 5).
Trinn 6: Testing


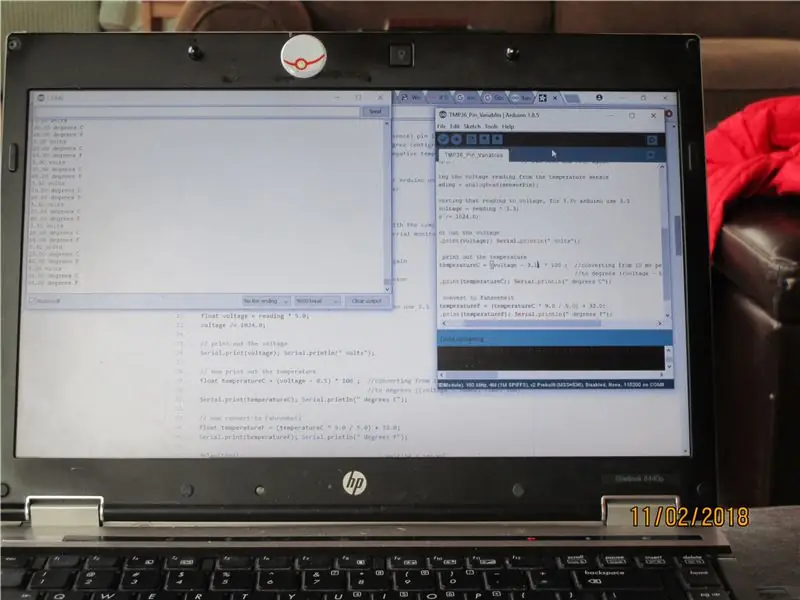
Jeg er fortsatt på college, så jeg har brukt minikjøleskapet til testing. OneWire -koden sender også temperaturen over serielinjen (9600 Baud), så det er enkelt å teste temperaturen.
Trinn 7: Fremtid: Legge til WIFI -kode

Jeg planlegger å legge til WIFI -funksjoner i koden slik at varsleren kan sende tekster.
Dette var min første build på Instructables, så prøv å tilgi hullene i den.
Anbefalt:
IoT-varsler ved bruk av ESP-12E: 7 trinn (med bilder)

IoT-varsler ved bruk av ESP-12E: Fast hjemme borte fra din kjære? I denne vanskelige tiden vil dette morsomme lille prosjektet definitivt prøve å få et smil til ansiktene dine. I denne instruksen vil jeg vise deg hvordan du viser varsler fra mobiltelefonen din i form av
Kvinners sikkerhetsenhet med GPS -sporing og varsler ved bruk av Arduino: 6 trinn

Kvinners sikkerhetsenhet med GPS -sporing og varsler ved bruk av Arduino: Med all teknologien tilgjengelig for oss i nyere tid, er det ikke vanskelig å bygge en sikkerhetsenhet for kvinner som ikke bare vil generere en nødalarm, men også sende en melding til venner, familie , eller bekymret person. Her skal vi bygge et band
Hvordan kutte kjøtt - LASER STIL!: 3 trinn (med bilder)

Slik skjærer du kjøtt - LASERSTIL !: Det er et triks for å få dette til å fungere - så her kan du kutte kjøtt og være klar for de velsmakende dyrene
Bygg en DIY selvvannende gryte med WiFi - vanner planter automatisk og sender varsler når vannet er lavt: 19 trinn

Bygg en DIY selvvannende gryte med WiFi - vanner planter automatisk og sender varsler når vannet er lavt: Denne opplæringen viser deg hvordan du bygger en tilpasset WiFi -tilkoblet selvvannende planter med en gammel hageplanter, en søppelbøtte, litt lim og et selv Vannkanne -delmonteringssett fra Adosia
Hvordan bygge et DIY automatisk plantevanningssystem med WiFi -varsler: 15 trinn

Hvordan bygge et DIY automatisk plantevanningssystem med WiFi -varsler: Dette er det ferdige prosjektet, et DIY automatisk plantevanningssystem som styres via #WiFi. Til dette prosjektet brukte vi det automatiske hagesystemet for selvmontering av hagesystem fra Adosia. Dette oppsettet bruker magnetventiler for vann og en analog jordsmuss
