
Innholdsfortegnelse:
2025 Forfatter: John Day | [email protected]. Sist endret: 2025-01-23 15:02

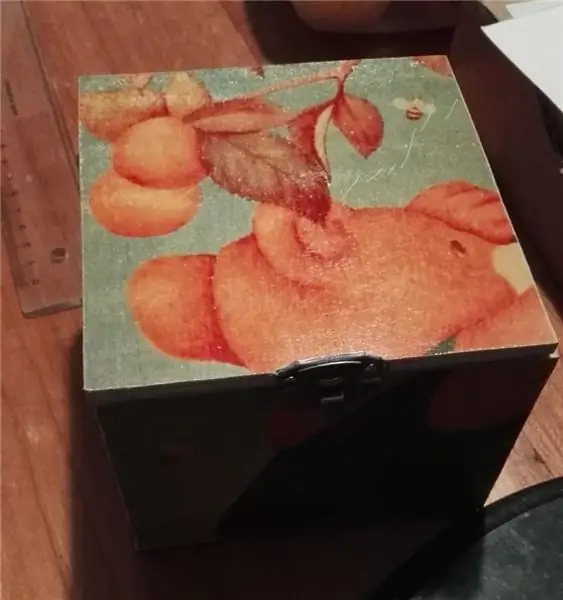
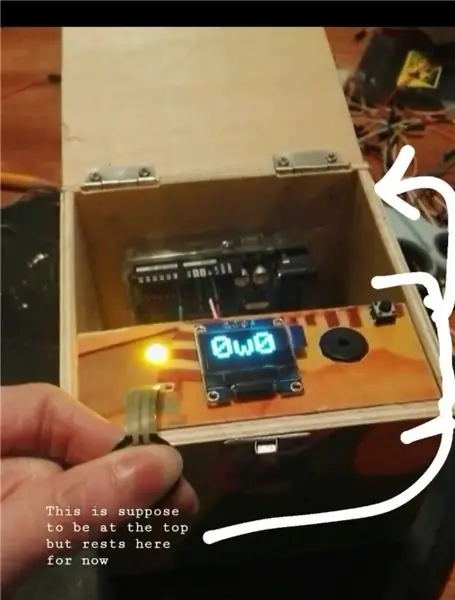
Tanken min var en boks som skulle spille musikk når du åpner den. Den har også et display med en emoji på som vekker deg og hilser på deg. Det er også en LED i den som lyser hvis du holder den Force-sensitive motstanden klemt mellom fingrene, mens den neste sløyfen i sangen skjer. Musikken stopper hvis du lukker esken igjen fordi lokket trykker lukket på en knapp.
Jeg ønsket å lage en eske som ved siden av å være en musikkboks også føltes som en liten robot med personlighet. Displayet som viser 2 emojis spiller den største rollen i dette, fordi jeg la merke til at folk forholder seg mer til objekter som har et ansikt. Emojiene på displayet uttrykker følelser, noe som bidrar til ideen om at det er en liten robot. Jeg la merke til at folk reagerte positivt på dette. Den kraftfølsomme motstanden gir interaksjon til den. Hvis du holder den inne akkurat når sangen går videre til den andre sløyfen, tennes et lys som er et tegn boksen reagerer på deg. Lyset jeg valgte er gult som er en glad farge og matcher utsiden av esken.
Her følger en gjennomgang av hvordan jeg laget dette prosjektet.
Trinn 1: Hvordan jeg begynte, og hva du trenger
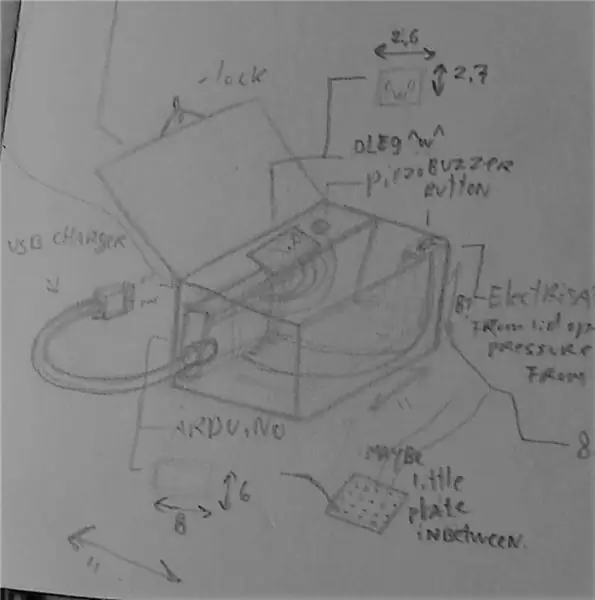
Jeg begynte med å lage en konseptskisse av det jeg ønsket å lage
Dette trenger du:
1. En Arduino. (Jeg brukte en Arduino Uno.)
2. En OLED -skjerm. (Jeg brukte en 0,96 OLED I2C)
3. En Piezo -summer.
4. En trykknapp.
5. En kraftfølsom motstand.
6. En LED.
7. En 220 Ohm motstand og en 1KOhm motstand.
8. Ledninger. (Jeg brukte startkabler.)
9. Et lite kretskort.
10. Et loddejern og tinn.
Hva du trenger for å lage esken:
1. Tre.
2. En sag.
3. Sandpapir eller en slipemaskin.
4. Hammer og spiker.
5. Hindger, skruer og en liten lås.
7. En borer og skrutrekker
8. gaffatape.
En fullversjon av koden for hele prosjektet vil bli inkludert senere i denne opplæringen
Trinn 2: Lag en sang
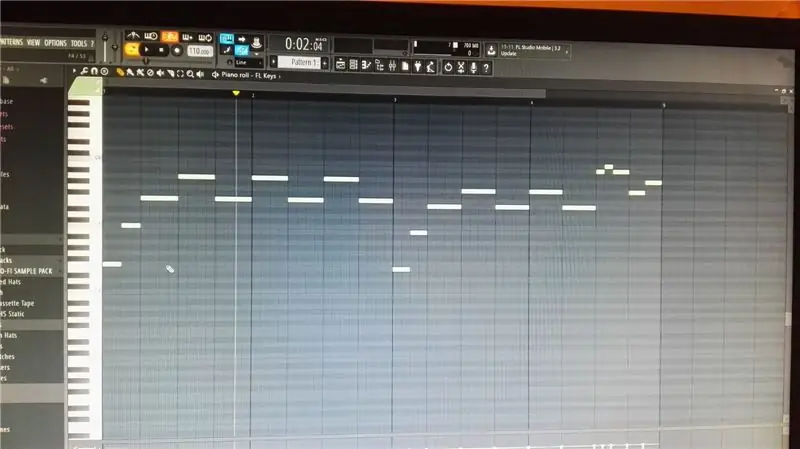

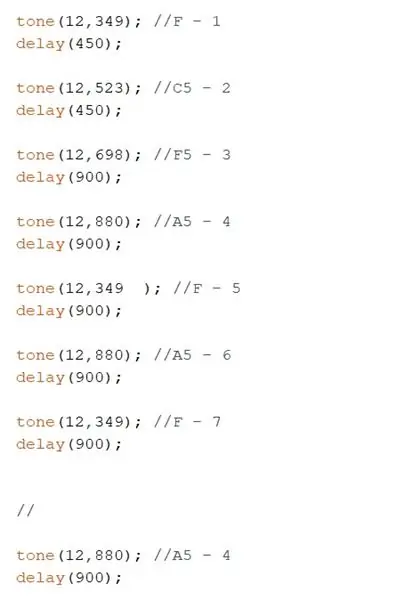
Deretter komponerte jeg en sang jeg ville at boksen skulle spille
Jeg brukte en digital programvare for dette, men du kan også bruke et instrument og skrive ned notene, eller leke med din Piezo -summer og frekvenser.
Det er veldig enkelt å koble til en piezo -summer. Alt den trenger er en inngangspinne. (Jeg brukte 12) og en bakkenål. Jeg plasserte også en knapp mellom de to sidene av brødbrettet mitt for å fungere som en bro. Denne knappen stopper lyden hvis den trykkes,
Jeg brukte dette praktiske stedet til å oversette notatene til frekvenser for koden min:
pages.mtu.edu/~suits/notefreqs.html
På det tredje bildet kan du se et lite stykke av koden min for sangen. Etter "tone" er det første sifferet mellom parentesene de pin som Piezo -summeren er koblet til. Det andre sifferet er tonenes frekvens. Med forsinkelse er tallet mellom parentesene hvor lenge tonen holder til den går til den neste under den.
Trinn 3: Koble til OLED
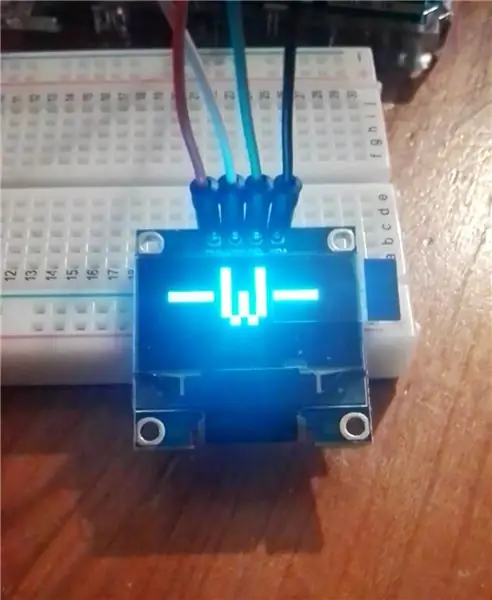
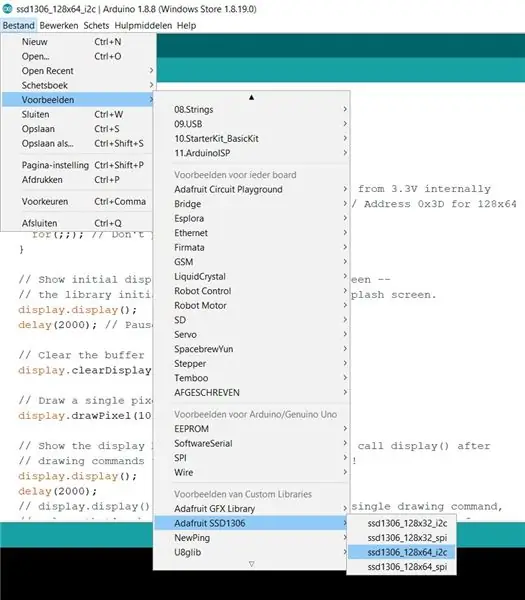
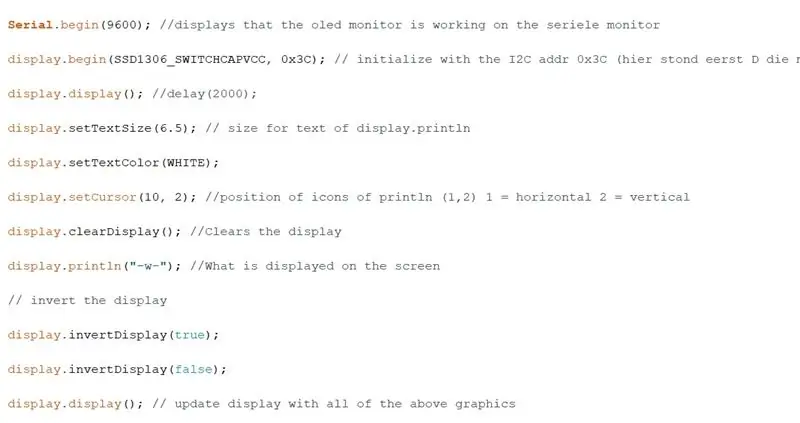
OLED jeg brukte har fire poeng: GND, VCC, SCL og en SDA.
GND kobler du til GND (bakken) på Arduino.
VCC kobler du til 5V (5-volt) på Arduino.
SCL til SCL.
Og SDA TIL SDA.
For å få OLED til å fungere må du først laste ned noen biblioteker.
Jeg lastet ned Adafruit Circuit -lekeplassen, Adafruit GFX -biblioteket og Adafruit SSD1306.
Jeg brukte eksempelskissen ssd1306_12x64_i2c for å se om det fungerte. Du finner dette i Fil> eksempel> Adafruit SSD1306> ssd1306_128x64_i2c (jeg valgte denne fordi skjermen min har denne størrelsen) Du kan se dette på det andre bildet
Hvis denne filen ikke fungerer, kan det være at du må endre noe lite i den.
Se i koden under ugyldig oppsett for:
if (! display.begin (SSD1306_SWITCHCAPVCC, 0x3D)) {// Adresse 0x3D for 128x64
Jeg boltet D her fordi jeg måtte endre denne D til en C for å få den til å fungere.
På det tredje bildet kan du se litt av koden min som lager emojien til det første bildet.
Trinn 4: Koble den kraftfølsomme motstanden og LED-en til resten
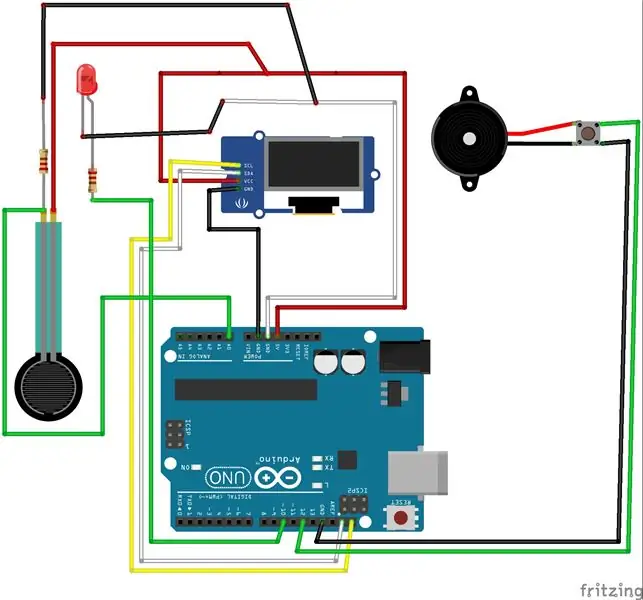
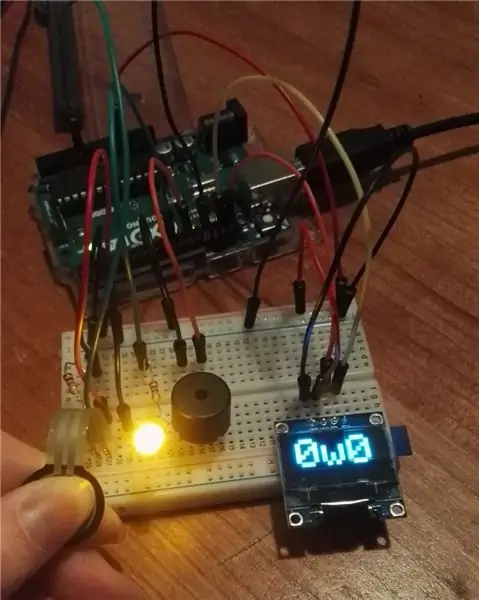
For å koble den Force-sensitive motstanden og LED-en trenger du 2 motstander. 220 Ohm for LED og 1K Ohm motstand for Force-sensitiv motstand.
LED:
Det positive benet til LED må kobles til en 220 Ohm motstand som kobles til pin 10 på Arduino. Det negative benet til LED -en må kobles til jordledningen på et eget lite kretskort. På kretskortet laget jeg en jordlinje og en 5-volts linje, fordi jeg hadde for mange pinner som trengte å gå dit og ikke nok hull på min Arduino.
Kraftfølsom motstand:
Den kraftfølsomme motstanden må venstre ben kobles til både en 1K Ohm-motstand og en ledning som kobles til hull A0 på Arduino. 1K Ohm -motstanden Koble til jordledningen på kretskortet.
Det høyre benet kobler du til 5-volts-linjen på kretskortet.
For å få alt til å fungere i koden, må du definere til hvilken pin den er koblet til over tomromsoppsettet () {.
Trinn 5: Koden
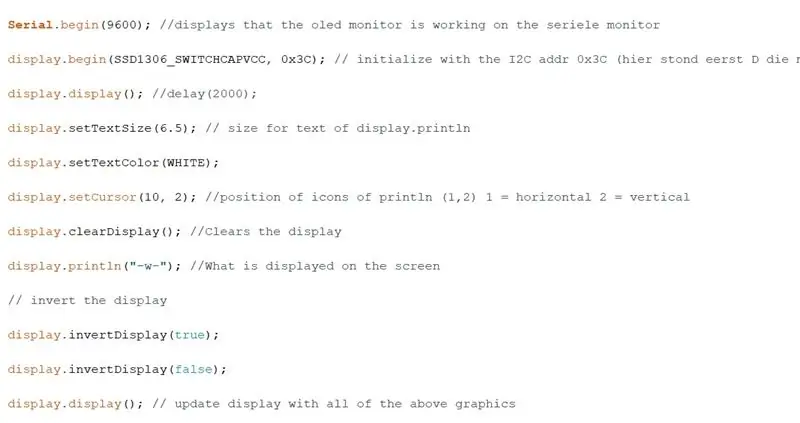
Her følger en lenke til koden:
github.com/kai-calis/Kai-fawn/blob/master/Arduino%20code%20for%20a%20school%20project
Trinn 6: Bygg boksen

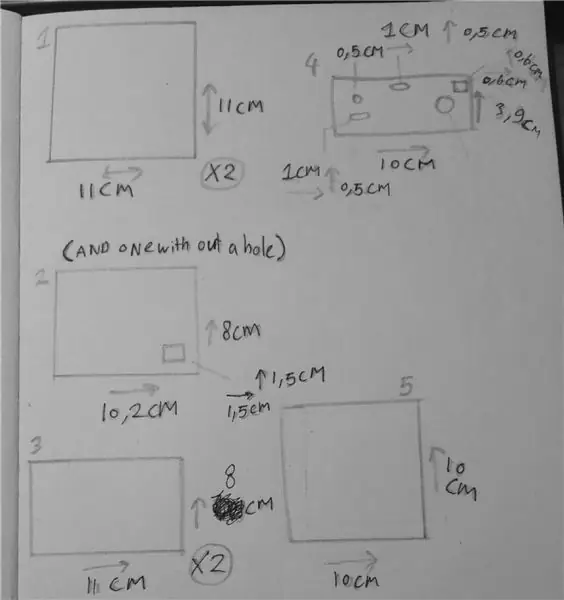
Du så totalt 8 treplater.
Treverket jeg brukte er ca 0,5 cm tykt.
1. Lokket og bunnen av esken er 11 cm x 11 cm.
2. Dette er venstre og høyre side av esken som er 10,2 cm x 8 cm. Lag en av platene med et firkantet hull for at USB -kabelen til Arduino skal stikke ut. Dette hullet er 1,5 cm x 1,5 cm og er omtrent 1 centimeter fra starten av treplaten.
3. Disse er på forsiden og baksiden av esken, og er 11 cm x 8 cm
4. Dette er den lille hyllen Piezo -summeren, OLED og resten vil hvile i. Du må bore et hull for OLED på omtrent 1 cm x 0,5 cm slik at ledningene kan stikke ut, men resten av OLED -en kan hvile på hyllen.
For hullet på LED -en trenger du en borekrone på 0,5 cm.
For den Force-sensitive motstanden trenger du et hull på 1 cm med 0,5 cm
For Piezo -summeren trenger du et hull på 1,4 cm.
FOR trykknappen trenger du 4 små hull på 0,2 cm, slik at beina kan stikke ut.
5. Til slutt trenger du en treplate på 10 cm x 10 cm. Denne platen dekker Arduino og ledningene. Jeg barberte meg og lagde ned to av de motsatte sidene av denne tallerkenen for å gjøre den i stand til å lene seg på hyllen til nummer 4 og lene seg tett i hjørnet av esken.
Jeg brukte spiker for å koble sidene, 2 hengsler til lokket og en lås for å holde lokket lukket.
Ikke glem å arkivere alle kantene for å få et renere utseende og unngå splinter.
Mens du bygger boksen, ikke legg inn nummer 4 og 5 ennå
Trinn 7: Tid til lodding
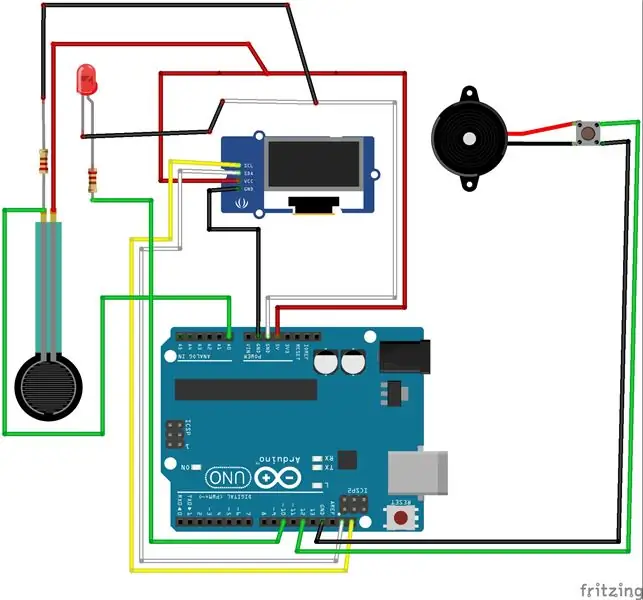

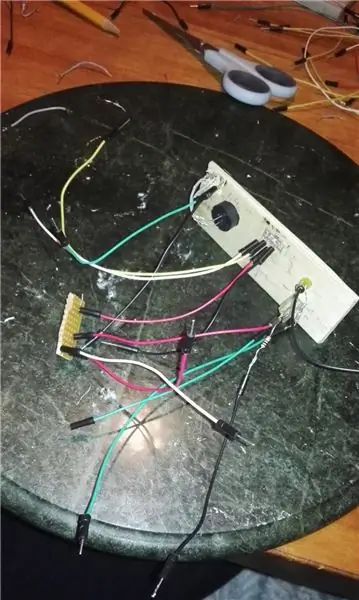
Jeg inkluderte et trådkart slik at du kan kopiere det fra bildet.
Ikke glem å teste om ting er koblet riktig ved å se om det fungerer mellom lodding.
Etter lodding hamret jeg inn 2 små spiker for å forhindre at OLED -en flyttes.
Til slutt skal det se ut som det tredje bildet.
Trinn 8: Sett alt sammen
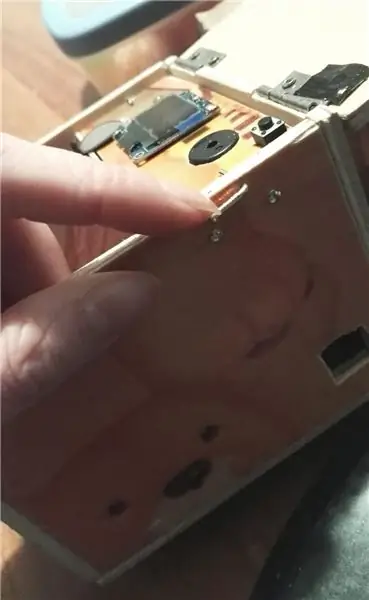
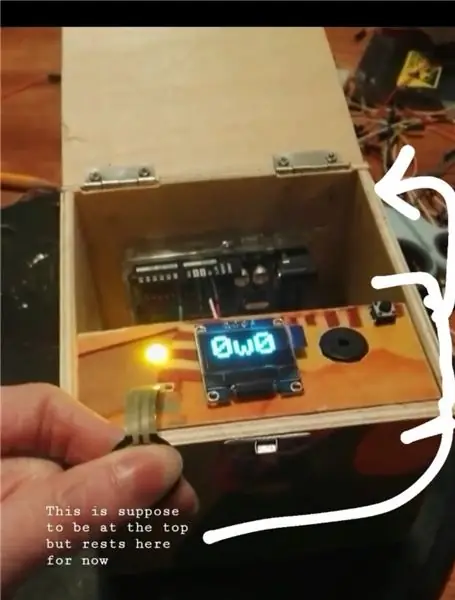

For å sette hyllen med nummer 4 fra forrige trinn der inne, målte jeg først hvor høyde det måtte være for å bli presset av lokket. Du kan gjøre dette ved å måle hvor høyt knappen stikker ut fra hyllen og hvor høy den er når den trykkes inn. Denne lengden legger du til tykkelsen på treverket du brukte og satte to spiker der på hver side. Hyllen vil hvile på dem. Jeg la til 2 ekstra spiker, en på hver side, over hyllen for å holde dem på plass. Jeg bøyer neglene som en L -form, slik at jeg enkelt kan bruke kroken til å fjerne dem igjen.
Da jeg fjernet hyllen, koblet jeg treplate nummer 5 til hyllen til nummer 4 ved å stikke et stykke tape under nummer 4 og stikke den forlengede enden under nummer 5. Du bør ha noe som bilde 3.
Dessverre hadde jeg ikke forventet at hengslet skulle lene seg bare på kanten av trykknappen, slik at det ikke kunne trykke inn knappen. En rask løsning jeg fant var å sette et tynt stykke plast, omtrent samme tykkelse på hengslet, rett over det slik at det skulle trykke ned på knappen.
Anbefalt:
Musikkboks med lysshow: 9 trinn (med bilder)

Musikkboks med lysshow: Hei og velkommen, i denne opplæringen viser vi hvordan du kan lage din egen musikkboks med et inkludert lysshow. Alt du trenger er en tom sak. Vi tok en sak som vanligvis brukes til verktøy. I dette prosjektet kan du være veldig kreativ, så du trenger ikke
Tobias - Arduino musikkboks med TVout: 5 trinn (med bilder)

Tobias - Arduino Music Box With TVout: Først av alt, la meg presentere Tobias, kjærestens gigantiske bamse, som er inspirasjonen til dette prosjektet. Tobias har en personlighet, bygget opp over tid mens vi spøkefullt lurer i tankene våre på hva han gjør mens hun er borte på jobb. Prosjektet
MP3 -musikkboks for barn: 6 trinn (med bilder)

Kids MP3 Music Box: Da jeg lette etter noen nye DIY -prosjekter rundt arduino fant jeg noen gode ideer om RFID -baserte MP3 -spillere for barn. Og det er en flott profesjonell leketøykasse på markedet - disse gutta regjerer. De gjorde en god forretning ut av sin smarte idé. Kryss av
Bærbar MP3 AUX musikkboks: 23 trinn (med bilder)

Bærbar MP3 AUX musikkboks: Denne prosessanalysen viser hvordan du bygger en MP3-spiller med Arduino Nano, filene er 16-biters MP3 og fungerer i motsetning til tradisjonelle Arduino-musikkspillere som er begrenset til en 8-biters WAV. En annen del av denne opplæringen demonstrerer å lage laser-c
Håndholdt 6 -notat musikkboks / instrument (enkelt å lage og forbedre!): 5 trinn (med bilder)

Håndholdt 6 -notat musikkboks / instrument (enkelt å lage og forbedre!): Hei! Inspirert av Martin Molin, medlem av et svensk band kalt Wintergatan, ble jeg nylig forelsket i musikkbokser og alt om dem. Folk som lager sanger til musikkbokser, bruker fremdeles den gammeldags måten å slå sangen på, ikke
