
Innholdsfortegnelse:
- Forfatter John Day [email protected].
- Public 2024-01-30 11:23.
- Sist endret 2025-01-23 15:02.

Har du noen gang sett snakkende datamaskin som JARVIS med Tony Stark i Iron Man -filmen? Har du noen gang ønsket å ha en slik datamaskin?
Har jeg rett?
Ikke bekymre deg … Du kan oppfylle dette ønsket med din egen datamaskin. Du kan ha en datamaskinlignende JARVIS, og den er helt gratis.
Datamaskinen din vil svare på stemmen din ved å snakke til deg som et menneske.
Overrasket?
Her er fremgangsmåten for hvordan du gjør et AI -system til ditt eget bare ved RAW -koding og noen verktøy.
Så mine damer og herrer spenner beltene, og la oss begynne denne reisen med meg …………….
Trinn 1: Tilpassing av skrivebordet
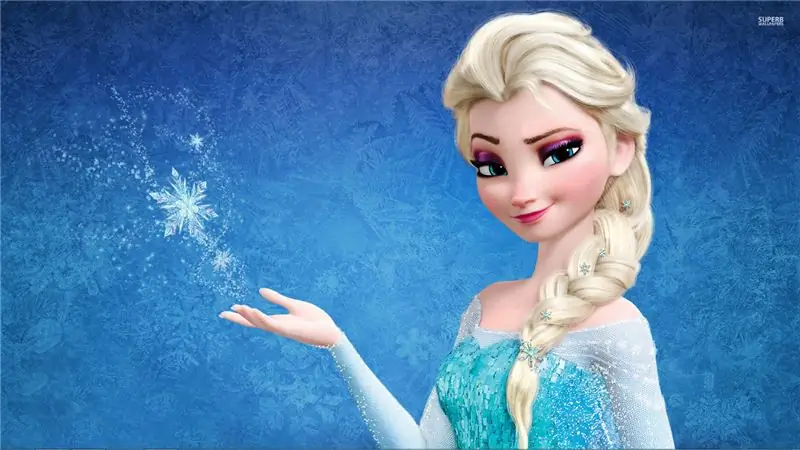
Først av alt må du fjerne alt (dvs. alle ikonene og filene) fra skrivebordet og sette oppgavelinjen til automatisk skjulingsmodus.
Trinn 2: Tilpassing av skrivebordet
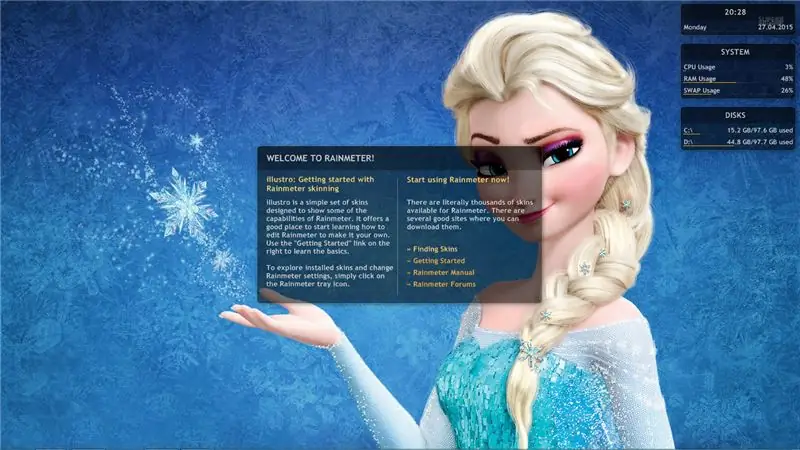
Last ned regnmåler fra lenken nedenfor:
rainmeter.net/
Etter å ha installert regnmåler vil du se noen gadgets på skjermen.
Trinn 3: Tilpassing av skrivebord…
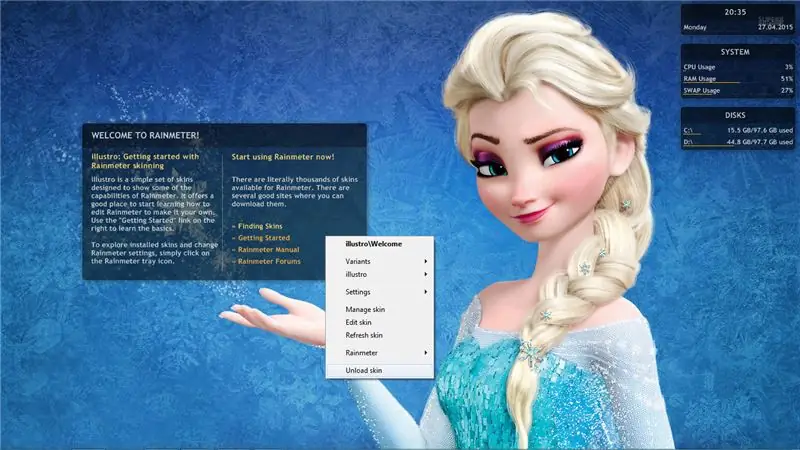
Du kan flytte disse gadgetene bare ved å venstreklikke og gjøre noen operasjoner bare med et høyreklikk.
Trinn 4: Tilpassing av skrivebord ……
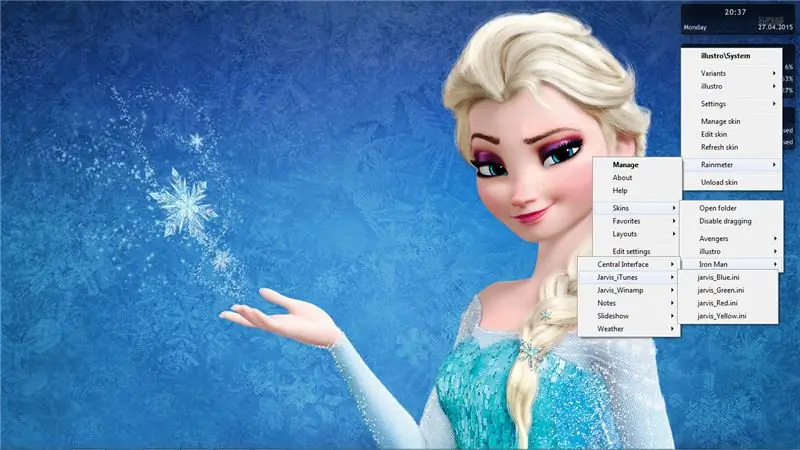
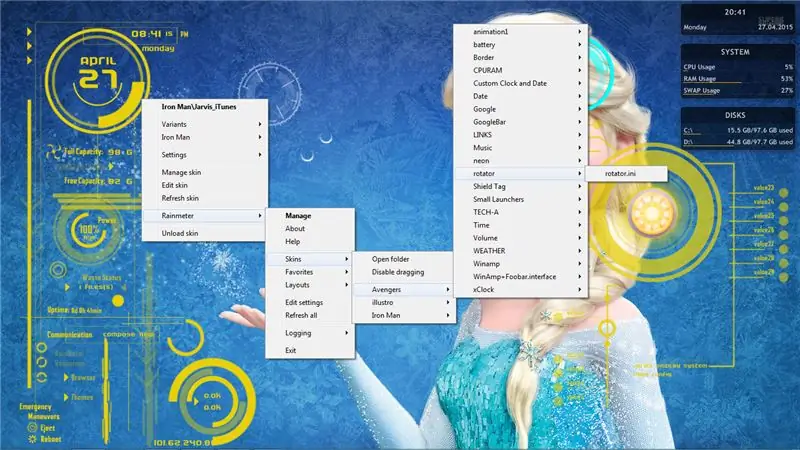
Last ned disse 2 temaene fra gitte koblinger:
1. IRON-mann:
2. Avengers:
etter å ha lastet ned disse temaene, installer du temaet med Rainmeter.
Nå har du forskjellige gadgets i menyen. du kan bruke alle gadgets fra menyen på skjermen.
Trinn 5: Tilpassing av skrivebord ……


du kan tilpasse skrivebordet ditt som du vil (dvs. endre skrivebordsbakgrunn, gadgets osv.).
Trinn 6: Stemmeinteraksjon
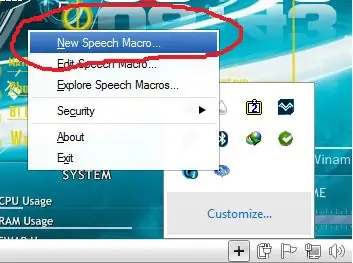
Nå må du laste ned en plugin -programvare for den, kalt Windows talegjenkjenningsmakroer levert av Microsoft. Dette får datamaskinen til å svare på stemmen din.
Last ned Official fra Microsofts nettsted hvis du har en ekte kopi av Windows.
Hvis din kopi av Windows ikke er ekte, kan du laste den ned fra andre tredjeparts servere ved å søke i Google ved navn eller gitt lenke nedenfor.
www.softpedia.com/dyn-postdownload.php/1623eb410c59bff2e18f42fbaaa7a2d4/553eff17/18216/0/1
Installer det, det er veldig enkelt. Etter vellykket gjennomføring av installasjonen
Gå til Start -knappen> Alle programmer Høyreklikk på Windows talegjenkjenningsmakroer.
Velg Kjør som administrator. Deretter høyreklikker du på varslingsområdet på ikonet> Velg ny talemakro.
Du kan redigere makrokommandoen ved hjelp av Rediger talemakro.., hvis du vil gjøre endringer i kommandoer som ble opprettet før.
Trinn 7: Stemmeinteraksjon

Hva du kan gjøre med Windows talegjenkjenningsmakroer 1. Du kan sette inn ønsket tekst (personlig informasjon), du vil at datamaskinen skal snakke. 2. Du kan kjøre programmer eller programvare med stemmen din i stedet for musen eller tastaturet ved å bruke Kjør et program. Du kan redigere mange kommandoer etter ditt ønske eller behov ved hjelp av Advanced. I Advanced må du gjøre koding selv slik at datamaskinen din vil svare i henhold til kommandoene. Eks. Du snakker "Hva skjer, fyr", vil datamaskinen si "Ikke noe spesielt (navnet ditt)". Denne kodingen vil bli gjort i Avansert ved å sette inn xml. Er du svak i koding ??? Ikke bekymre deg, det er veldig enkelt å kode., jeg vil veilede deg ….
……
…..
Du må legge til en kommando: ……..- datamaskinen lytter til ordene du angir her og svarer deretter. …………- datamaskinen snakker det som er skrevet i dette feltet i henhold til kommandoen den fikk. På samme måte kan du redigere mer kommandoer på samme måte.
Hei, JARVIS hva skjer ikke noe spesielt sir Dette er bare en grunnleggende kommando Hvis du vil ha mer avanserte kommandoer. Kan du bruke Java Scripts og VB scripts. Fortell meg tiden: Dette gjøres ved å bruke VBScript.timel meg tiden
dim currentTime currentTime = FormatDateTime (Time (), 1) Application. Speak Time Application. SetTextFeedback Time]>
Lag koden din slik: Når du sier Time or Give me the Time, vil datamaskinen din snakke nøyaktig tidspunkt for øyeblikkelig. På samme måte … Fortell datoen: fortell meg datoen
dim todaysDate todaysDate = Date Application. Speak DateApplication. SetTextFeedback Date]>
God morgen kommando: God morgen Morgen, Jarvis
var i dag = ny dato (); var t = today.getHours (); if (t <12) {var say = new Array (); si [0] = "God morgen sir"; si [1] = "god morgen, hvordan går det"; si [2] = "god morgen sir, nyt dagen din"; vsay = si [Math.floor (Math.random ()*3)]; Application. Speak (vsay); } annet hvis (t19) {var say = new Array (); si [0] = "feil, det er natt, god natt sir"; si [1] = "lol det er natt, god natt, hvordan har du det"; si [2] = "he he he it is night, good night sir, how was your day"; vsay = si [Math.floor (Math.random ()*3)]; Application. Speak (vsay); } annet hvis (t> 15 && t <19) {var say = new Array (); say [0] = "God kveld sir"; say [1] = "Hva tull, god kveld, hvordan har du det"; si [2] = "slikkepinne, god evn"; vsay = si [Math.floor (Math.random ()*3)]; Application. Speak (vsay); } annet hvis (t12) {var say = new Array (); si [0] = "du mann, god ettermiddag sir"; si [1] = "lav iq, god ettermiddag, hvordan går det"; si [2] = "gaf sir"; vsay = si [Math.floor (Math.random ()*3)]; Application. Speak (vsay); }]>
Merk: Du må lukke alle linjer på denne måten
Trinn 8: Kodingen fortsetter ……

Slå av systemet
Jeg kan ikke legge ut alle de fantastiske kommandoene her på grunn av Instructables -politikken, så besøk …
For alle kommandoer, besøk denne lenken: Alle Jarvis -talekommandoer
Eller du kan laste ned PDF -kommandoen: Google Drive
For spørsmål, vennligst kommenter nedenfor, eller send meg en e -post på: [email protected]
Anbefalt:
Hvordan lage din egen WIFI -gateway for å koble Arduino til IP -nettverk?: 11 trinn (med bilder)

Hvordan lage din egen WIFI -gateway for å koble Arduino til IP -nettverk?: Som så mange mennesker tror du Arduino er en veldig god løsning for å gjøre hjemmeautomatisering og robotikk! Men når det gjelder kommunikasjon, kommer Arduinos bare med seriekoblinger. Jeg jobber med en robot som må være permanent koblet til en server som kjører
Hvordan lage din egen Night Vision Device !: 5 trinn (med bilder)

Hvordan lage din egen nattsynenhet !: I dette prosjektet vil jeg vise deg hvordan du lager en nattsynenhet. Den består hovedsakelig av et sikkerhetskamera, en liten skjerm og en tilpasset PCB som har IR -lysdioder og en LED -driver. Etter å ha slått på enheten med en USB Type-C PD powerbank, kan du
Hvordan lage din egen spillkonsoll: 6 trinn (med bilder)

Hvordan lage din egen spillkonsoll: Har du noen gang ønsket å lage din egen videospillkonsoll? En konsoll som er billig, liten, kraftig og til og med passer perfekt i lommen? Så i dette prosjektet vil jeg vise dere hvordan du lager en spillkonsoll ved hjelp av en Raspberry Pi, men hva er en bringebær
Hvordan lage din egen skjermbeskytter .: 5 trinn

Hvordan lage din egen skjermbeskytter.: Vil du alltid ha en skjermbeskytter til mobiltelefonen din eller annen elektronikk, men det kostet litt for mye for et stykke klart deksel? Her er en guide som viser deg hvordan du lager din egen skjermbeskytter uten kostnad (forutsatt at du
Hvordan lage din egen USB -billader for enhver iPod eller andre enheter som lades via USB: 10 trinn (med bilder)

Hvordan lage din egen USB -billader til en hvilken som helst iPod eller andre enheter som lades via USB: Lag en USB -billader for enhver iPod eller annen enhet som lades via USB ved å splitte sammen en biladapter som sender ut 5v og USB Female plugg. Den viktigste delen av dette prosjektet er å sørge for at utgangen du valgte biladapteren er satset på
