
Innholdsfortegnelse:
- Forfatter John Day [email protected].
- Public 2024-01-30 11:23.
- Sist endret 2025-01-23 15:02.


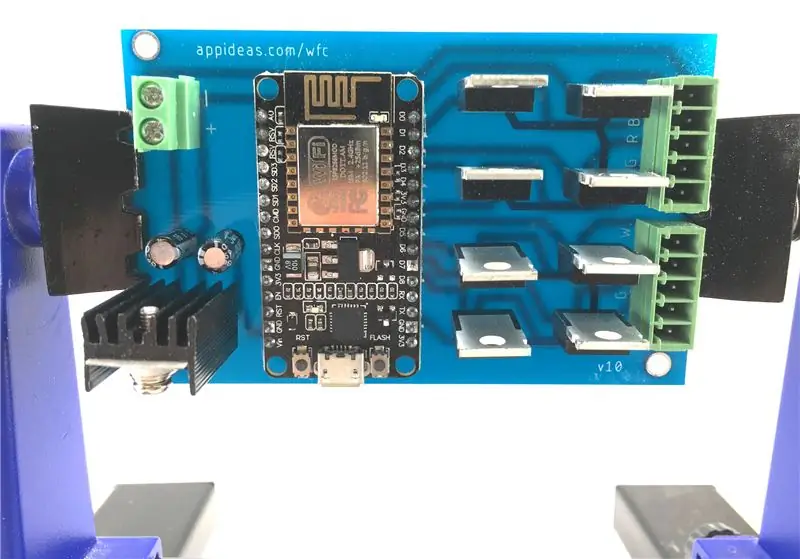

I fjor vår begynte jeg å designe tilpasset maskinvare og programvare for å kontrollere to strimler LED-lys ved hjelp av et NodeMCU ESP8266-12E utviklingsbord. I løpet av denne prosessen lærte jeg hvordan jeg lager mine egne kretskort (PCB) på en CNC-ruter, og jeg skrev en instruksjon som gikk trinn for trinn gjennom prosessen. (Instructables link) Jeg fulgte opp med å skrive instruksjoner for å bygge din egen WiFi -kontroller for LED -lysstrimler, inkludert GPL'd Open Source -programvare for kontrolleren og for en mobilapp for bruk av lyskontrollen. (Instructables link) Den andre instruerbare var resultatet av flere måneders læring, utvikling, testing og refactoring, og den inkluderte min niende revisjon av maskinvaren. Dette er versjon 10.
Hvorfor lage en tiende versjon, og hvorfor skrive om den? For å gjøre en lang historie kort, måtte jeg lage dusinvis av kontrollere, så jeg trengte at de var lettere å koble til, raskere å produsere og mer robuste. Under prosessen med å få dette prosjektet avansert til det det er i dag, lærte jeg mye. Da jeg skrev den forrige Instructable om kontrolleren, hadde jeg bygget elektronikken basert på min eksisterende kunnskap om å lage et tilpasset kretskort. Mitt første "virkelige" prosjekt med en egendefinert PCB var lyskontrolleren, og i min lærevei opprettet jeg ni versjoner. De siste var ganske gode.
Underveis lærte jeg spesielt noen ting som bidro til å løfte dette til et annet nivå.
- Jeg var fast bestemt på å begynne med åpen kildekode -programvare, og jeg designet først brettet mitt med Fritzing. Jeg tror fortsatt at det er det riktige programmet for en nybegynner å lære å designe et PCB fordi du ikke trenger å lære å lage en skjematisk, men jeg tror nå at man bør "oppgradere" til et mer profesjonelt CAD -verktøy. Programmet jeg valgte er Eagle. Brettet jeg klarte å produsere med Eagle er betydelig bedre enn det jeg klarte å lage med Fritzing.
- Etter litt erfaring, kan jeg nå "tenke utenfor boksen" litt bedre. Den spesifikke tingen jeg innså er at jeg kunne forenkle ledningene betraktelig ved å omorganisere tappene, og ved å gjøre det om til et tosidig brett med en veldig enkel overside. Jeg kan fremdeles ikke pålitelig produsere tosidige PCB-er med CNC-ruteren min, men det er enklere å koble oversiden av dette nye kortet manuelt enn å koble sammen hopperne som var nødvendig med den forrige designen. For de som bare kan lage en ensidig PCB, kan dette prosjektet oppnås ved å lage et ensidig kort og koble til noen få tilkoblinger manuelt.
- Eier du ikke en CNC -ruter? Jeg kan nå peke på flere måter å lage din egen PCB uten en.
- Kan du fremdeles ikke lage din egen PCB (eller ikke vil)? Jeg har klart å få PCB -ene jeg designet for dette prosjektet kommersielt produsert i mengder og priser jeg har råd til å lagre og selge. Dette betyr at dette prosjektet kan trekkes av uten flere elektronikkferdigheter enn muligheten til lodding.
Er du klar til å lage din egen WiFi -kontroller for to strimler LED -lys? God. Videre til materialregningen.
Selv om dette begynte som en instruerbar, har det blitt et pågående prosjekt for APPideas. Vi oppdaterer denne instruksen fra tid til annen, men den nyeste informasjonen er alltid tilgjengelig på
Trinn 1: Samle materialet ditt



Denne lovforslaget forutsetter at du enten kan produsere din egen PCB eller at du vil kjøpe en spesielt for dette prosjektet. Det er måter å lage dette prosjektet uten en egendefinert PCB. Les trinn 2 i den følgende instruksjonsboken hvis du vil prøve å fjerne dette uten en egendefinert PCB. (Instruksjonslenke) Vær oppmerksom på at jeg viser opp deler som jeg personlig har kjøpt, og de fleste elementene selges i større mengder enn du trenger. Handle gjerne rundt.
- (1) NodeMCU ESP8266-12E utviklingstavle (Amazon-lenke)
- (1) 5V spenningsregulator (Amazon -lenke)
- (1) Spenningsregulator kjøleribbe (Amazon -lenke)
- (1) 100µf kondensator og
- (1) 10µf kondensator (Amazon -lenke)
- (2) 5-polet, 3,5 mm nedskruingsterminaler (eBay-lenke)
- (1) 2-polet, 5 mm nedskruingsterminal (Amazon-lenke)
- (8) N-kanal MOSFET (Amazon-lenke)
- (1) rull SMD 5050 LED -lyslist (Amazon -lenke)
- (1) 12V, 5A DC strømforsyning (hvis du ikke kan bruke den som fulgte med lysene dine) (Amazon -lenke)
- (1) 5-tråds ledning (Amazon-lenke)
Forbruksmateriell, tilleggsutstyr og tilbehør og materialer:
- (1) Loddejern (Amazon -lenke)
- (noen) Lodding (Amazon -lenke)
- (noen) Rosin pasta flux (Amazon -lenke)
- (1) Wire stripper (Amazon -lenke)
- (1) Kretskortskrue (Amazon -lenke)
- (noen) Flytende elektrisk tape (Amazon -lenke)
- (noen) Superlim (Amazon -lenke)
- (5) #4 - 1/2 "treskruer (Amazon -lenke)
- (noen) Kabelbinder eller glidelåser (Amazon -lenke)
Til slutt trenger du en PCB. Du kan lage din egen (filer og instruksjoner nedenfor), eller bestille en fra oss.
- (1) Ferdiglaget PCB fra APPideas (APPideas link), eller
- (1) Ensidig kobberkledd PCB (Amazon-lenke), eller
- (1) Dobbeltsidig kobberkledd PCB (Amazon-lenke)
Hvis du lager din egen PCB, må du bestemme tilleggsmaterialene som trengs for å fullføre konstruksjonen din, for eksempel ruterbiter og holdematerialer eller etsningskjemikalier.
Nå som du har materialene dine sammen, la oss finne ut hvordan du får tak i PCB for prosjektet.
Trinn 2: Lag eller hent kretet
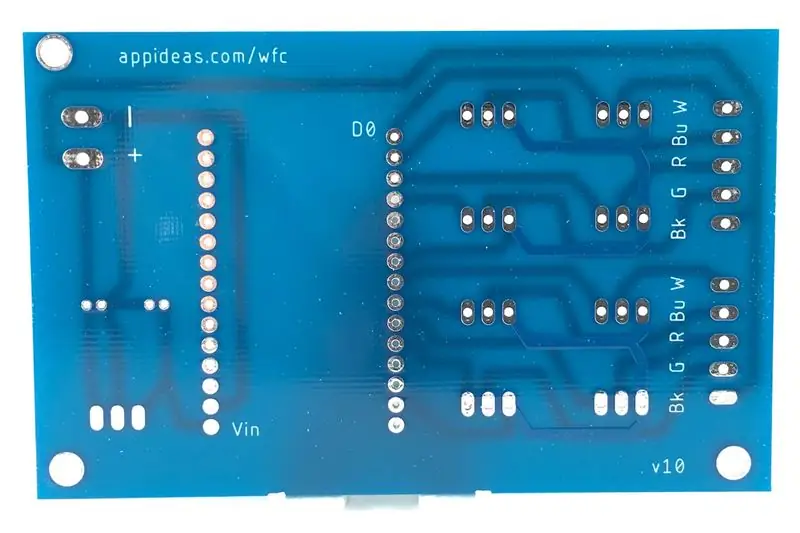
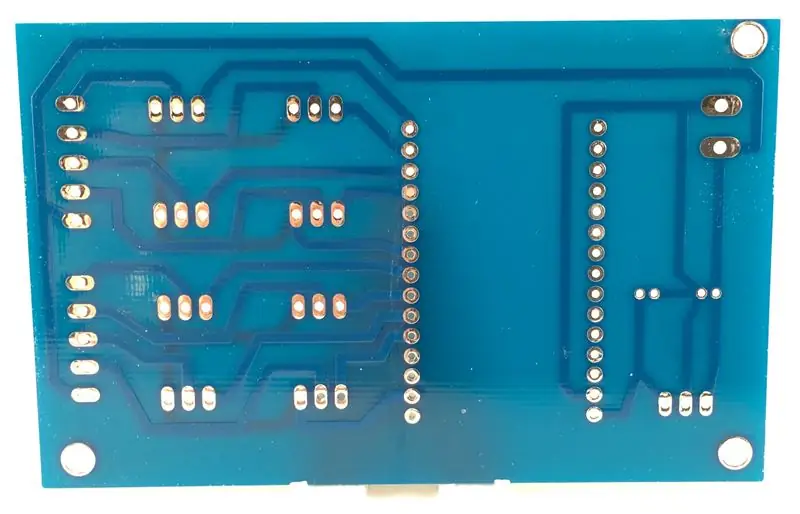


Hvis du ikke kan produsere din egen PCB, eller ikke ønsker det, har jeg hatt et lite antall brett kommersielt produsert, og de er tilgjengelige for salg her (lenke til appideas). Frakt er den dyreste delen av å få dem i hendene, men du kan spare penger ved å bestille mer enn én.
Hvis du har muligheten til å lage ditt eget kretskort (PCB), er alle filene du trenger for å lage kretskortet for den tilpassede WiFi LED -lysstrimmelkontrolleren nedenfor.
Hvis du eier en CNC -ruter og ikke vet hvordan du lager PCB, kan du lese min detaljerte Instructable om emnet. (Instructables link) Jeg har ikke personlig produsert et tilpasset PCB på noen andre måter. Du kan sjekke ut denne instruksjonsboken om hvordan du lager et PCB med rimelig godartede kjemikalier, (Instructables -lenke) eller gjør et søk etter “Custom PCB” på Instructables.com, og du vil oppdage at det finnes en rekke metoder.
Bruk koblingene nedenfor for å laste ned gerber- og excellon -filer. Du kan også laste ned Eagle -filene nedenfor hvis du vil gjøre endringer i designet. Dette er et tosidig PCB, men hvis du bare har muligheten til å produsere ensidige brett, trenger du bare å kutte undersiden. Jeg vil gi instruksjoner for manuell tilkobling av sporene fra oversiden av brettet i informasjonen om elektronikkmontering. Det er ganske enkelt å gjøre det, så det er et godt valg hvis det er vanskelig å lage et tosidig brett.
Hvis du trenger å kjøpe disse PCBene i bulk, er de tilgjengelige i et offentlig prosjekt på PCBWay. (PCBWay -lenke)
Trinn 3: Sett sammen elektronikken
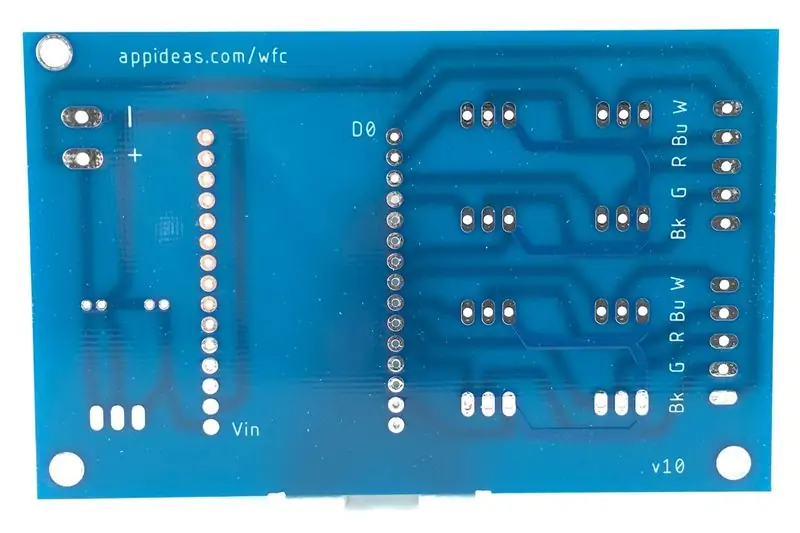



Nå som du har komponentene dine sammen og PCB i hånden, er det på tide å begynne lodding! Det er mange loddepunkter, men lodding er veldig enkelt, som du skal se. Se på bildene for referanse. Vær oppmerksom på at de gul/solbrune PCB -ene på bildet ovenfor ble laget på en CNC -ruter, og de blå PCB -er er den kommersielt produserte versjonen.
- Sett inn NodeMCU ESP8266-12E utviklingskort i PCB. Det er mulig å installere dette kortet bakover ved et uhell, og det er vanskelig å fjerne når det er loddet, så pass på at du har pinnene riktig orientert. Lodd alle putene som har spor. Det er 12 totalt - ti langs en rad med pinner og to langs den andre. Du trenger ikke å lodde putene som ikke har spor. Hvis du har vanskelig for å få loddetinn til å flyte rundt disse pinnene, vil kolofoniumfluks hjelpe.
- Monter 5V spenningsregulator og varmesynkronisering som vist, og lodd deretter de tre lederne til kretskortet til venstre for NodeMCU ESP8266-12E utviklingstavle som vist på bildene.
- Installer de to kondensatorene i putene som er rett bak spenningsregulatoren. Vær oppmerksom på rekkefølgen og polariteten til kondensatorene. 100µf kondensatoren må installeres nærmest ytterkanten av kretskortet, og 10µf kondensatoren installeres nærmest innsiden av kretskortet. De negative ledningene til kondensatorene skal vende mot hverandre.
- Lodd alle åtte MOSFETene inn i kretskortet i putene som er til høyre for NodeMCU -utviklingsbordet. Når du lodder bunnlaget, er det bare nødvendig å lodde ledningene som har spor. Det er imidlertid tjuefire ledninger, og atten av dem må loddes på undersiden av kretskortet, så det hjelper å unngå forvirring hvis du tar et par minutter ekstra og lodder dem alle. Du kan også unngå å måtte lodde det øverste laget ved å strømme loddetinnet gjennom de passende viasene, som beskrevet nedenfor.
-
Lodde brettets øverste spor.
- Hvis du har en dobbeltsidig PCB, lodder du de åtte loddepunktene som er koblet til spor på oversiden av kretskortet. Disse sporene er koblet til hvert av de åtte høyre siden av MOSFET-ene. En enkel måte å lodde tilkoblinger på oversiden er å varme pinnene litt fra undersiden med loddejernet ditt, bruk deretter kolofoniumpasta og påfør nok loddetinn fra bunnen for å la det strømme gjennom via. Denne metoden vil fungere uten kolofoniumpasta, men fluksen vil hjelpe loddetinnet til å flyte litt mer fritt og med mindre varme. Når du fjerner varmen, bør du ha et solid loddetinn på toppen av brettet. Sørg for å teste arbeidet ditt!
- Hvis du ikke har en tosidig PCB, må du koble høyre ben på hver av MOSFET-ene til hverandre. Dette er en jordforbindelse i kretsen. Nedre venstre MOSFET i hver gruppe på fire er allerede koblet til kretsens felles grunn på undersiden av kretskortet, så det er tilstrekkelig å koble høyre ben til de tre andre MOSFETene i den samme gruppen til bakken. Du kan gjøre dette ved å lodde jumperkabler direkte til bena på MOSFETene på oversiden av brettet, eller ved å lodde jumpertrådene til de passende ledningene på bunnen av kretskortet. Jeg valgte å lodde på bunnen av kretskortet slik at jeg kunne skjule ledningene i saken.
- Installer den topolede, 5 mm skrutrekkbare rekkeklemmen på venstre side av NodeMCU-utviklingsbordet. Nedskruingsterminaler tar ganske mye misbruk, så fest den til kretskortet ved å legge til en dråpe superlim og trykke den på plass mot kretskortet i 30 sekunder. Når den er limt på plass, loddes de to lederne på bunnen av kretskortet.
- Installer (2) fempolede, 3 mm nedskruingsklemmer på høyre side av MOSFETene. Lim disse rekkeklemmer til kretskortet på samme måte som beskrevet ovenfor, og lodd deretter alle ti avledningene på bunnen av brettet - fem avledninger for hver rekkeklemme.
- Alt er loddet, så det er på tide å rydde opp og bekrefte arbeidet ditt. Start med å ta på deg vernebriller, og klipp deretter av overflødig metall fra ledningene på undersiden av brettet. Jeg anbefaler IKKE å trimme lederne til utviklingskortet NodeMCU ESP8266-12E. Pinnene er veldig tykke og har en tendens til å skade trådkuttere.
- Bekreft arbeidet ditt ved å teste sporets endepunkter med et ohmmeter. Bare koble den ene ledningen fra ohmmeteret til et loddepunkt på kretskortet, og koble deretter den andre ledningen til loddepunktet som er på den andre siden av sporet. Du bør ha kontinuitet mellom alle passende spor. Det er en spesielt god idé å dobbeltsjekke loddepunktene på oversiden. For å gjøre dette, koble den ene ledningen på ohmmeteret til en jordet pinne på NodeMCU ESP8266-12E utviklingskort, og koble deretter den andre ledningen til høyre side av hvert av MOSFET-ene, en om gangen. Det bør være kontinuitet mellom disse pinnene og kretsens felles grunn.
Trinn 4: Last inn Arduino -koden og koble til WiFi
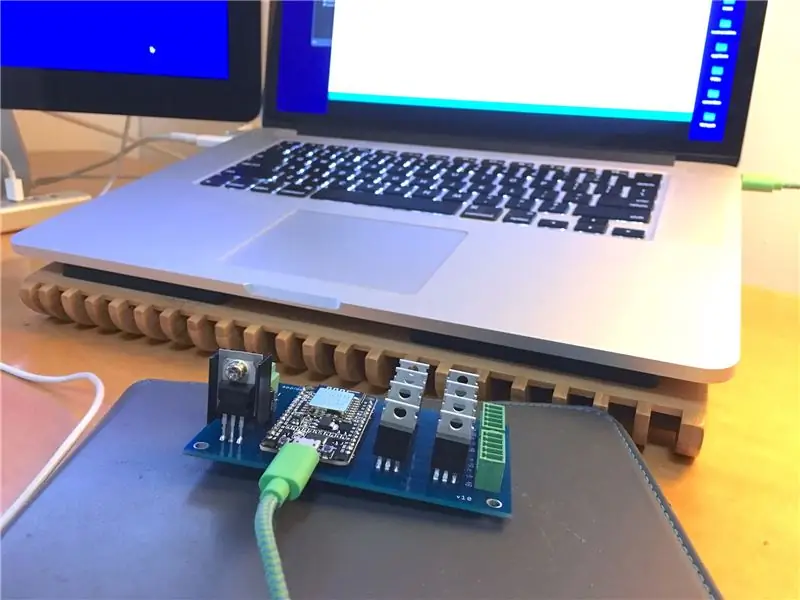
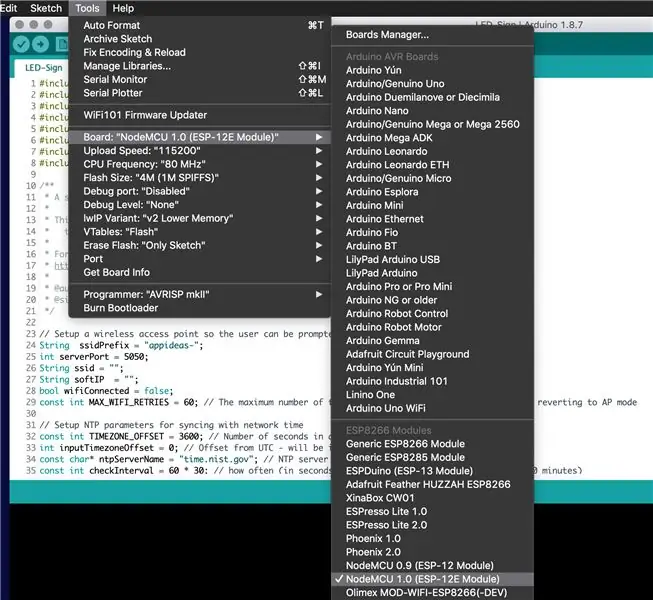
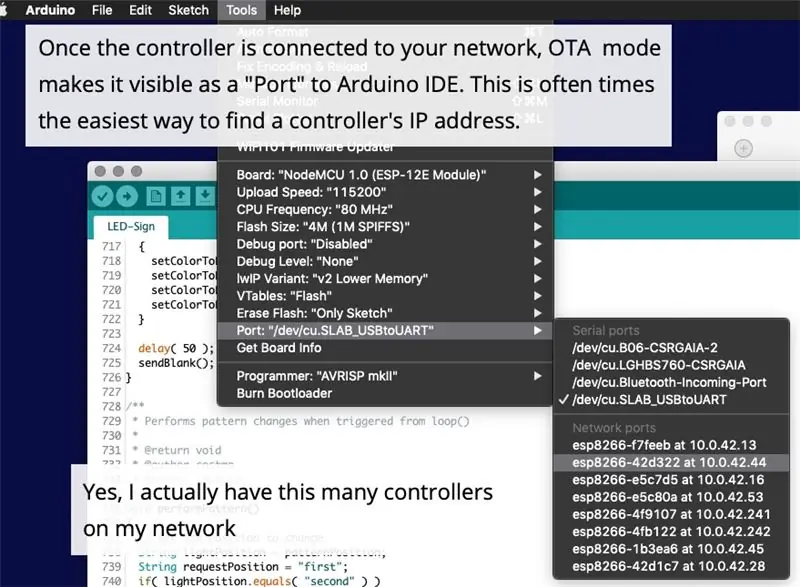
For fullstendighetens skyld gjentar jeg stort sett disse instruksjonene fra min forrige Instructable. Jeg gir med vilje instruksjoner for lasting av Arduino -kode før jeg sikrer elektronikken eller kobler til 12V -strømforsyningen for å unngå muligheten for å ved et uhell koble NodeMCU -utviklingskortet til USB mens det drives via Vin.
Få, installere og sette opp Arduino IDE. Hvis du allerede har Arduino IDE installert og konfigurert for å bruke et ESP8266 -kort, kan du laste ned ZIP -filen nedenfor, pakke den ut og laste den medfølgende skissen til ESP. Ellers kan du få Arduino IDE herfra og installere den. Det er noen få trinn for å få ESP -kortet gjenkjent av Arduino IDE. Jeg vil gi dem i raske kulepunkter. Hvis du vil ha en fullstendig forklaring på hva du gjør og hvorfor, kan du lese om det her.
- Åpne Arduino IDE og klikk på Fil> Innstillinger (på macOS vil det være Arduino IDE> Innstillinger)
- Sett denne adressen i boksen Extra Boards Manager URLs:
- Klikk OK
- Tilbake i hoved Arduino IDE -skjermbildet klikker du Verktøy> Brett> Boards Manager …
- Søk etter "esp8266", og når du finner det, klikker du på Installer og lukker Boards Manager -vinduet
- Klikk på Verktøy> Brett og velg NodeMCU 1.0 (ESP8266-12E Module)
- Klikk på Verktøy> Port og velg USB -porten som ESP -kortet er koblet til
Du må utføre de to siste trinnene hver gang du utvikler på en annen type Arduino -kort og bytte tilbake til ESP8266. Resten av det trenger bare gjøres en gang.
For å kompilere denne skissen må du laste inn noen få biblioteker i IDE, så klikk på Sketch> Inkluder bibliotek og klikk på ESP8266WiFi. Du må laste inn følgende biblioteker på samme måte (Klikk på Skisse> Inkluder bibliotek, og klikk deretter på bibliotekets navn): ESP8266mDNS, ESP8266WebServer, WiFi, ArduinoJson, EEPROM, ArduinoOTA. Hvis du ikke ser noen av dem på listen over biblioteker, finner du det ved å klikke Skisse> Inkluder bibliotek> Administrer bibliotek og søke etter biblioteknavnet. Når du finner den, klikker du på Installer og går deretter gjennom trinnene igjen for å inkludere den i skissen din.
Kompilere koden og sende den til styret. Før du gjør dette, må du kontrollere at det ikke er strøm til Vin -pinnen på ESP -kortet hvis du har installert en spenningsregulator. Last ned zip -filen som følger med dette trinnet (nedenfor), og pakk den ut eller hent den på github. (github -lenke) Koble ESP -kortet til datamaskinen din via USB, velg riktig kort og port via Verktøy -menyen, klikk deretter på Last opp -knappen. Se på konsollen, og om litt blir koden lastet inn. Hvis du vil se hva enheten logger, åpner du Serial Monitor og setter overføringshastigheten til 57600. Skissen er ikke veldig chatty, men den viser noen statusinformasjon, for eksempel enhetens IP -adresse.
Slik kobler du kontrolleren til nettverket og konfigurerer det:
- Slå på kontrolleren
- Koble til WiFi -nettverket som kontrolleren oppretter på datamaskinen eller på en mobil enhet. Det vil opprette et nettverk med en SSID som begynner med "appideas-"
- Åpne en nettleser og gå til
- Oppgi legitimasjonen for å koble til nettverket ditt, og klikk deretter på KOBLING -knappen
- Få IP -adressen som ble tilordnet kontrolleren. Jeg beklager at denne delen ikke er enklere ennå. Hvis du vet hvordan du kommer til WiFi-ruteren din DHCP-enhetsliste, vil WiFi-kontrolleren vises på den med et enhetsnavn som inneholder "esp" og de fire tegnene som var etter "appideas-" i enhetens tilgangspunkt-SSID. Arduino Serial Monitor vil også vise enhetens tildelte IP -adresse.
Hvis du vil vite hvordan Arduino -koden fungerer, kan du lese om den på trinn 4 i min forrige Instructable. (Instruerbar lenke) Denne instruksen snakker også om hvordan du bruker en nettleser til å teste lysene dine og WiFi -kontrolleren, så hvis du blir utålmodig når du kommer til mobilappinstallasjonen, kan du sjekke det ut.
Trinn 5: Koble til lys og strøm

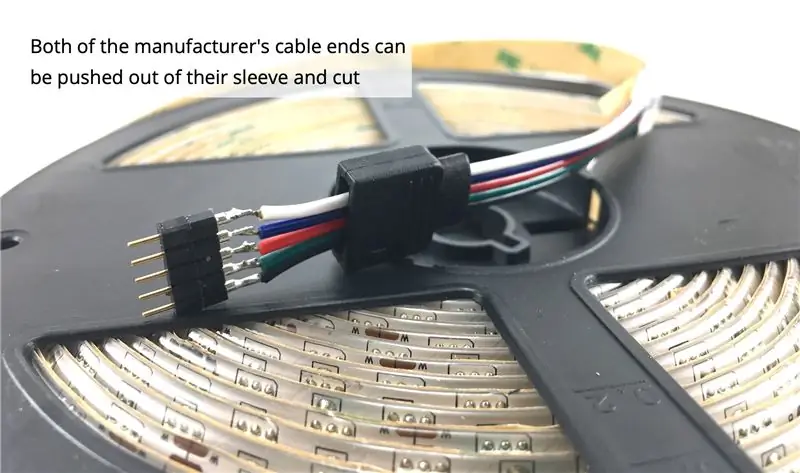

Igjen, jeg kommer til å gjenta en stor del av et av trinnene i min forrige Instructable.
Hvis du bare kobler til ett eller to sett med lys, trenger du ikke lodde på lyslistene. Se på det andre bildet ovenfor. Bare kutt lyslisten et eller annet sted i midten, kutt av kontaktene som allerede er koblet til fronten og baksiden av lysrullen, fjern endene på ledningene, og du er klar til å koble den til kontrolleren. Det er det. Bare koble lysene til de passende ledningene på kontrolleren, og du er ferdig.
Hvis du trenger mer enn to sett med lys, eller du allerede har "høstet" produsentens kabelender, må du lodde ledninger direkte på stripene, og det kan være litt vanskelig. Det er allerede en veldig god instruksjon om det emnet, så jeg kommer til å utsette det. Men før jeg gjør det, er det noen få notater jeg vil at du skal huske på mens du ser på disse instruksjonene:
- Når du er ferdig med lodding til stripen, bruker du et ohmmeter for å bekrefte at du ikke ved et uhell har koblet tilstøtende pads. Bare trykk på ohmmeter -lederne til den første og den andre loddede puten for å bekrefte at det ikke er noen kontinuitet mellom dem, så den andre og tredje, den tredje og fjerde … Det er lett å gå glipp av (ikke se) en ledende tråd, og det tar bare noen få sekunder å bekrefte at noe dårlig ikke skjedde.
- Vær spesielt oppmerksom på ledningene hans fordi han ser ut til å ha fargene i fargene. Det som faktisk er "galt" er at lysstrimmelen hans har ledninger i en annen rekkefølge enn det som er typisk, men 5-tråds ledningen er normal.
-
Sterkt anbefalt: I stedet for å bruke krympeslange for å sikre tilkoblingen (nær slutten av instruksjonsboken), bruk flytende tape. (Amazon -lenke) Tilkoblingene dine vil ha betydelig bedre isolasjon og vil være mye sikrere. Jeg inkluderte bilder, men hvis du ikke har brukt flytende tape før, er prosessen ganske enkel:
- "Glob" den på dine bare loddepunkter og la den trekke inn i alle sprekker. Ha noe engang (en papirpose, forrige ukes avis, en fille osv.) Under den. Påfør et tykt lag. Det er OK for litt å dryppe av det. Det er derfor noe engangs er under det. Sørg for at alt som er loddet er helt dekket og ikke er synlig, selv ikke litt. Ha den tykk. Det vil ikke bli slik.
- La det tørke i minst 3-4 timer. Når det tørker, vil det krympe, og det vil danne seg tett rundt ledningene dine. Dette er bra! Loddepunktene dine limes bokstavelig talt på plass, og et lag med gummi (-aktig stoff) isolerer hvert sted væsken var i stand til å sive inn. Ingenting annet enn en forsettlig eller voldelig handling eller kan bryte forbindelsene eller forårsake kortslutning.
- Etter at de 3-4 timene har gått, legg til et nytt strøk og la det tørke. Denne pelsen kan være mye tynnere. Det trenger ikke sive inn i noe - det er bare å forsegle og sikre det første laget. Etter at det andre laget har tørket, er det klart til bruk.
Med alt det ute av veien, her er lenken til Instructable. (Link til instrukser)
Nå som det kommer ledninger fra lysstrimlene dine, kobler du dem til de passende ledningene på de 5 polede skruene. Hvis du kjøpte vår produserte PCB, er de merket for deg. Hvis ikke, fra topp til bunn, er de i denne rekkefølgen: hvit, blå, rød, grønn, svart (strøm).
Til slutt kobler du strøm til kretskortet ved å koble 12V (eller 24V) strømforsyningen til den 2-polede skru-ned-terminalen. Den positive ledningen er nærmest spenningsregulatoren, og den negative ledningen er nærmest ytterkanten av kretskortet. Igjen er disse merket på det produserte kretskortet.
Trinn 6: Fest elektronikken



Med prosjekter som dette er det mest sannsynlig at du får feil hvis deler beveger seg, er utsatt eller løs, så det er viktig å sikre elektronikken.
Hvis du har en 3D -skriver, kan du laste ned STL -filene nedenfor og skrive dem ut. Den ene er basen og den andre er lokket. Lokket er ikke nødvendig. Start med å sikre strømforsyningen til et lite brett med dobbeltsidig tape. Fest deretter elektronikkmonteringsbasen til brettet med (2) #4 - 1/2 "treskruer. Fest til slutt PCB -en til basen med (3) #4 - 1/2" treskruer. Hvis du vil endre saken, er Fusion 360 -filen også tilgjengelig for nedlasting nedenfor.
Hvis du ikke har en 3D -skriver, anbefaler jeg at du følger den samme grunnleggende prosedyren, bare hopper over den 3D -trykte basen og lokket. Det er viktig å feste kretskortet til en ikke-ledende overflate, så å skru det på et treverk vil fungere perfekt.
Vær oppmerksom på at orienteringen til basen og kretskortet er viktig siden de bare har skruehull i tre hjørner. Jeg foretrekker å installere PCB -orientert som vist på bildet fordi det forhindrer brukere i å koble NodeMCU -utviklingsbordet til USB mens alt er sikret. Hvis du foretrekker lettere tilgang til USB -porten (og du lover å være forsiktig og ikke koble den til mens strøm går til Vin), er det ingen skade ved å snu den den andre veien.
Trinn 7: Last inn og bruk mobilappen
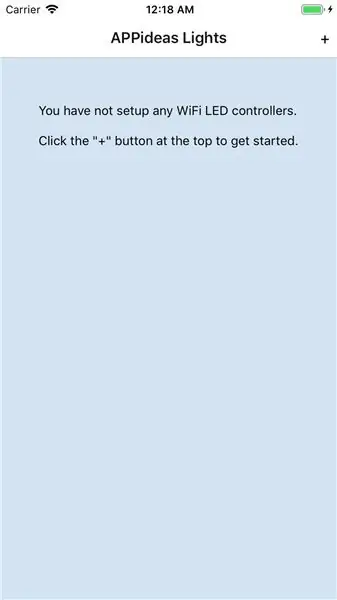
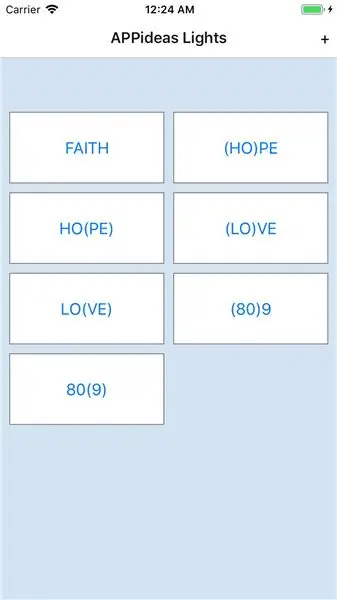
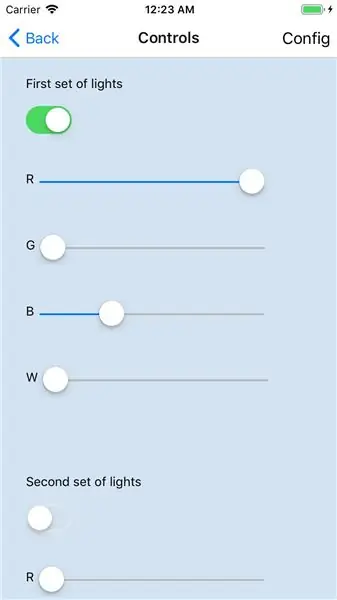
Nå får du bruke lysene dine!
Den enkleste måten å få appen på er å laste ned den nåværende offentlige versjonen fra enhetens appbutikk.
- iOS App Store -lenke
- Link til Android Play Store
Når du har installert appen, går du videre til delen "Bruke mobilappen"
Hvis du foretrekker å leve livet på kanten, kan du alternativt installere den siste utviklingsversjonen av appen fra kildekoden.
Du må ha et React Native utviklingsmiljøoppsett og arbeid. Instruksjoner er tilgjengelig her. (dokumentasjonslenke) Når React Native er konfigurert for utvikling, åpner du en terminal og kjører disse kommandoene:
mkdir -appen
cd app git clone https://github.com/appideasDOTcom/APPideasLights.git./ cd mobile-app/react-native/AppideasLights npm install
For å installere for iOS, koble enheten til datamaskinen og kjør denne kommandoen:
react-native run-ios
For Android, koble telefonen til datamaskinen og kjør denne kommandoen:
react-native run-android
Hvis installasjonen av appen mislykkes første gang, kjører du den siste kommandoen en gang til.
Bruke mobilappen
Første gang du åpner appen, vil det eneste alternativet være å legge til kontrollere, så klikk på "+" - knappen i øvre høyre hjørne for å gjøre det. Klikk "Etter IP -adresse" og skriv inn IP -adressen til kontrolleren, og klikk deretter på Lagre. Det er alt du trenger å gjøre. Hvis du har mer enn én kontroller, kan du legge til flere ved å bruke "+" - knappen.
Appen er ganske selvforklarende når kontrollerne er lagt til. For å kontrollere lysene, trykk på knappen for kontrolleren (den vil vise IP -adressen for nå). Siden hver kontroller kan håndtere to sett med lys, er kontroller tilstede for to. Hver enkelt har en vippebryter for å slå av og på lysene med ett trykk, og hver av fargene har sin egen glidebryter for å kontrollere fargen individuelt.
Du kan konfigurere kontrolleren ved å trykke på Config -knappen øverst til høyre. På den skjermen kan du gi den et bedre navn, som er navnet du vil se vises på knappen som vises på kontrollerlisten. Du kan også endre IP -adressen hvis DHCP -serveren tildeler den en annen adresse eller hvis du har skrevet den feil. Til slutt kan du slette kontrolleren helt fra appen. Dette fjerner ikke kontrolleren fra nettverket ditt - det sletter bare appens kunnskap om det.
Trinn 8: Gjør noe fantastisk


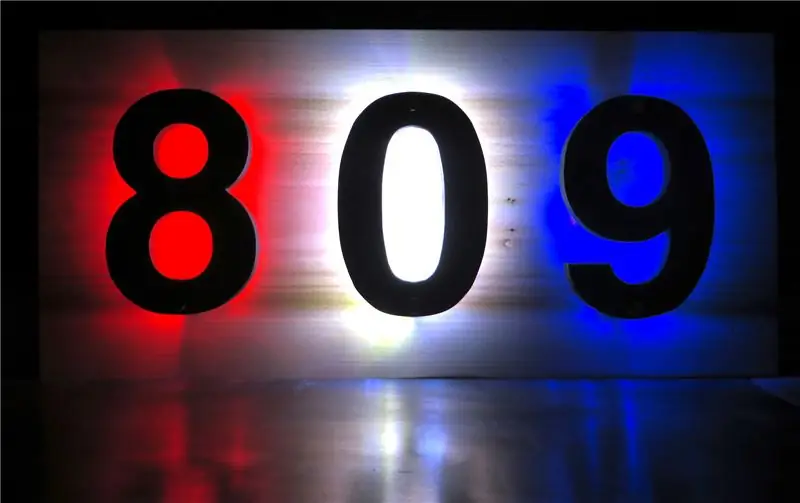
Det er det! Nå er det på tide å finne et program for lysene dine. Jeg har laget bakgrunnsbelyste skilt og skrev en instruks om emnet. (Link til instrukser)
Det er mange flotte ting du kan gjøre med disse lysene, så bruk fantasien og legg til bilder av prosjektene dine i kommentarene. Jeg har jobbet med maskinvaren ganske mye, så nå er det på tide at jeg jobber med å gjøre forbedringer av mobilappen.
Ha det gøy!
Selv om dette begynte som en instruerbar, har det blitt et pågående prosjekt for APPideas. Vi oppdaterer denne instruksen fra tid til annen, men den nyeste informasjonen er alltid tilgjengelig på
Anbefalt:
ELEGOO Kit Lab eller Hvordan gjøre livet mitt som utvikler enklere: 5 trinn (med bilder)

ELEGOO Kit Lab eller Hvordan gjøre livet mitt som utvikler enklere: Prosjektets mål Mange av oss har problemer med mock-up rundt UNO-kontrollerne. Ofte blir kabling av komponenter vanskelig med mange komponenter. På den annen side kan programmering under Arduino være kompleks og kan kreve mange
Interaktiv LED flisvegg (enklere enn det ser ut): 7 trinn (med bilder)

Interaktiv LED flisvegg (enklere enn det ser ut): I dette prosjektet bygde jeg en interaktiv LED -veggdisplay ved hjelp av en Arduino og 3D -trykte deler. Inspirasjonen for dette prosjektet kom delvis fra Nanoleaf -fliser. Jeg ønsket å komme med min egen versjon som ikke bare var rimeligere, men også
Enklere Guitar Hero Clone Controller !: 10 trinn (med bilder)

Enklere Guitar Hero Clone Controller !: Dette er inspirert av Realities 'glimrende idé, men jeg brukte en PC -kontroller i stedet for et tastatur kretskort, og eliminerte behovet for en forseggjort flipper -konstruksjon
ESP8266 RGB LED STRIP WIFI -kontroll - NODEMCU Som IR -fjernkontroll for Led Strip kontrollert over Wifi - RGB LED STRIP Smarttelefonkontroll: 4 trinn

ESP8266 RGB LED STRIP WIFI -kontroll | NODEMCU Som IR -fjernkontroll for Led Strip kontrollert over Wifi | RGB LED STRIP Smartphone Control: Hei folkens i denne opplæringen lærer vi hvordan du bruker nodemcu eller esp8266 som en IR -fjernkontroll for å kontrollere en RGB LED -stripe, og Nodemcu vil bli styrt av smarttelefonen over wifi. Så i utgangspunktet kan du kontrollere RGB LED STRIP med smarttelefonen din
SmartCash: Enklere liv: 12 trinn (med bilder)

SmartCash: Enklere liv: Først og fremst vil jeg la det være kjent at dette prosjektet ble laget av: -Oriol García Martín-Alexander J. Magnusson Amorós (forlag, aka SuperPollo) -Martí Solà Planagumà-Gerard Vallverdú MercadeDet har vært felles blir utgitt av Alexan
