
Innholdsfortegnelse:
- Forfatter John Day [email protected].
- Public 2024-01-30 11:23.
- Sist endret 2025-01-23 15:02.

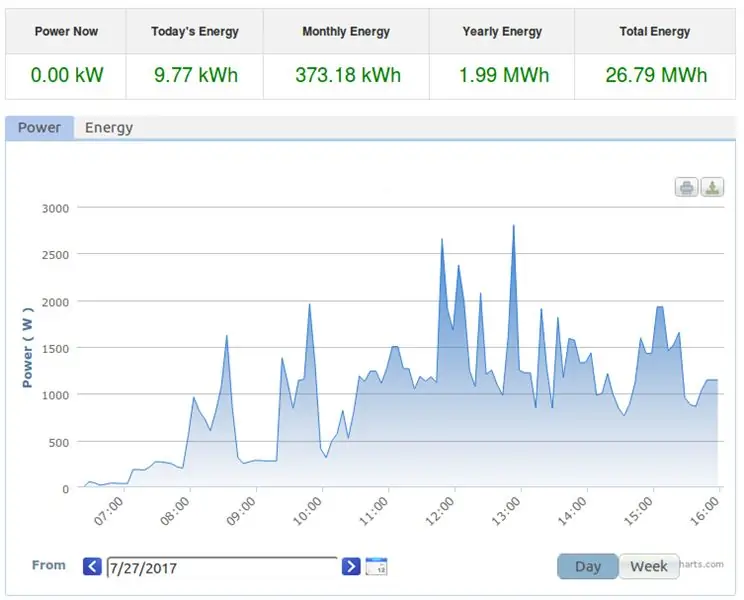
Jeg har en solenergianlegg som bruker en Omnik strengomformer. Omnik er en Kina -basert produsent av PV -omformere, og de lager ekstremt effektive enheter. Alternativt kan du installere en WiFi -modul for å gjøre den "tilkoblet". Jeg er veldig fornøyd med enheten, med to bemerkelsesverdige unntak.
- Den "ringer hjem" til en Kina -basert skytjeneste, og så lenge enheten er koblet til Internett, kan denne ikke slås av. Det liker jeg ikke.
- Omformeren har ingen anstendig dokumentert API (heller ikke skytjeneste). Ettersom hjemmeautomatisering og IoT -enheter trekker mot MQTT -meldinger, ønsket jeg at den skulle sende MQTT -meldinger.
For dette prosjektet, som løser begge problemene, vender vi oss mot vår kresne, men pålitelige venn, ESP8266. Jeg brukte en Wemos D1, men enhver inkarnasjon du liker kan brukes. Planen er å:
- Ikke gi WiFi -modulen til omformeren noen legitimasjon for WiFi -hjemmenettverket. Dette løser oppgave 1.
- La Wemos med jevne mellomrom koble til tilgangspunktet til omformeren for å skaffe dataene vi ønsker. Vi kan bruke den omvendt konstruerte ikke-web-protokollen for det. Jeg brukte denne koden som utgangspunkt.
- Koble deretter fra, koble til hjemmenettverket og publiser dataene som en MQTT -melding.
Materialregningen vår er ekstremt enkel:
- Én Wemos D1, som skal kjøpes via Wemos -nettstedet eller ditt favoritt auksjonssted;
- En USB-strømforsyning med en USB-minikabel.
Det trengs ingen ledninger i det hele tatt. Kostnaden er under 10 EURO.
Jeg antar at du allerede har det
- en Omnik -inverter med en WiFi -modul installert;
- en MQTT -infrastruktur (megler, dashbord);
- en fersk versjon av Arduino IDE med støtte for ESP8266 -prosessoren installert.
- litt kjent med det ovennevnte.
Det er ganske mange instrukser om MQTT og bruk av Arduino IDE for en ESP8266 -prosessor, men spør gjerne bort i kommentarfeltet.
Trinn 1: Koble Omnik permanent fra Internett
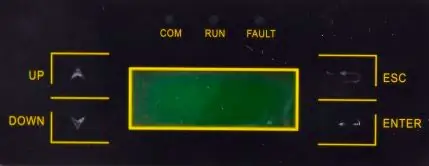
Hvis du, som meg, hadde omformeren koblet til WiFi -nettverket ditt, er det overraskende vanskelig å koble den fra. Enhver endring du gjør i WiFi -innstillingene, kontrolleres før den brukes. I stedet for å hoppe gjennom bøyler som for eksempel å endre krypteringspassordet til ruteren og omformeren, og deretter bytte ruteren tilbake, bestemte jeg meg for å ta en renere tilnærming og begynne fra bunnen av.
Gå til omformeren og utfør følgende handlinger:
- trykk på ned -knappen til Set blinker, og trykk deretter på Enter
- Trykk på Ned -knappen til WiFi blinker, og trykk deretter på Enter
- Trykk på Opp -knappen slik at Ja blinker, og trykk deretter på Enter
Koble til omformeren
Åpne datamaskinen din og finn et WiFi -nettverk kalt AP_xxxxxxxx, x -tallene som viser. Koble til den. Avhengig av operativsystemet må du kanskje først få det til å "glemme" nettverket hvis du har koblet til det før, ettersom et mulig lagret WiFi -passord er borte.
Sikre tilgangspunktet til omformeren
Når du er tilkoblet, åpner du nettleseren din, skriver inn 10.10.100.254 og trykker Enter. Et påloggingsvindu vises. Skriv inn admin i begge feltene for å logge på. IKKE følg veiviseren og konfigurer tilgangspunktet. Klikk på Avansert i menyen til venstre, deretter på undermenyen Trådløst punkt.
Gjør følgende endringer:
- Krypteringsmetode til WPA2PSK
- Krypteringstype til TKIP
- Skriv inn et WiFi -passord. Skriv ned passordet, du trenger det for å koble til omformeren snart.
Klikk på Lagre og WiFi -modulen starter på nytt. Du mister tilkoblingen ettersom den nå krever passord. Koble til på nytt, og skriv inn WiFi -passordet. Igjen, du må kanskje få PCen til å "glemme" AP_xxxxxxxx -nettverket først. Du bør nå kobles til omformeren igjen via en sikker WiFi -kobling.
Sikre konfigurasjonssidene til omformeren
Åpne nettleseren din, skriv inn 10.10.100.254 og trykk Enter igjen. Et påloggingsvindu vises. Skriv igjen admin i begge feltene for å logge på. Klikk på Konto i menyen til venstre. Endre brukernavn og passord til to unike, ikke trivielle strenger. Du må skrive inn begge to. Skriv dem ned. Klikk på Lagre og WiFi -modulen starter på nytt. Vent noen sekunder og last siden på nytt. Kontroller at du nå trenger det nye brukernavnet og passordet for å åpne konfigurasjonssidene. Omformeren din har nå et ekstra lag med sikkerhet mot endringer gjort av utenforstående.
Dette avslutter alt arbeidet som må utføres på omformeren. Det er nå koblet fra Internett, rimelig sikret, men det fungerer fortsatt som et WiFi -tilgangspunkt vi kan bruke til å spørre det.
Trinn 2: Last ned og konfigurer programvaren for Wemos D1

Last ned programvaren for Wemos. Du finner koden her. Du må gjøre noen endringer for å konfigurere den for hjemmenettverket og omformeren
- homeSsid: navnet på WiFi -hjemmenettverket ditt
- homePassword: passordet til ditt WiFi -hjemmenettverk
- omnikSsid: navnet på ditt Omnik WiFi -nettverk. Det skal se ut som AP_xxxxxxxxx
- omnikPassword: passordet til ditt Omnik WiFi -nettverk du tildelte i forrige trinn
- omnikIP: IP -adressen til omformeren. Dette er alltid {10, 10, 100, 254}
- omnikCommand: byte -strengen som kreves for å spørre omformeren din, se nedenfor.
- mqtt_server: vertsnavnet til din MQTT -megler
- mqtt_port: TCP -portnummeret, vanligvis 1883 for usikre eller 8883 for sikre (SSL) tilkoblinger
- mqtt_username og mqtt_password: legitimasjonen for din MQTT -megler
- mqtt_clientID: skriv inn noen tilfeldige sifre her
- mqtt_outTopic: emnet for MQTT -meldingene.
OmnikCommand -byte -matrisen er spesifikk for din individuelle omformer. Jeg publiserte et lite verktøy som et Google -regneark for å beregne strengen. Du må skrive inn serienummeret (rundt 10 desimaler) i celle B1 og bruke strengen beregnet i celle B4 i skissen din.
For å lykkes med å kompilere koden trenger du også PubSubClient.h -biblioteket. Kontroller at riktig brett (Wemos D1) og port er valgt, og last deretter opp skissen til brettet. Du kan sette det lille Wemos -kortet i en liten plastbeholder for beskyttelse og koble det til USB -strømforsyningen. Sett den et sted ikke så langt fra både inverteren og WiFi -ruteren, og du er klar!
Hovedløkken i programvaren kobles til omformeren WiFi, oppretter deretter en TCP -tilkobling til den, leser dataene, kobler fra, kobler seg til WiFi -hjemmenettverket, deretter til MQTT -megleren og publiserer de omformaterte dataene der. Det tar i underkant av 15 sekunder å gjøre alt dette til og fra. Etter det er det en forsinkelse på 20 sekunder, så dataene bør publiseres omtrent hvert 35. sekund.
Trinn 3: Noen få ord om meldingene, megleren og testing
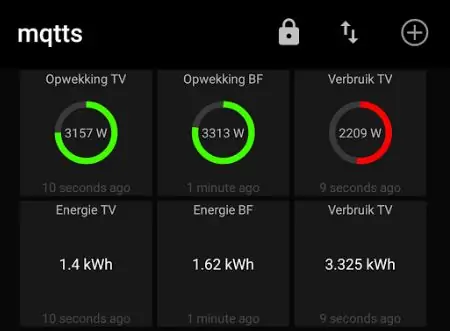
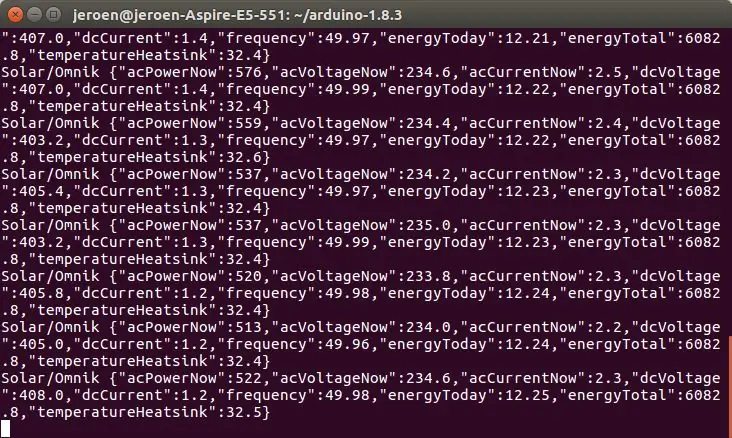
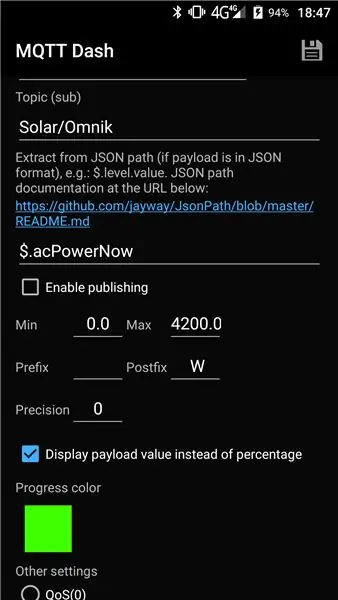
Koden sender ut litt feilsøkingsdata, så hvis noe ikke fungerer, bare koble WeMos til PCen igjen, start Arduino IDE og trykk CTRL+SHFT+M for å starte en seriell konsoll. Sørg for at hastigheten er satt til 115200.
Du kan enten bruke din egen megler, eller bruke en skybasert tjeneste. Jeg driver min egen, Mosquitto installert på min Synology NAS. Hvis du har det bra med en skytjeneste, kan du bruke Adafruit eller Amazon AWS eller hvilken som helst annen.
Meldingene er JSON -strenger formatert slik:
Følgende melding publiseres ved oppstart:
Dette kan brukes til å oppdage uventede omstarter.
Vanlige meldinger ser slik ut:
Effekt i watt, spenning i volt, strøm i ampere, frekvens i Hertz, energi i kilo Watt og temperatur i grader Celsius.
Jeg bruker mosquitto_sub for å sjekke meldingene.
mosquitto_sub -h vertsnavn -t "Solar/Omnik" -u bruker -P passord -p 1883 -v
Se skjermbildet for resultatene. Alle meldinger publiseres med beholdningsflagget satt til true.
På telefonen bruker jeg en app som heter MQTT Dash, og jeg har inkludert en skjermutskrift og hva jeg skal skrive inn for å vise den grønne strømskiven.
Anbefalt:
Grid Tie Inverter: 10 trinn (med bilder)
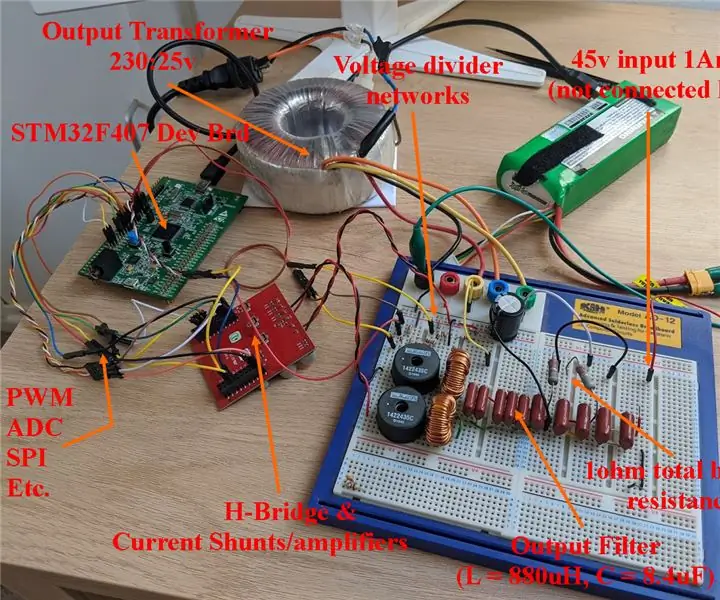
Grid Tie Inverter: Dette er et kjøttfullt prosjekt, så fest deg! Omformere med strømnett gjør det mulig å skyve strømmen inn i en stikkontakt, noe som er en fantastisk evne. Jeg synes kraftelektronikken og kontrollsystemene som er involvert i designen deres er interessante, så jeg bygde min egen. Denne rapporten er
DIY Grid Tied Inverter (gir ikke nettet) UPS -alternativ: 7 trinn (med bilder)

DIY Grid Tied Inverter (ikke feed the Grid) UPS -alternativ: Dette er et oppfølgingsinnlegg fra min andre Instructable om å lage en grid tie inverter som ikke mates tilbake til nettet, siden det nå alltid er mulig å gjøre dette i visse områder som et DIY -prosjekt, og noen steder tillater du ikke å mate det inn
Hvordan lage 12V DC til 220V AC inverter: 4 trinn (med bilder)
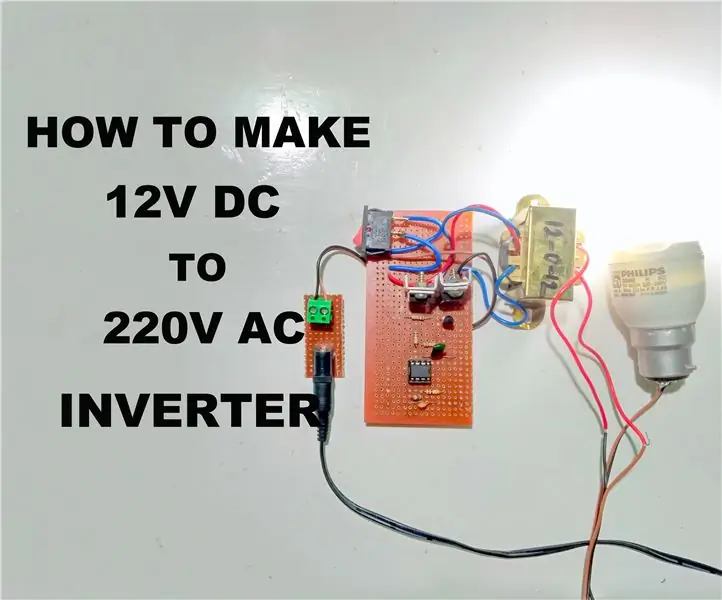
Hvordan lage 12V DC til 220V AC inverter: Hei folkens, I denne instruksjonsboken vil jeg instruere deg om å lage din egen 12v DC til 220v AC inverter med færre antall komponenter. I dette prosjektet bruker jeg 555 timer IC i Astable multivibrator -modus for å generere firkantbølge med 50Hz frekvens. Mer informasjon
Inverter med lydløs vifte: 4 trinn (med bilder)

Inverter med lydløs vifte: Dette er et DC til AC inverter oppgraderingsprosjekt. Jeg liker å bruke solenergi i husholdningen min til belysning, mating av USB -ladere og mer. Jeg kjører regelmessig 230V -verktøy med solenergi gjennom en omformer, og bruker også verktøy rundt bilen min som driver dem fra
Enkleste inverter med bare en likestrømsmotor 12V til 220V AC: 3 trinn (med bilder)

Enkleste inverter med bare en likestrømsmotor 12V til 220V AC: Hei! I denne instruksen lærer du å lage en enkel omformer hjemme. Denne omformeren krever ikke flere elektroniske komponenter, men en enkelt komponent som er en liten 3V likestrømsmotor. DC Motor er alene ansvarlig for å utføre bryteren
