
Innholdsfortegnelse:
- Forfatter John Day [email protected].
- Public 2024-01-30 11:23.
- Sist endret 2025-01-23 15:02.

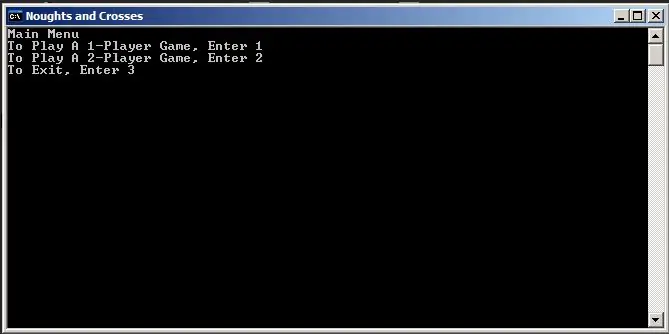
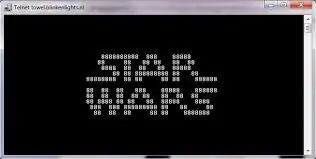
Dette er min første instruks. Så hvis du har noen forslag, vennligst kommenter. La oss komme i gang!
Når vi alle hører ordet notisblokk, tenker vi på noen kjedelige, ubrukelige applikasjoner for å notere ting. Vel notatblokk er mye mer enn det. Vi kan kontrollere pc -en vår, gjøre noen kule hacking og lage morsomme spill.
ps her er batchfilen for tic tac toe -spillet
Trinn 1: Introduksjon til batch
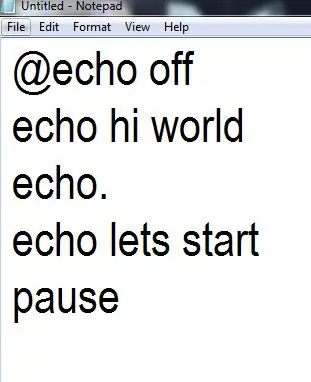
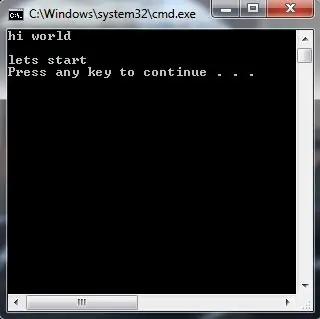
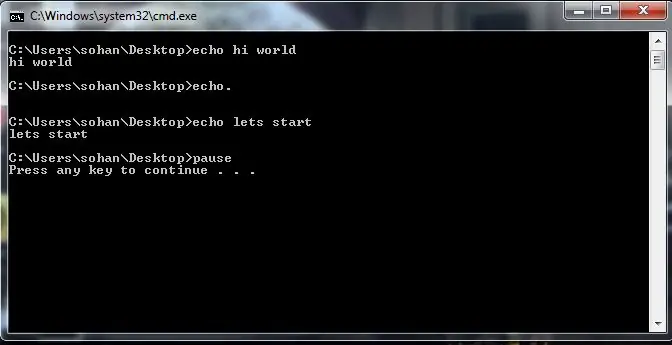
Batch er et språk som først og fremst går tom for Windows-ledeteksten. Ikke bare er det nyttig, men det kan også brukes til å lage fantastiske tekstbaserte spill! Hva er et tekstbasert spill du spør? Det er et spill (en veldig enkel) der brukeren samhandler gjennom bruk av tekst og valgmuligheter. Du vil lære å sette opp situasjoner der karakterene må ta valg om hvordan de vil nærme seg problemet.
Først og fremst åpen notisblokk
Kode! Nå er du klar til å begynne å skrive de første kodelinjene, i tillegg til å lære deg de første kommandoene. Kommandoer er hvert av ordene vi skriver inn i programmet som har en funksjon; for eksempel ekko- eller pause -kommandoer.
ekko, ekko. og pause
echo - ekko brukes til å vise vanlig tekst i spillet ditt. For eksempel kan du skrive: "echo Hello eventyrer!", Og folk som spiller spillet ditt vil se er "Hello eventyrer!" (Så lenge du skrev inn @echo off).
ekko. - ekko. (med en periode) brukes til å lage en tom linje i spillet ditt. Dette kan være nyttig for å holde teksten ryddig.
pause - Denne kommandoen brukes når du vil at spillerne skal ta en pause, og brukes oftest når du vil gi dem tid til å lese litt tekst. Når du bruker denne koden, vises den som "Trykk på hvilken som helst tast for å fortsette …" Spillerne dine kan deretter trykke hvilken som helst tast når de er klare for å fortsette å spille.
Lagre spillet ditt som: nameofyourgame.bat
utvidelsen.bat gjør den til en batchfil.
Trinn 2: Cls, Exit, Title og Color
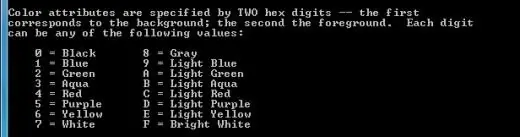
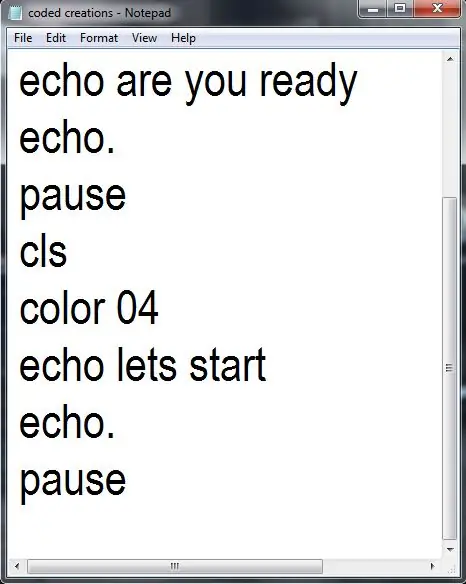
Ok, det neste settet med kommandoer er også veldig enkelt, men det er hyggelig å ha.
cls - cls er en kommando som jeg bruker mye. Den står for "klar skjerm", og det den gjør er å fjerne all teksten som er laget i ledetekstvinduet (ergo, gjøre skjermen tom). Dette er et godt verktøy når du vil holde spillet ditt rent og i orden.
exit - Dette gjør akkurat det det høres ut som, det lukker spillet. Du bør bare bruke dette når karakterene når slutten av spillet, eller hvis du vil at spillet skal lukkes når de dør eller tar en feil beslutning.
tittel - tittel viser det du skriver etter det i tittellinjen i ledetekstvinduet.
farge - farge er en veldig morsom kommando, og kan brukes til å livne opp spillet ditt. Når du legger til fargekoden, etterfulgt av et mellomrom og et bestemt sett med tall eller bokstaver, kan du endre fargene i ledetekstvinduet. For en liste over tilgjengelige farger, se bildet nedenfor eller åpne kommandoprompten (cmd) og skriv inn "color/?".
Det er et sett med to tall. Første nummer er bakgrunnsfarge. Andre nummer er skriftfarge.
f.eks. 19
Trinn 3: Gå til
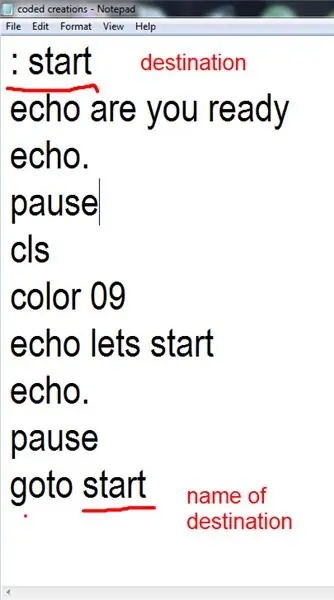
Kommandoen "gå" er enkel når du blir kjent med den. Kommandoen brukes når du vil at en spiller skal hoppe til en annen del av spillet ditt, for eksempel når de tar en bestemt avgjørelse.
Det fungerer på denne måten: Du skriver inn "gå" -kommandoen på en egen linje, eller på slutten av en "hvis" -uttalelse (som vi vil gå over senere). Du angir deretter en variabel som skal bli navnet på destinasjonen. Navnet kan være hva du vil, og består av ordene du skriver etter "gå".
Trinn 4: Sett/p og If
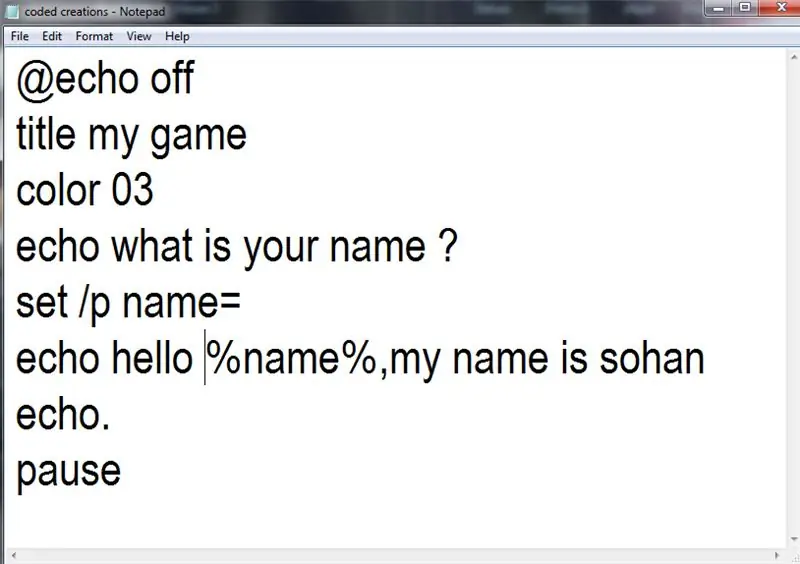
Disse kommandoene er de mest avanserte kommandoene jeg skal lære deg.
set /p variable = - Denne kommandoen brukes når du vil at spilleren din skal sette inn en variabel (et varierende svar). Dette kan være alt fra navnet til navnet på et våpen eller til og med svaret på et av valgene du har gitt dem. Ofte vil denne variabelen bli referert til senere, og må derfor gis et navn. Navnet kan være hva du vil.
Vi kan referere til denne variabelen ved å plassere navnet på variabelen mellom %. Eg. %svar%
hvis - denne kommandoen brukes når vi lager if/then -setninger. Vi kan bruke den sammen med "set /p" for å lage valg for spillere. Still spilleren et spørsmål med kommandoen "ekko". Sørg for å tydelig angi alternativene. Gi dem muligheten til å skrive inn et svar med "set /p" -kommandoen.
Lag «if» -uttalelser som lar spillernes valg få konsekvenser, og som lar historien fortsette.
"hvis" setninger brukes med "equ" og "neq" som betyr henholdsvis "lik" og "ikke lik".
Slik skal uttalelsene dine se ut:
:start
ekko JA eller NEI?
sett /p variabel =
hvis % variabel % tilsvarer JA til situasjonen1
hvis % variabel % tilsvarer NO gå til situasjon2
hvis %variabel neq JA skal starte
All denne koden betyr at hvis spilleren skriver inn "JA", vil han bli sendt til "situasjon1"; hvis han skriver "NEI", blir han sendt til "situasjon2"; hvis han hverken skriver "JA" eller "NEI", blir han sendt tilbake til starten av spørsmålet.
Trinn 5: Ping Localhost -n 7> nul
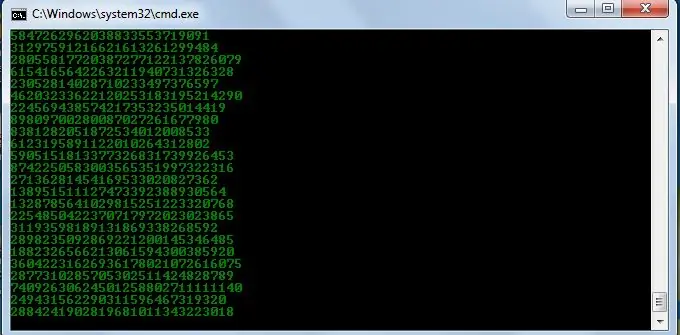
nul "src =" https://content.instructables.com/ORIG/F9K/UUIK/I8H6EJC5/F9KUUIKI8H6EJC5-p.webp
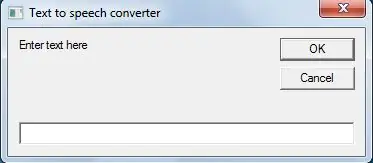
nul "src =" {{file.large_url | add: 'auto = webp & frame = 1 & height = 300' %} ">
Denne uttalelsen forsinker utførelsen av uttalelsen i 7 sekunder. Du kan endre verdien.
For f.eks.
@echo av
:start
farge 10
ping localhost -n 0> nul
farge 20
ping localhost -n 0> nul
farge 30
ping localhost -n 0> nul
gå i gang
Dette programmet lager en blinkende skjerm som aldri stopper (uendelig loop).
Trinn 6: %tilfeldig %
Denne kommandoen oppretter et tilfeldig 5 -sifret nummer. Denne kommandoen brukes ofte til å lage en matrisetype program.
@echo av
farge 02
:start
echo%random %% random %% random %% random %% random %% random%
gå i gang
Trinn 7: Tekst til taleomformer
Dette er min mest favoritt ting med notisblokk. Denne bruker SAPI. Speech Application Programming Interface eller SAPI er et API utviklet av Microsoft for å tillate bruk av talegjenkjenning og talesyntese i Windows -applikasjoner.
Dette er litt annerledes fordi dette er i vbs script ikke batch. (Volumet er lavt)
svak melding
msg = inputbox ("Skriv inn tekst her", "Tekst til tale -omformer")
sett sapi = CreateObject ("sapi.spvoice")
sapi.speak msg
lagre den med en.vbs -forlengelse
for f.eks. texttospeech.vbs
Trinn 8: Star Wars !
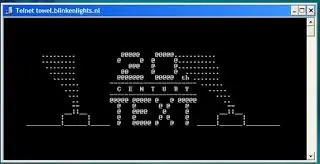
Det er en komplett kopi av Star Wars utført helt i ASCII -tegn som du kan se i Windows -operativsystemet (eller et hvilket som helst operativsystem som støtter telnet). Det eneste som kreves for å se det er en internettforbindelse; hastighet spiller ingen rolle.
For å se den på Windows XP, Mac OS X og Linux
Gå til Start, Run. (Bare for Windows -brukere)
Skriv nå "telnet towel.blinkenlights.nl" uten anførselstegn og trykk Enter.
Brukere av Mac OS X og Linux kan kjøre denne koden direkte i terminalvinduet.
På Windows 8, Windows 8.1, Windows 7 og Windows VistaTelnet er som standard slått av i de nyeste versjonene av Windows.
Så, for å se star wars, må du først aktivere telnet ved å gå til Kontrollpanel ›Programmer› Slå Windows -funksjonen på eller av og krysse av i avmerkingsboksene for telnet.
Etter å ha gjort det, følg trinnene nedenfor: -Gå til Start, Søk i Windows Vista og Windows 7. Åpne hovedsiden for Windows 8 og Windows 8.1.
Skriv telnet og trykk Enter. I det følgende ledetekstvinduet skriver du "o" uten anførselstegn og trykker Enter.
Skriv nå "towel.blinkenlights.nl" uten anførselstegn og trykk Enter.
Hvis du ikke trenger telnet lenger, kan du slå den av.
Trinn 9: Gjenta meldinger for å irritere noen
Ved å bruke dette notisblokk -trikset kan du irritere hvem som helst og kan faktisk tvinge dem til å logge av eller forlate datamaskinen (LOL ….). Dette notisblokk -trikset vil skape en uendelig syklus av en melding på datamaskinen. Følg trinnene for å vite mer: Åpne Notisblokk. Skriv inn følgende kode i notisblokkfilen.
: @ECHO av:
: Start melding * Hei
msg * Har du en dårlig dag?
msg * vel, jeg koser meg!
msg * La oss ha det gøy sammen!
msg * Fordi du har vært o-w-n-e-d
GÅTT I GANG
for å avslutte den, start datamaskinen på nytt
Trinn 10: Skriv inn meldinger sakte
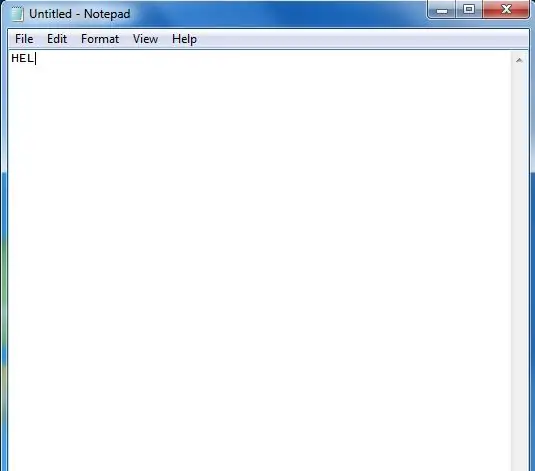
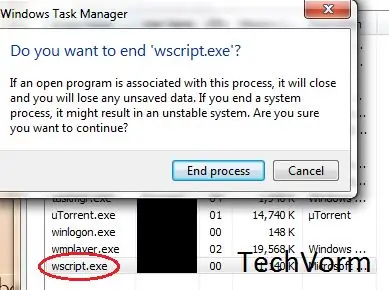
Helt ufarlig triks og perfekt for å spille pranks på vennene dine. Dette trikset kan virkelig freak ut hvem som helst! Følg trinnene nedenfor for å utføre dette trikset: Åpne Notisblokk Lim inn følgende kode i notisblokkfilen:
(skriv alle sitater på nytt)
WScript. Sleep 180000
WScript. Sleep 10000
Sett WshShell = WScript. CreateObject ("WScript. Shell")
WshShell. Run "notisblokk"
WScript. Sleep 100
WshShell. AppActivate "Notepad"
WScript. Sleep 500
WshShell. SendKeys “Hel”
WScript. Sleep 500
WshShell. SendKeys “lo”
WScript. Sleep 500
WshShell. SendKeys “, I”
WScript. Sleep 500
WshShell. SendKeys “kjærlighet”
WScript. Sleep 500
WshShell. SendKeys “instruerbare”
WScript. Sleep 500
Lagre filen med et hvilket som helst navn og med.vbs -forlengelsen, og lukk den.
For å avslutte den, åpne oppgavebehandling og avslutt thewscript.exe -prosessen som vist på bildet ovenfor.
Anbefalt:
Smart motorsykkel HUD-prototype (sving-for-sving-navigasjon og så mye mer): 9 trinn

Smart motorsykkel HUD-prototype (sving-for-sving-navigasjon og så mye mer): Hei! Denne instruksen er historien om hvordan jeg designet og bygde en HUD-plattform (Heads-Up Display) designet for montering på motorsykkelhjelmer. Den ble skrevet i sammenheng med "kart" -konkurransen. Dessverre klarte jeg ikke å fullføre
Fantastisk drivhus med automatisk vanning, internettforbindelse og mye mer: 7 trinn (med bilder)

Fantastisk drivhus med automatisk vanning, internettforbindelse og mye mer: Velkommen til denne instruksen. I begynnelsen av mars var jeg i en hagebutikk og så noen drivhus. Og siden jeg ønsket å lage et prosjekt med planter og elektronikk lenge lenge, gikk jeg videre og kjøpte et: https://www.instagram.com/p
Voksende mer salat på mindre plass eller voksende salat i verdensrommet, (mer eller mindre) .: 10 trinn

Voksende mer salat på mindre plass eller … Voksende salat i verdensrommet, (mer eller mindre) .: Dette er en profesjonell innsending til Growing Beyond Earth, Maker Contest, sendt gjennom Instructables. Jeg kunne ikke vært mer begeistret for å designe for produksjon av romfrukter og legge ut min første Instructable.Til å begynne ba konkurransen oss om å
Lag enkel meldingskrypter/dekrypter ved hjelp av Notisblokk: 5 trinn
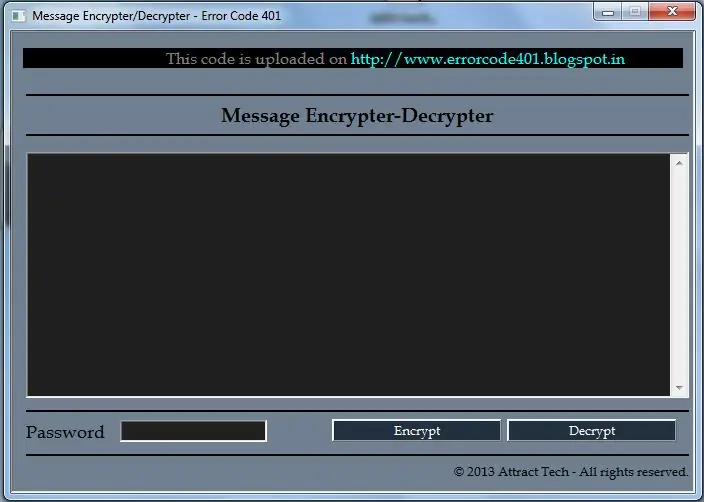
Lag Simple Message Encrypter/Decrypter Using Notepad: Hei med denne Simple HTML -applikasjonen kan du kryptere og dekryptere meldingen din med passord. Først og fremst vil jeg vise deg hvordan du lager det, og deretter vil jeg vise deg hvordan du bruker det. La oss begynne
Lag en Madlib med notisblokk: 6 trinn
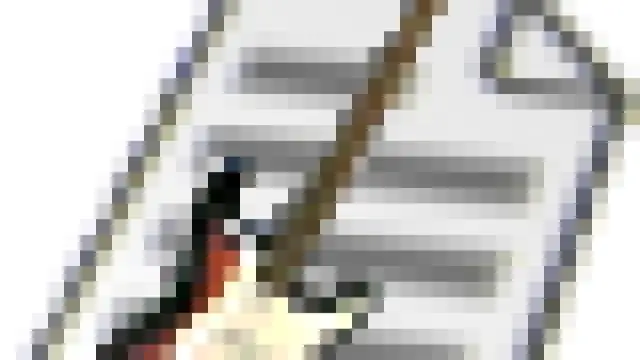
Lag en Madlib med notisblokk: Denne instruktive vil lære deg hvordan du lager en madlib med notisblokk
