
Innholdsfortegnelse:
- Rekvisita
- Trinn 1: 3D -modellering
- Trinn 2: 3D -utskrift
- Trinn 3: Bryte av 3D -støtter
- Trinn 4: Sand for å forberede maling
- Trinn 5: Mal og dekorer
- Trinn 6: Første monteringstrinn
- Trinn 7: Elektrisk montering
- Trinn 8: Legg til USB -kabel
- Trinn 9: Installer Rotor
- Trinn 10: Installer komponenter og inndatakort
- Trinn 11: Programmer med bærbar datamaskin
- Trinn 12: Kos deg
2025 Forfatter: John Day | [email protected]. Sist endret: 2025-01-23 15:02

Denne instruksen ble opprettet for å oppfylle prosjektkravet til Makecourse ved University of South Florida (www.makecourse.com)
Candy Bot er en liten candy dispenser i stasjonær størrelse som bruker en Arduino Uno, LCD-skjerm, avstandssensor og trinnmotor for å dosere små mengder godteri uten å måtte trykke på noen knapper.
Maskinen fungerer ved å levere en porsjon godteri når en hånd eller kopp plasseres under overhenget mens statusmeldinger vises på LCD -skjermen.
Rekvisita
Arduino Uno
I2C 16x2 LCD -skjerm
Ultralydavstandssensormodul HC-SR04
ULN2003 5V Stepper Motor + ULN2003 Driver Board for Arduino
3D-skriveradgang og filament
USB A til B -kabel
Ulike hoppetråder
Jumper Wire fra hunn til mann
Loddeløs brødbrettskinne
Superlim
Elektrisk tape
Sandpapir (forskjellige korn)
Rust-Oleum krittmaling/grunnmiks
Ulike akrylmaling for dekorasjon (personlig preferanse)
Blue Painters Tape
Trinn 1: 3D -modellering
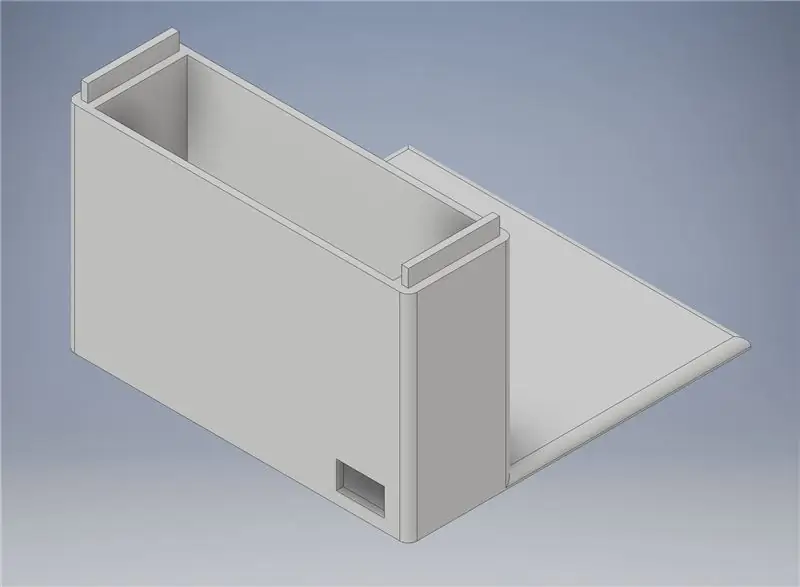
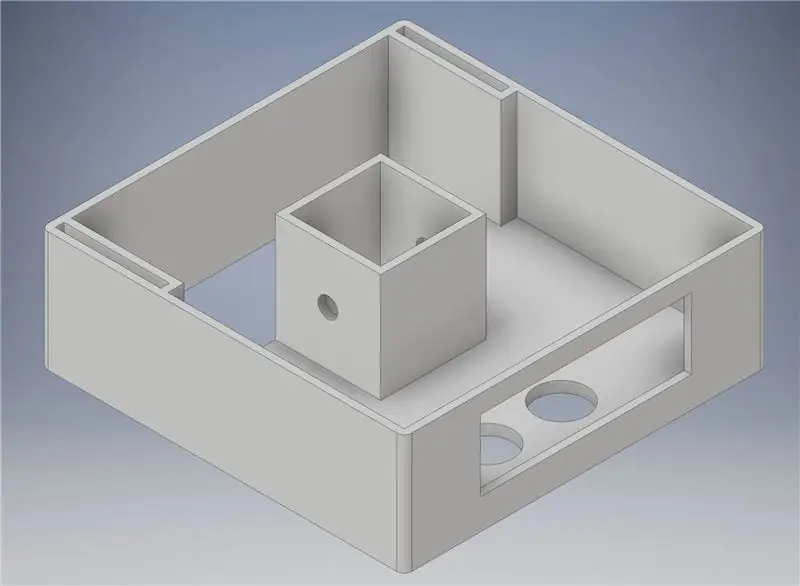
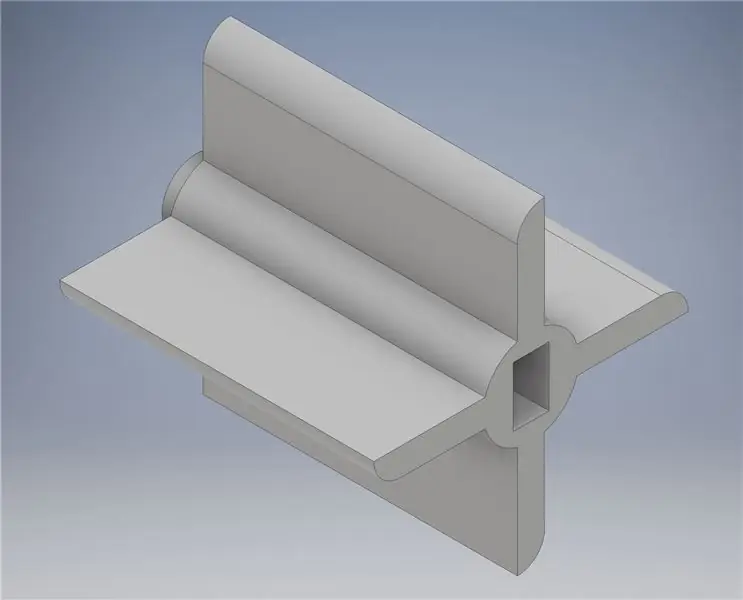
Dette prosjektet er hovedsakelig basert på 3D -modeller laget med Autodesk Inventor. Det er totalt 5 utskrifter som er nødvendige for å fullføre dette prosjektet:
1) Basisseksjon - Denne utskriften fungerer som grunnlaget for prosjektet. Den inneholder et hulrom for å holde Arduino Board, et hull for å feste strømkabelen, og pinner for å feste basen til den øvre delen.
2) Øvre seksjon - Denne utskriften er hvor alle komponentene er montert. LCD -skjermen vil passe godt inn i det fremre hullet, avstandssensoren passer inn i de to hullene som vender nedover, og trinnmotoren vil låse seg fast i hovedhullhullene der den vil koble seg til rotoren. Pinnehullene brukes til å montere basisseksjonen på den øvre delen og kan endres til å inkludere et feste for lokket også.
3) Rotor - Dette trykket er det som er festet til trinnmotoren og brukes til å dispensere godteriet. Dens buede bladkanter brukes til å forhindre at systemet setter seg fast mens det gir en jevn dosering.
4) Lokk - Denne utskriften brukes til å lukke den øvre delen av og gir et skudd for å holde godteri for fremtidig utlevering.
5) Lokk - Denne lille skriften brukes til å forhindre at støv eller rusk kommer inn i beholderen på lokket.
Da jeg konstruerte disse komponentene, ønsket jeg å sørge for at alt kunne være frittstående, slik at hulrommene måtte være store nok til å holde alle de elektriske komponentene i tillegg til å levere godteri. Hovedmålene er omtrent 5 x 5 tommer fordi dette er den største størrelsen på de fleste 3D -skrivere. LCD -skjermen måtte være høyt oppe, slik at den som brukte den lett kunne lese den. Avstandssensoren var opprinnelig i basen, men den ble flyttet til den øvre delen for å gjøre 3D -utskrift enklere og for å sikre at det ikke ble feil avlesninger når noen beveget seg foran maskinen. Lokket hadde opprinnelig en avtagbar godteriholder, men dette ble inkludert på en mer permanent måte for å forhindre rot hvis beholderen løsnet mens godteri fortsatt var inne, samt for å gjøre utskriften raskere. Rotoren hadde opprinnelig 8 blader, men ble redusert til 4 for å sikre at godteri ble utlevert på en mer effektiv måte.
Det kan være lurt å justere disse filene slik at de passer til dine spesifikke deler eller ønsker.
(Filene ble ikke lastet opp riktig til Instructable på grunn av en intern serverfeil - redigeres i fremtiden)
Trinn 2: 3D -utskrift




Når du er fornøyd med filene dine, er det på tide å 3D -skrive ut hver fil.
Sørg for at du bruker riktige innstillinger for skriveren for å sikre jevne og jevne utskrifter. Du må kanskje inkludere autogenererte støtter for å sikre at hull som USB -porten og LCD -skjermen skrives ut på riktig måte.
For å kontrollere at utskriftene kom ut på riktig måte, må du kontrollere at hver komponent sitter godt i riktig spor og at tappene sitter godt sammen. Hvis det er problemer med noen av disse, må du sjekke innstillingene og skrive dem ut igjen.
Trinn 3: Bryte av 3D -støtter

Sørg for å bruke et verktøy eller et valg for å dele opp alle 3D -støttene du har skrevet ut! Disse vil hovedsakelig være i USB -kabelhullet på basen og LCD -skjermsporet på den øvre delen.
Trinn 4: Sand for å forberede maling

For å sikre at malingen påføres riktig, bruk en rekke sandpapir til å slipe utsiden av hver utskrift lett. Sørg for å ikke slipe for mye fra områder der komponentene vil passe inn for å sikre at den sitter godt. IKKE SAND PEGGENE ELLER PEGHULLEN.
Trinn 5: Mal og dekorer



Deretter bruker du blå tape til å tape av deler av utskriftene dine som forbinder brikkene som pinnene og pinnehullene samt hullene til rotorakselen. Sørg også for å tape av områdene som kommer i kontakt med godteri, for eksempel godteriholderen på lokket eller akselen i den øvre delen.
På tide å ta utskriftene dine utenfor og sette opp et deksel for bruk av spraymaling. Jeg vil anbefale å dekke bakken med en søppelpose eller med en rekke dagligvareposer. Påfør et par strøk maling med sprayboks mens du roterer utskriftene mellom strøkene for å sikre at hver seksjon er helt dekket.
Når spraymaling er tørr, kan du dekorere utsiden av maskinen med ytterligere maling du ønsker. Denne er dekorert med tegninger av M & Ms samt generelt godteri siden den hovedsakelig leverer mini-M & Ms.
Etter at du er ferdig med å male, fjerner du den blå maleren og fortsetter til neste avsnitt.
Trinn 6: Første monteringstrinn

Påfør superlim på tappene på basisseksjonen, og fest deretter den øvre delen. Tilsett ekstra superlim i hullene fra toppen for å sikre en tett passform. Hvil noe tungt som malerullen på toppen av den øvre delen for å påføre trykk mens limet setter seg. Mens du venter på at limet skal tørke, går du videre til neste avsnitt.
Trinn 7: Elektrisk montering
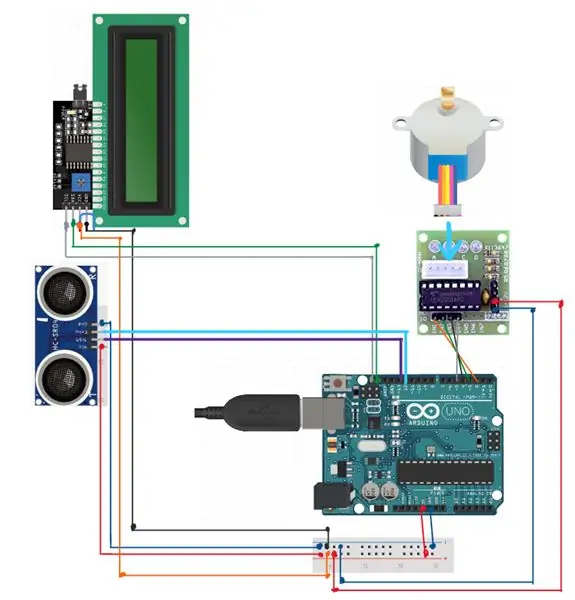

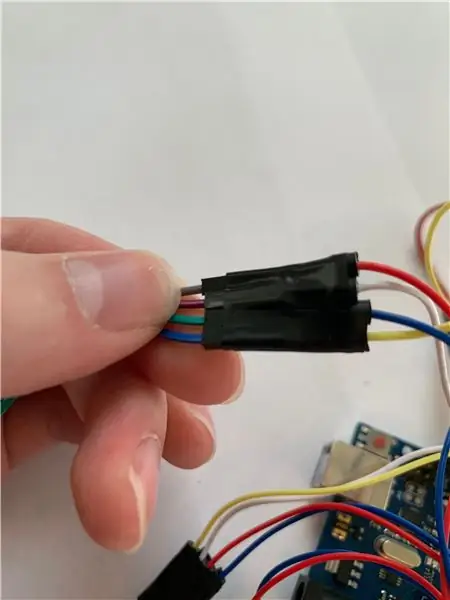

Deretter begynner du å koble alle komponentene til Arduino Uno Board. Følg denne grove skjematikken for en enkel guide. Start med å feste motorkontrolleren til kortet (pinner 2-5), og bruk deretter kvinnelige til mannlige (F2M) kontakter for å feste kontrolleren til strøm- og jordskinnen. Koble deretter motoren til kontrolleren. Deretter bruker du flere F2M -kontakter til å feste avstandssensoren til Power/Ground samt Trigger til pin 13 og Echo til pin 12. Til slutt fester du LCD -skjermen til Power/Ground og de to andre pinnene til I2C -portene på Arduino. Etter ferdigstillelse skal den elektriske enheten se ut som eksemplet.
Bruk elektrisk tape for å feste eventuelle løse tilkoblinger og sikre brødbrettets strømskinne.
Trinn 8: Legg til USB -kabel

Skyv USB -kabelen ut av bakhullet i basisseksjonen ved å mate den flate siden gjennom hullet. Dette vil forberede enheten for å legge til de neste elektriske bitene.
Trinn 9: Installer Rotor




Skyv rotoren inn i hovedrommet med rotorpluggen vendt mot venstre (avstandshullene nedenfor og bretthulen ovenfor) og deretter til venstre inn i rotorhullet. Fest trinnmotoren ved å skyve den inn via høyre hull for å låse rotoren og motoren på plass. Hvis passformen er riktig, bør trinnmotoren ikke bevege seg når rotoren er låst inne.
Trinn 10: Installer komponenter og inndatakort



Skyv LCD -skjermen inn i den riktige utsnittet, og slipp deretter avstandssensoren inn i de to overhengshullene.
Koble USB -kabelen til Arduino -kortet, og dra deretter kabelen fra hullet på utsiden for å skyve kortet inn i hulrommet.
Bruk litt tid på kabelbehandling, og legg deretter til lokket.
Trinn 11: Programmer med bærbar datamaskin
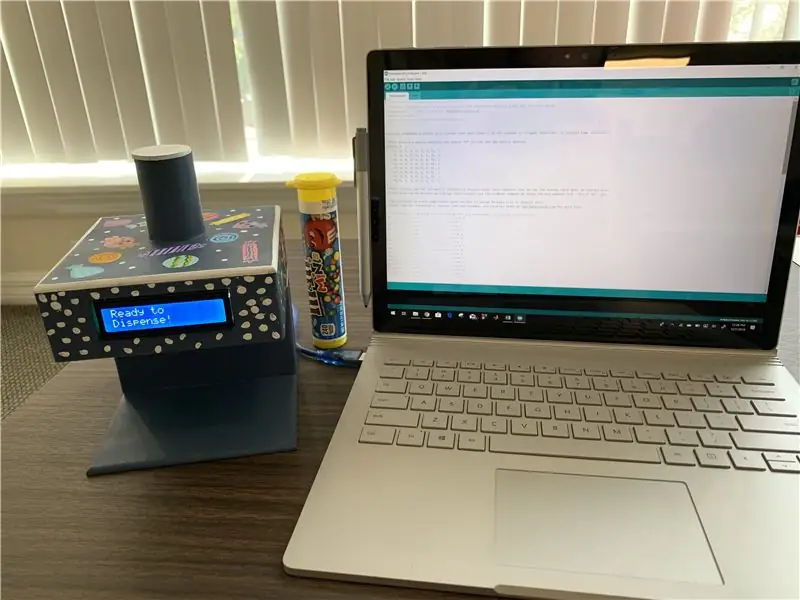
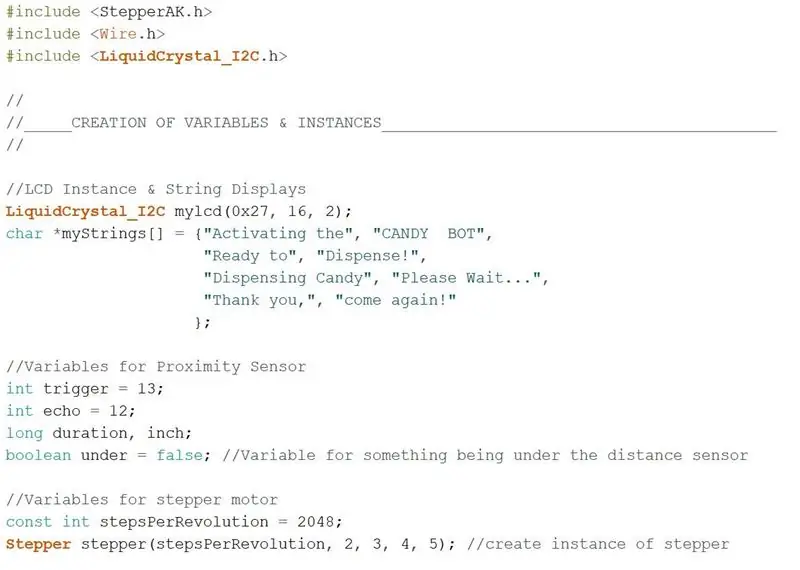
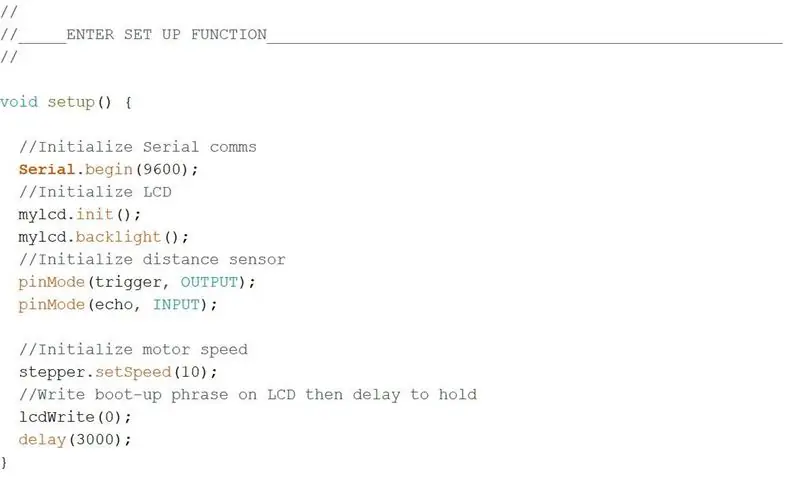
Koble USB -kabelen til en bærbar datamaskin og programmer deretter Arduino. Programmet er delt inn i fire hovedseksjoner med to interne funksjoner som det refereres til:
1) Variabelskaping - Brukes til å lage variabler og forekomster for LCD -skjermen, meldingene som sendes til skjermen, variabler som brukes til å finne avstanden under overhenget, og en forekomst av trinnmotoren.
2) Oppsettfunksjon - Brukes til å starte seriell kommunikasjon, initialisere LCD -en, sette opp pin -modus for distansesensorpinnene, stille inn hastigheten for trinnmotoren og vise oppstartssetningen
3) Hovedløyfe
- Punkt 1: Skriver den første meldingen til LCD -skjermen og sjekker om en hånd er under overhenget. Når det er en hånd under overhenget, beveger den seg til punkt 2.
- Punkt 2: Skriver utleveringsmeldingen til LCD-skjermen og spinner trinnvis halv rotasjon for en porsjon. Når den er fullført, vises glede -meldingen og går deretter til punkt 3.
- Punkt 3: Kontrollerer sensoren til det ikke er noe under overhenget, og går deretter tilbake til punkt 1. Dette er for å sikre at maskinen ikke ved et uhell fortsetter å dosere hvis noe er igjen under overhenget.
4) Funksjonsdel - Brukes til å skrive meldinger til LCD -skjermen og for å få en verdi for avstanden under overhenget. Denne delen er referanser under hovedsløyfen, men det refereres også til under den første konfigurasjonen.
Trinn 12: Kos deg

Sett opp Candy Bot hvor du vil, og legg litt godteri på toppen av maskinen. Jeg vil anbefale mini m & ms.
Nyt! Takk for at du leser.
Anbefalt:
Kontaktløs Halloween Candy Dispenser: 6 trinn

Kontaktløs Halloween Candy Dispenser: Det er den tiden på året igjen, hvor vi feirer Halloween, men i år på grunn av COVID-19 er alle spill av. Men i Halloween -ånden bør vi ikke glemme moroa med Trick or Treating.Derfor er dette innlegget opprettet for å la familien stille
The Social Distancing Halloween Candy Robot: 7 trinn (med bilder)

The Social Distancing Halloween Candy Robot: Hvis du leter etter en morsom ny måte å samhandle med årets Halloween-trick-or-treaters, og du er klar for utfordringen som dette prosjektet bringer, så hopp rett inn og bygg din egen! Denne sosial distanserende roboten vil 'se' når en trick-or-treat
Skummelt Pumpkin Candy Machine for Halloween: 5 trinn

Skummelt Pumpkin Candy Machine til Halloween: Hei alle sammen! Happy Holloween !! Vi bygde en gresskarlykt som vil spille musikk og spytte godteri når noen kommer til det
Halloween "head-in-a-jar" Candy Dispenser Decoration With Arduino: 5 trinn

Halloween "head-in-a-jar" Candy Dispenser Decoration With Arduino: Dette prosjektet forklarer hvordan du bygger en candy dispenser som skal brukes som Halloween dekorasjon bygd med Arduino Uno. LEDene lyser opp i en frem og tilbake sekvens i rødt og vil snu grønt hvis ultralydsensoren oppdager en hånd. Deretter vil en servo
Trash Built BT Line Drawing Bot - My Bot: 13 trinn (med bilder)

Trash Built BT Line Drawing Bot - My Bot: Hai venner etter et langt gap ca 6 måneder her kommer jeg med et nytt prosjekt. Inntil ferdigstillelsen av Cute Drawing Buddy V1, SCARA Robot - Arduino jeg planlegger en ny tegningsbot, er hovedmålet å dekke et stort område for tegning. Så faste robotarmer
