
Innholdsfortegnelse:
2025 Forfatter: John Day | [email protected]. Sist endret: 2025-01-23 15:02
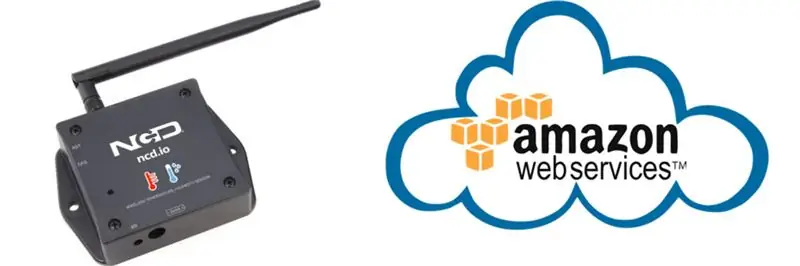
I denne opplæringen vil vi måle forskjellige temperatur- og fuktighetsdata ved hjelp av temperatur- og fuktighetssensor. Du vil også lære hvordan du sender disse dataene til AWS
Trinn 1: KREV MASKIN OG PROGRAMVARE
Maskinvare:
- ESP-32: ESP32 gjør det enkelt å bruke Arduino IDE og Arduino Wire Language for IoT-applikasjoner. Denne ESp32 IoT-modulen kombinerer Wi-Fi, Bluetooth og Bluetooth BLE for en rekke forskjellige applikasjoner. Denne modulen er fullt utstyrt med 2 CPU-kjerner som kan styres og drives individuelt, og med en justerbar klokkefrekvens på 80 MHz til 240 MHz. Denne ESP32 IoT WiFi BLE -modulen med integrert USB er designet for å passe inn i alle ncd.io IoT -produkter. Overvåk sensorer og kontrollreléer, FETer, PWM -kontrollere, solenoider, ventiler, motorer og mye mer fra hvor som helst i verden ved hjelp av en webside eller en dedikert server. Vi produserte vår egen versjon av ESP32 for å passe inn i NCD IoT -enheter, og tilbyr flere utvidelsesalternativer enn noen annen enhet i verden! En integrert USB -port tillater enkel programmering av ESP32. ESP32 IoT WiFi BLE -modulen er en utrolig plattform for utvikling av IoT -applikasjoner. Denne ESP32 IoT WiFi BLE -modulen kan programmeres ved hjelp av Arduino IDE.
- IoT trådløs temperatur- og fuktighetssensor for lang rekkevidde: industriell lang rekkevidde trådløs temperaturfuktighetssensor. Karakter med en sensoroppløsning på ± 1,7%RH ± 0,5 ° C. Opptil 500 000 overføringer fra 2 AA -batterier. Målinger -40 ° C til 125 ° C med batterier som overlever disse klassifiseringene. Superior 2 -Mile LOS -område og 28 miles med High-Gain Antenner. Grensesnitt til Raspberry Pi, Microsoft Azure, Arduino og mer
- Langdistanse trådløst nettmodem med USB-grensesnitt Trådløst trådløst nettmodem med lang rekkevidde med USB-grensesnitt
Programvare som brukes:
- Arduino IDE
- AWS
Bibliotek brukt:
- PubSubClient Library
- Wire.h
- AWS_IOT.h
Trinn 2: Last opp koden til ESP32 ved hjelp av Arduino IDE:
Som esp32 er en viktig del for å publisere dine temperatur- og fuktighetsdata til AWS.
- Last ned og inkluder PubSubClient -biblioteket, Wire.h -biblioteket, AWS_IOT.h, Wifi.h.
- Last ned Zip -filen til AWS_IoT, fra den angitte lenken, og lim inn biblioteket i Arduino -bibliotekmappen etter utpakking.
#inkludere
#include <AWS_IOT.h #include #include #include
- Du må tilordne din unike AWS MQTT_TOPIC, AWS_HOST, SSID (WiFi -navn) og passord for det tilgjengelige nettverket.
- MQTT-emne og AWS HOST kan komme inn i Things-Interact på AWS-IoT-konsollen.
#define WIFI_SSID "xxxxx" // wifi ssid
#define WIFI_PASSWD "xxxxx" // wifi -passordet ditt #define CLIENT_ID "xxxxx" // ting unik ID, kan være en hvilken som helst unik ID #definere MQTT_TOPIC "xxxxxx" // emne for MQTT -dataene #define AWS_HOST "xxxxxx" // din vert for opplasting av data til AWS
Definer variabelnavn som dataene skal sendes til AWS
int temp;
int Fuktighet;
Kode for å publisere data til AWS:
hvis (temp == NAN || Fuktighet == NAN) {// NAN betyr ingen tilgjengelige data
Serial.println ("Lese mislyktes."); } annet {// opprett streng nyttelast for publisering String temp_humidity = "Temperature:"; temp_humidity += streng (temp); temp_humidity += "° C Fuktighet:"; temp_humidity += streng (fuktighet); temp_humidity += " %";
temp_humidity.toCharArray (nyttelast, 40);
Serial.println ("Publisering:-"); Serial.println (nyttelast); if (aws.publish (MQTT_TOPIC, nyttelast) == 0) {// publiserer nyttelast og returnerer 0 etter suksess Serial.println ("Suksess / n"); } annet {Serial.println ("Mislyktes! / n"); }}
- Kompiler og last opp koden ESP32_AWS.ino.
- For å bekrefte tilkoblingen til enheten og dataene som sendes, åpner du den serielle skjermen. Hvis du ikke får svar, kan du prøve å koble fra ESP32 og deretter koble den til igjen. Sørg for at overføringshastigheten til den serielle skjermen er satt til den samme som er angitt i koden 115200.
Trinn 3: Seriell monitorutgang
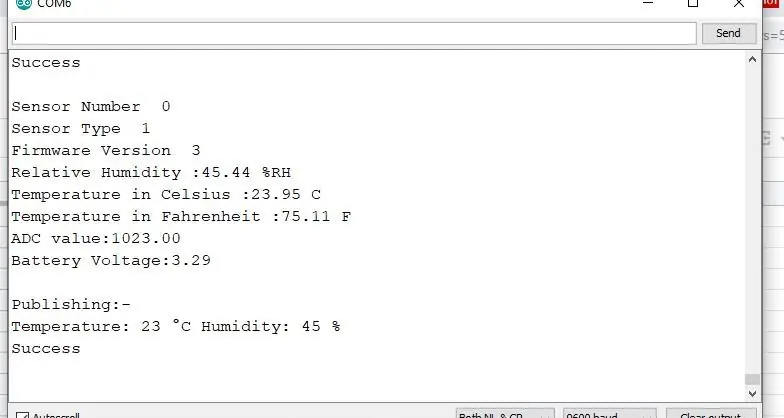
Trinn 4: Få AWS til å fungere
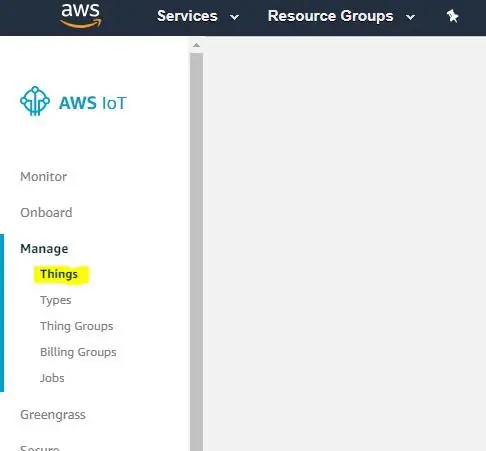
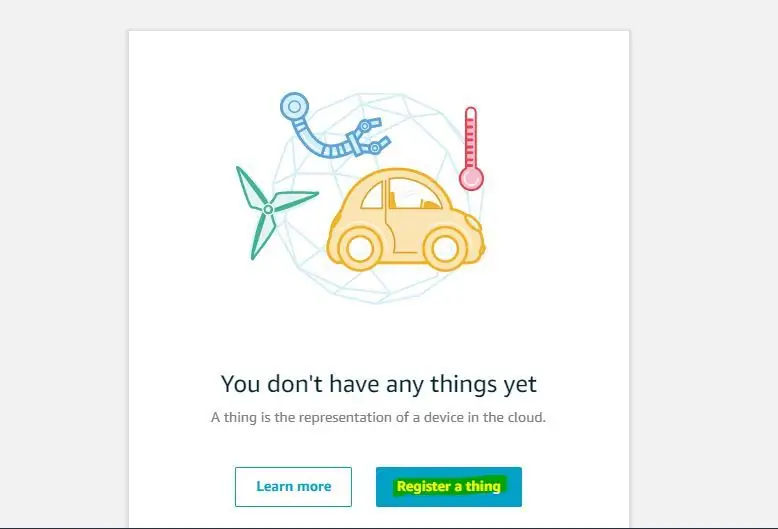
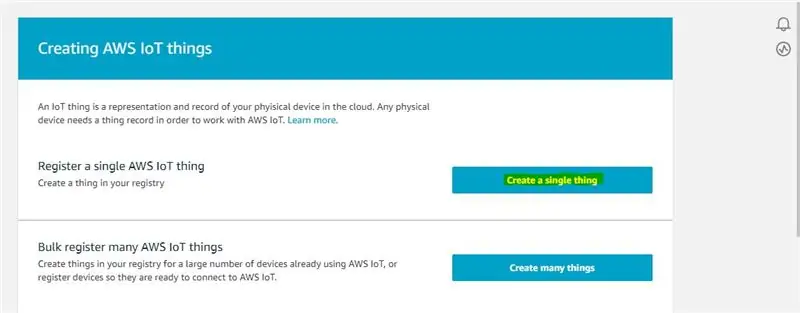
SKAP TING OG SERTIFIKAT
TING: Det er en virtuell representasjon av enheten din.
SERTIFIKAT: Autentiserer identiteten til en TING.
- Åpne AWS-IoT.
- Klikk på administrer -TING -Registrer ting.
- Klikk på opprett en enkelt ting.
- Oppgi tingnavnet og typen.
- Klikk på neste.
- Nå åpnes sertifikatsiden din, klikk på Opprett sertifikat.
- Last ned disse sertifikatene, hovedsakelig privatnøkkel, et sertifikat for denne tingen og root_ca og lagre dem i en egen mappe. Klikk på Amazon root CA1-kopi-det-Lim inn det i notatblokken og lagre det som en root_ca.txt-fil i sertifikatmappe.
Trinn 5: Lag retningslinjer
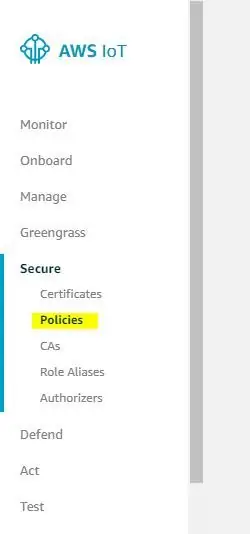
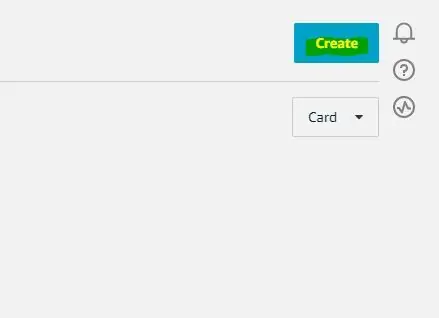
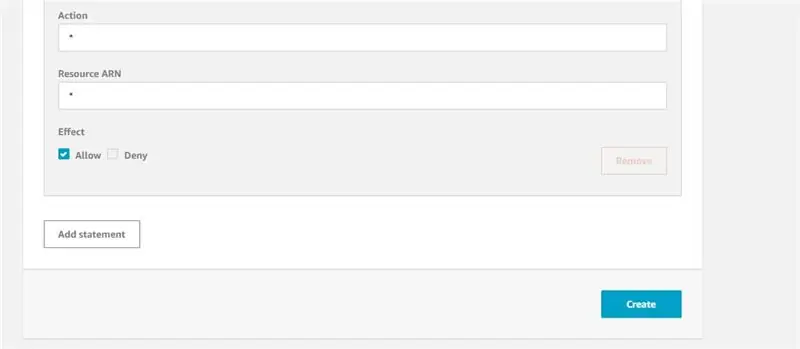
Den definerer hvilken operasjon en enhet eller bruker kan få tilgang til.
- Gå til AWS-IoT-grensesnittet, klikk på Secure-Policies.
- Klikk på Opprett.
- Fyll ut alle nødvendige detaljer, for eksempel policynavn, klikk på Opprett.
- Gå nå tilbake til AWS-IoT-grensesnittet, klikk på Secure-Certificates og legg ved policyen som er opprettet akkurat nå.
Trinn 6: Legg til privat nøkkel, sertifikat og Root_CA i koden
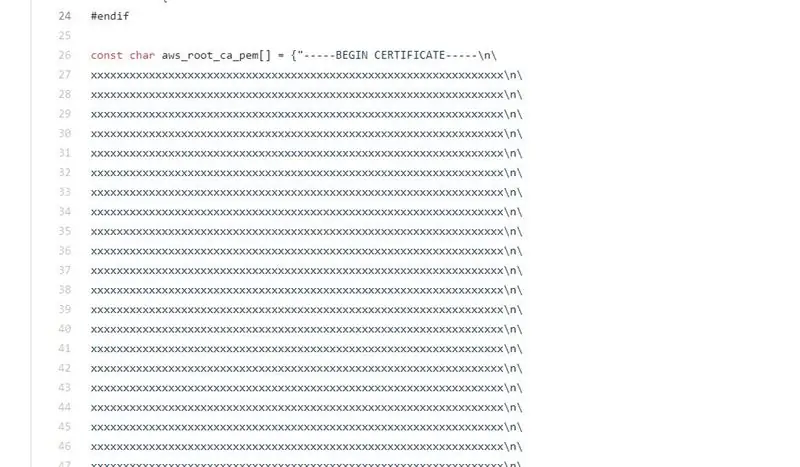
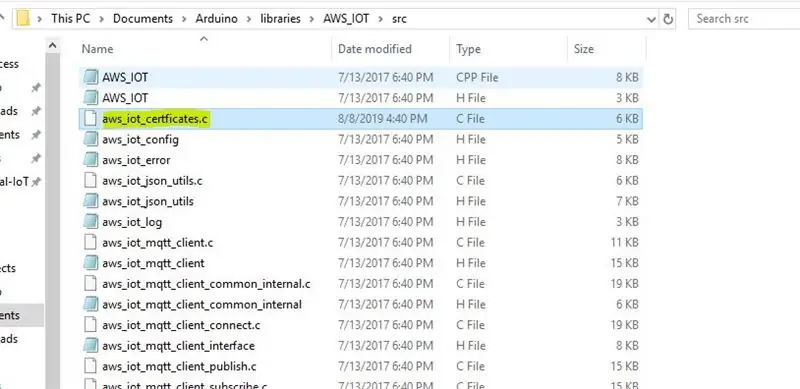
- Åpne det nedlastede sertifikatet i tekstbehandleren (Notisblokk ++), hovedsakelig privatnøkkel, root_CA og sertifikat for ting og rediger dem som angitt nedenfor.
- Åpne nå AWS_IoT -mappen din i Arduino -biblioteket -Mitt dokument. Gå til C: / Users / xyz / Documents / Arduino / libraries / AWS_IOT / src, klikk på aws_iot_certficates.c, åpne det i en editor og lim inn det redigerte sertifikatet de er på nødvendig sted, lagre det.
Trinn 7: Få output-
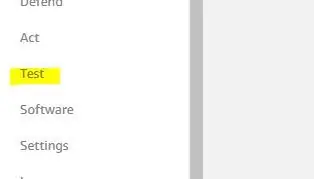
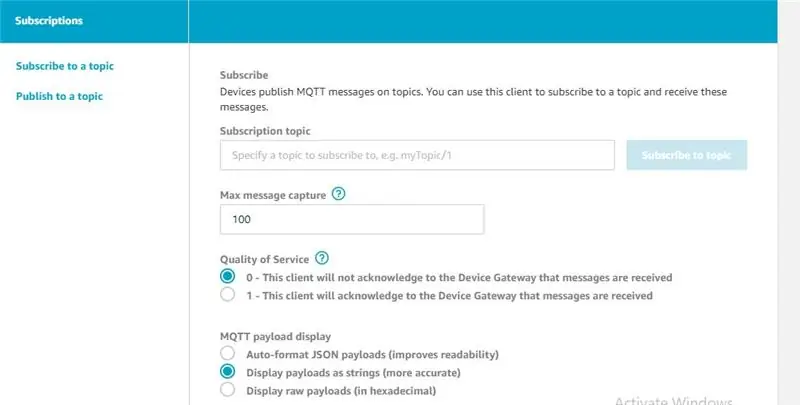
- Gå for å teste i AWS_IoT -konsollen.
- Fyll MQTT -emnet til Abonnement -emnet i testinformasjonen din.
- Nå kan du se temperatur- og fuktighetsdataene dine.
Anbefalt:
DIY -- Hvordan lage en edderkopprobot som kan kontrolleres ved hjelp av smarttelefon ved hjelp av Arduino Uno: 6 trinn

DIY || Hvordan lage en edderkopprobot som kan kontrolleres ved hjelp av smarttelefon ved hjelp av Arduino Uno: Mens du lager en edderkopprobot, kan du lære så mange ting om robotikk. Som å lage roboter er både underholdende og utfordrende. I denne videoen skal vi vise deg hvordan du lager en Spider -robot, som vi kan bruke ved hjelp av smarttelefonen vår (Androi
MQ7-POLLUTION OVERVÅKING VED Å BRUKE TINGTAL OG NODEMCU: 4 trinn

MQ7-FORurensningsovervåking ved å bruke ting og tale: Forurensningen er et stort problem i dagens verden. Men hvordan vi kan overvåke vår forurensning i nærheten, nå er det veldig enkelt
Hvordan lage en drone ved hjelp av Arduino UNO - Lag en quadcopter ved hjelp av mikrokontroller: 8 trinn (med bilder)

Hvordan lage en drone ved hjelp av Arduino UNO | Lag en Quadcopter ved hjelp av mikrokontroller: Introduksjon Besøk min Youtube -kanal En Drone er en veldig dyr gadget (produkt) å kjøpe. I dette innlegget skal jeg diskutere hvordan jeg får det billig? Og hvordan kan du lage din egen slik til en billig pris … Vel, i India er alle materialer (motorer, ESCer
Overvåking av solcellepanel ved bruk av partikkelfoton: 7 trinn

Overvåking av solcellepanel ved bruk av partikkelfoton: Målet med prosjektet er å forbedre effektiviteten til solcellepaneler. Prosjektet er designet for å føre tilsyn med solcelleproduksjon for å forbedre ytelsen, overvåking og vedlikehold av solcelleanlegget. I dette prosjektet vil partikkelen f
DIY stemme/internett kontrollert hjemmeautomatisering og overvåking ved hjelp av ESP8266 og Google Home Mini: 6 trinn

DIY stemme/internett kontrollert hjemmeautomatisering og overvåking ved hjelp av ESP8266 og Google Home Mini: Hei !! Etter en lang pause er jeg her, da vi alle må gjøre noe kjedelig (jobb) for å tjene. Etter alle HOME AUTOMATION -artiklene jeg har skrevet fra BLUETOOTH, IR, Local WIFI, Cloud dvs. de vanskelige, * NÅ * kommer enkleste, men mest effektive
