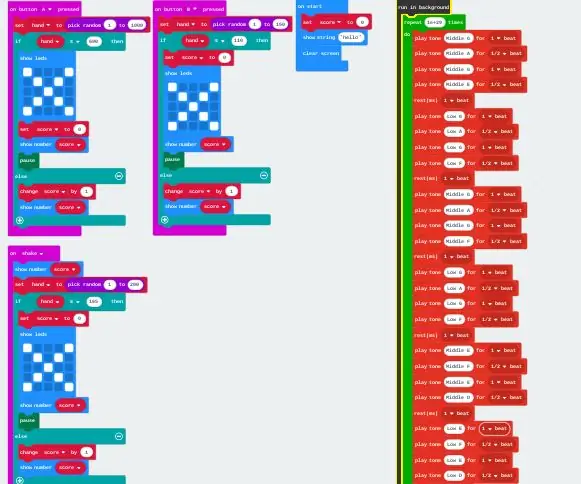
Innholdsfortegnelse:
2025 Forfatter: John Day | [email protected]. Sist endret: 2025-01-23 15:02
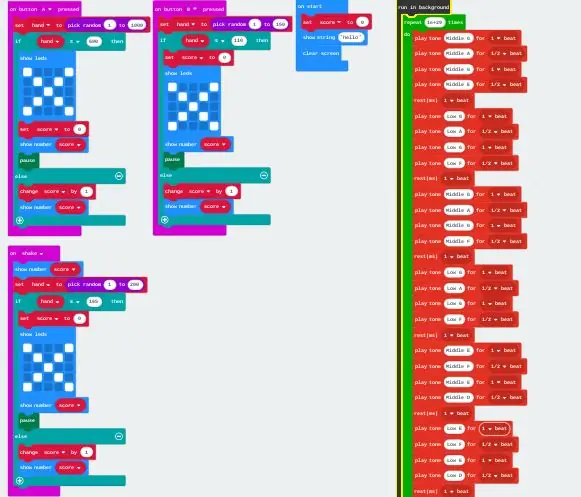
I denne instruksen vil jeg lære deg hvordan du lager et enkelt gamballspill. For denne enkle trinnvise guiden bruker du 9 kategorier ved hjelp av en blokkodemetode. Hver kategori gjør forskjellige ting med mikrobiten din. For å få gambling til å fungere trenger du bare å bruke seks kategorier, men det vil ikke være like bra. de andre 3 kategoriene vil jeg fortelle deg hvordan du implementerer, men det ville være etter at de nødvendige trinnene er utført.
Til slutt skal det se ut som på bildet ovenfor.
Trinn 1: Åpne nettstedet:
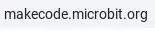
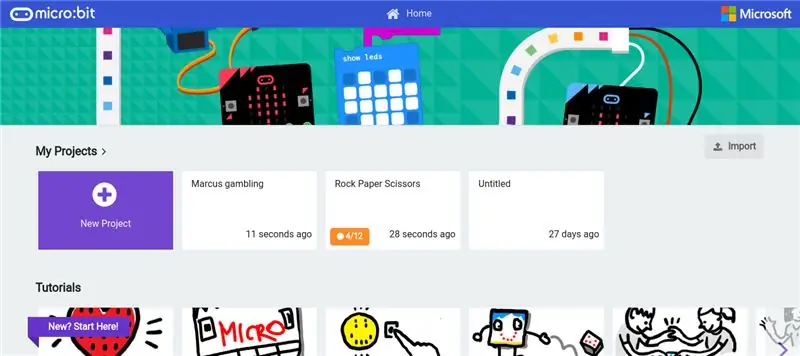
For å starte prosjektet, åpne nettleseren din og søk (www. Makecode.microbit.org). Når du søker på nettstedet, bør du se en webside som ser omtrent slik ut. For å komme i gang vil du klikke på "Nytt prosjekt".
Trinn 2: Gjør deg klar:
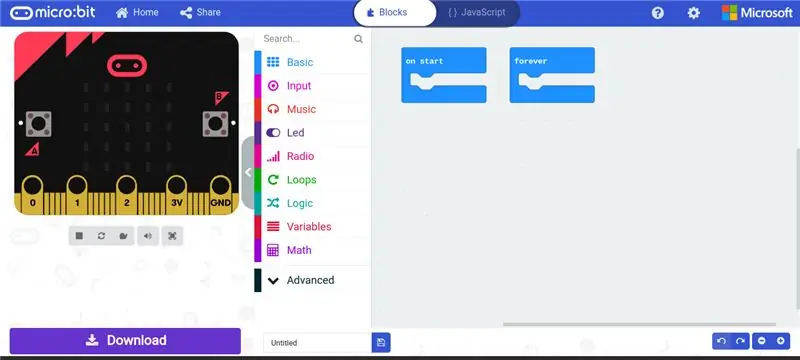
Når du åpner nettstedet, blir du presentert med to blokker ("ved start" og "for alltid"). Siden vi ikke trenger "for alltid" -blokken, kan du enten velge å høyreklikke på den og dra den over til delen (for å slette den) eller la den ligge der i et hjørne siden den ikke bør endre noe så lenge du ikke legg noe i det.
Trinn 3: Opprette variabler:
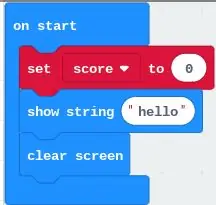
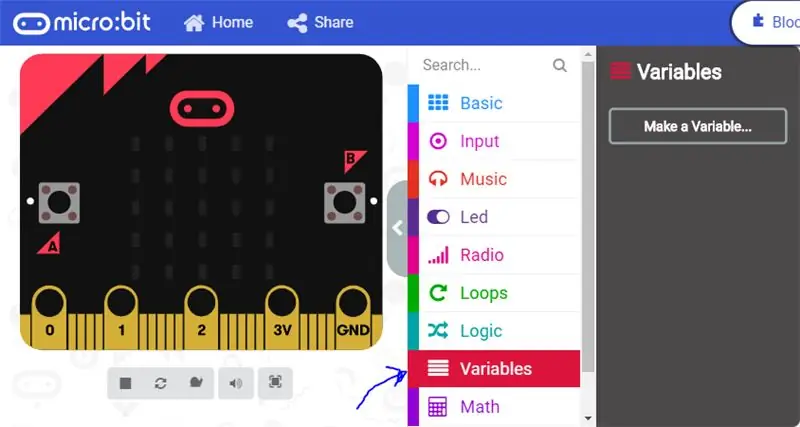
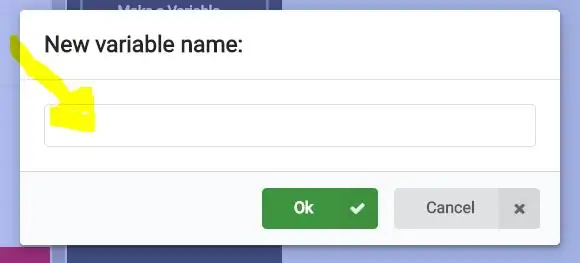
Når du har gjort det, kan vi komme i gang på delen Start. Først må du lage to variabler før du gjør noe. Dette er fordi vi trenger noe for å være poengsummen og noe for å fungere som randomisereren. For å gjøre dette klikker du på "variabler" (du finner "variabler" i blokkdelen som vist på bildet ovenfor). Når du har klikket på "variabel", bør du bli presentert for en blokk som sier "Lag en variabel". Når du ser "lag ny variabel", klikker du på den, og du vil bli presentert med en popup som sier "Nytt variabelnavn:". Under dette er det en seksjon for å skrive et navn, du kan skrive hvilket som helst navn, men det er lettest å skrive "score". Dette er fordi denne variabelen kommer til å holde oversikt over poengsummen. Deretter vil du opprette en annen variabel og gi den navnet "hånd". Denne håndvariabelen kommer til å holde oversikt over randomiseringsdelen av dette pengespillet (du trenger ikke å bruke håndvariabelen på neste trinn, men det vil være nødvendig i de følgende trinnene etter det).
Trinn 4: Ved start:
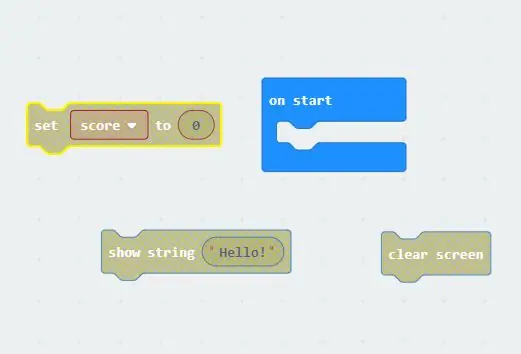
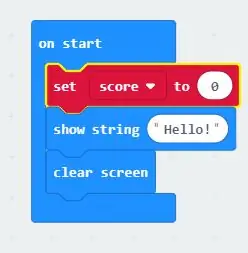
For å få "på start" til å fungere trenger vi tre blokker. Blokk nummer én og to finnes i delen "grunnleggende". Først skal vi dra disse blokkene ut. når du har klikket på den grunnleggende delen, kommer du til å dra ut "show starter hei!" og også blokkeringen "klar skjerm". "Klar skjerm" -blokken vil ikke bli funnet i den grunnleggende, men i stedet rett under den der den nå skulle si mer. Etter at du har dratt ut begge blokkene, drar du deretter ut den tredje blokken som er i delen "variabel". Etter at du har klikket på variabelen, vil du dra ut "sett … til 0". Den kommer enten til å ha håndvariabelen eller poengsumvariabelen i "…." seksjon. Når du har dratt alle tre blokkene, skal arbeidsplassen din se ut som noe på bildet ovenfor. neste sjekk for å se om den røde blokken hånden "hånd" eller "score" i mini inne blokk. Hvis den har "hånd", klikker du på miniblokken og endrer den til poengsum. Etter at du har gjort det, men de tre blokkene starter, i rekkefølgen vist ovenfor i det andre bildet.
Trinn 5: Tilfeldig blokkering:
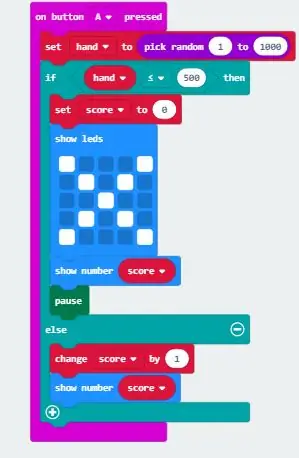
Alle de tre knappene som brukes har alle den samme kodingen bak seg. den eneste forskjellen er tallene du legger inn på "plukk tilfeldig" blokken. Dette er fordi hver knapp har sine egne odds.
Først skal vi gjøre "på -knappen A trykket". For å finne dette, gå til "input", og det bør være det første alternativet. Deretter går vi tilbake til delen "variabel" for å få "sett … til 0". legg dette inne i "på -knappen A trykket" i stedet for score denne gangen skal vi ha "hånd" -variabelen. en annen forskjell er at vi skal endre 0 til "plukk tilfeldig". For å finne plukke tilfeldig klikker du på Math -delen, og det er et av de nederste alternativene. dra ut "tilfeldig" og sett den der 0 er på "sett score" -blokken, og den skal bare settes på plass. Det skal være to tall for øyeblikket, sett 1 i den første talldelen og 1000 i den andre talldelen.
Trinn 6: Logikk:
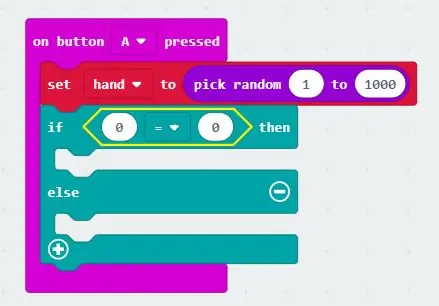
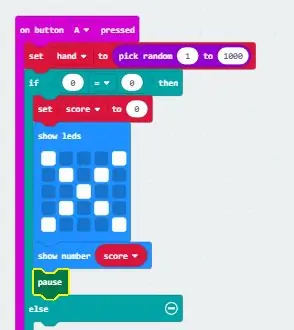
For den neste delen må du gå til logikkdelen og dra over "hvis det er sant da", men sørg for at det er den med "annet" i den. Vi trenger logikken fordi siden vi gjør odds vil det si om tallet er lik eller større enn 500 du taper, men hvis tallet ditt er under 500 vinner du. For å få dette, gå tilbake til delen "logikk" og bla ned til du finner "0 = 0". Når du har dratt den over til arbeidsplassen, legger du den mellom "hvis da". for den første "0" setter du "hånden" -variabelen der og for den andre "0" endrer den til 500. Det siste vi må gjøre er å endre likhetstegnet til "større enn eller lik" -tegnet. Nå skal det se ut som bildet ovenfor.
Inne i blokken Du vil legge til i settet "score til 0" (samme blokk som brukes i "på start"). rett nedenfor det du vil sette inn "show leds". Du finner denne blokken i den grunnleggende delen, og når du setter inn blokken, tegner du en X. Dette er for å vise at de på denne bestemte tiden tapte. Sett deretter "vis nummer" som også finnes i den grunnleggende delen, men i stedet for å skrive et talldrag i variabelen "score". Til slutt før vi går til den andre delen som er satt i "pause" -blokken. Denne blokken bremser spillet, og du finner det ved å klikke på den avanserte delen, deretter klikke på "spill" -delen og til slutt klikke på "mer". Etter at du har gjort dette, skal det se ut som det andre bildet
For å fullføre denne delen skal vi gjøre en "annen" del av logikkblokken. dette er for hvis de vant. Alt du trenger er å sette inn "endre poengsum med 1" og "vis tallscore" som brukt ovenfor.
Trinn 7: På knapp B trykket og på rist:
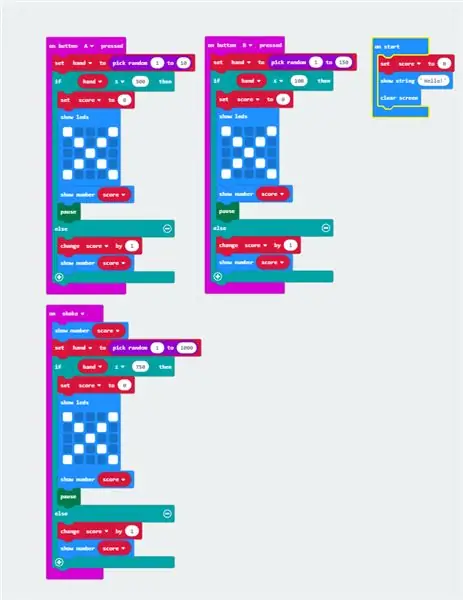
Gjenta de to siste trinnene, men i stedet for "på knappen A trykket", endre den til "på knappen B trykket" og "On Shake". Endre også oddsen for hver enkelt. For å gjøre det kan du endre 500 -tallet til hva som helst. Hvis du endrer det til 600, vil de ha en 40% sjanse for å vinne. Når du har gjort alle tre, bør du ha noe som ligner på bildet ovenfor.
Trinn 8: (Valgfritt) Bakgrunnsmusikk:
For å gjøre dette må du klikke avansert og bla til høyre der du finner kontrollen. Etter at du har klikket på kontrollen, ta "kjør i bakgrunnen" -blokken. Dette får denne melodien til å spille i bakgrunnen. Gå deretter til looper og dra ut "repeat" -blokken og legg den i "run in the background". Du må bruke gjenta fordi du ikke kan sette evig inne i "kjør i bakgrunnen" -blokken, så der du kan endre tallet, endre det til 10 000. Dette sikrer at det vil kjøre for det som virker som for alltid. Gå deretter til musikk og ha det gøy. Jeg valgte å bare bruke "play tone" -blokken, men ha det gøy og eksperimentere. Etter det bør du være ferdig, og du bør ha et fullt fungerende pengespill.
Anbefalt:
BBC Micro: bit and Scratch - Interactive Rat & Driving Game: 5 Steps (med bilder)

BBC Micro: bit and Scratch - Interactive Steering Wheel & Driving Game: En av mine klasseoppgaver denne uken er å bruke BBC Micro: bit til å koble til et Scratch -program vi har skrevet. Jeg trodde at dette var den perfekte muligheten til å bruke ThreadBoard til å lage et innebygd system! Min inspirasjon til bunnen
[2020] Bruk av iPhone eller iPad og Micro: bit Game Pad -app til å styre en RC -bil: 23 trinn
![[2020] Bruk av iPhone eller iPad og Micro: bit Game Pad -app til å styre en RC -bil: 23 trinn [2020] Bruk av iPhone eller iPad og Micro: bit Game Pad -app til å styre en RC -bil: 23 trinn](https://i.howwhatproduce.com/images/001/image-1423-j.webp)
[2020] Bruke iPhone eller iPad og Micro: bit Game Pad -app til å styre en RC -bil: Har du tenkt på å bruke iPhone eller iPad for å kontrollere micro: bit? Vet du at Micro: bit Educational Foundation tilbyr iOS -appen i App Store? Søk " micro: bit " i App Store, og du kan laste ned appen gratis. De
Micro: bit - Micro Drum Machine: 10 Steps (med bilder)

Micro: bit - Micro Drum Machine: Dette er en micro: bit mikrotrommemaskin, som i stedet for bare å generere lyden, faktisk trommer. Det er tungt inspirert av kaninene fra mikro: bit orkester. Det tok litt tid å finne noen solenoider som var enkle å bruke med mokroen: bit
Micro: bit Memory Game: 4 trinn
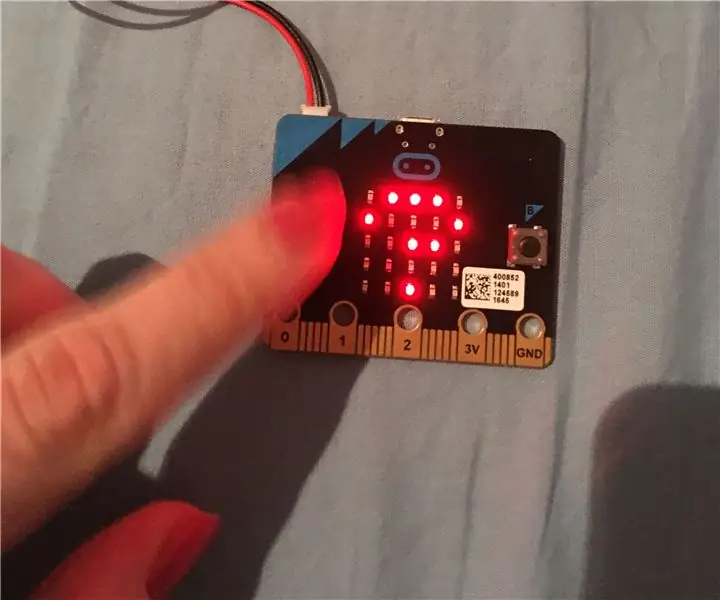
Micro: bit Memory Game: Et enkelt minnespill, der du må huske en sekvens og svare hvis sekvensen var den andre gangen. Hver runde blir et ekstra trinn lagt til sekvensen
Network Rivalry: a Low-Latency Game for BBC Micro: bit: 10 Steps (med bilder)

Network Rivalry: a Low-Latency Game for BBC Micro: bit: I denne opplæringen vil jeg forklare hvordan du implementerer et grunnleggende flerspillerspill på BBC micro: bit med følgende funksjoner: Et enkelt grensesnitt Lav latens mellom knappetrykk og skjermoppdateringer Et fleksibelt antall deltakere Easy co
