
Innholdsfortegnelse:
- Forfatter John Day [email protected].
- Public 2024-01-30 11:20.
- Sist endret 2025-01-23 15:02.

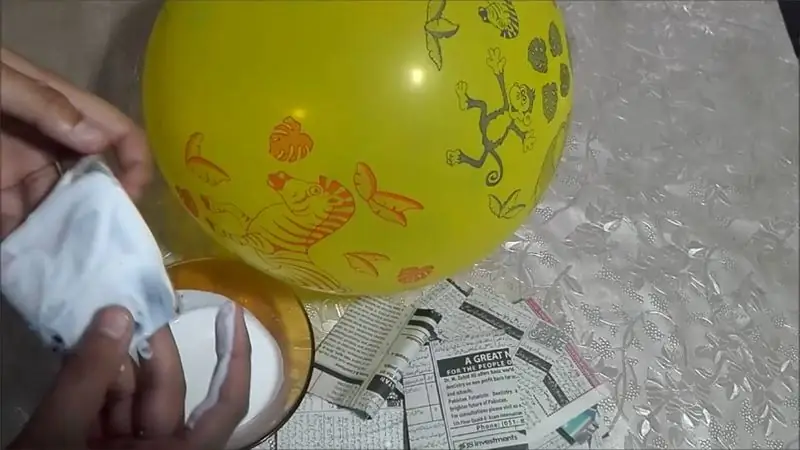

En av mine klasseoppgaver denne uken er å bruke BBC Micro: bit til grensesnitt med et Scratch -program vi har skrevet. Jeg trodde at dette var den perfekte muligheten til å bruke ThreadBoard til å lage et innebygd system! Inspirasjonen min for skrapeprogrammet kommer fra vintage håndholdte elektroniske spill som min mor ville få for meg og broren min fra Goodwill eller hjørnebutikken. Jeg har mange gode minner fra de støvete LCD -skjermene, misfargede plastdeksler og knapper som mystisk ville klebe seg når de ble trykket på. Jeg husker spesielt racingspillene vi skulle spille (f.eks. Figur 2), hvor du bare kunne skifte mellom to baner for å unngå biler som møter. I ånden for å besøke ungdommen igjen, har jeg gjenskapt denne typen spill i Scratch.
Micro: bits akselerometer brukes til å styre bilens styring, og de to bryterne brukes til å styre bilens horn. Scratch brukes til å spille kjørespillet, med tittelen: BBC Micro Driver.
Prosjektsiden finner du her:
Hvis du har spørsmål, vil fortsette med arbeidet mitt eller bare kaste rundt ideer, vennligst gjør det på min Twitter: @4Eyes6Senses. Takk!
Musikken i videoen ble levert av Vincent Haney.
Trinn 1: Materialer
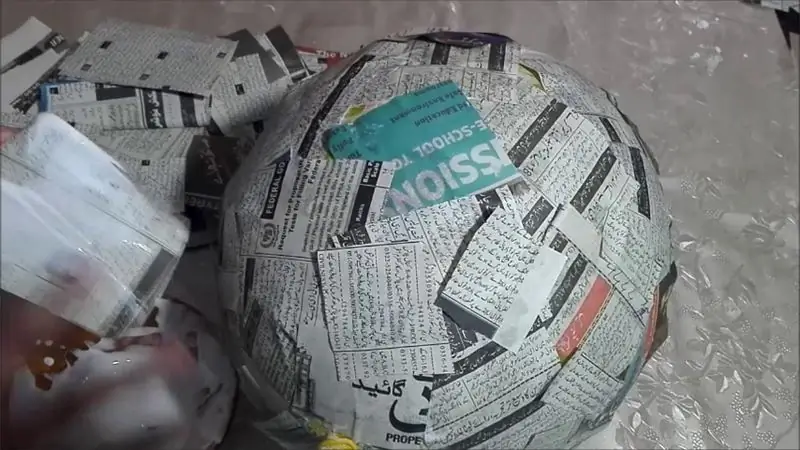

ThreadBoard - Link
BBC Micro: bit - Link - Følg disse instruksjonene for å koble mikrokontrolleren til Scratch
4 mm (diameter) x 3 mm (høyde) magneter - lenke
Skumplater - Link
Ledende tråd i rustfritt stål - Link
En skrapekonto - lenke
Teip
Trinn 2: Legge til magneter i Micro: bit Pins


Nå som du har materialene, er det på tide å legge til magneter til de fem Micro: bit -pinnene. Grunnen til at vi legger til magneter på pinnene er å (1) holde Micro: -biten godt fast på magnetberiket ThreadBoard og (2) muliggjøre enkel tilkobling mellom pinnene og den ledende tråden. Vanligvis må du sy og feste tråden rundt de åpne pinnene for å koble Micro: bits med ledende tråd, og hvis du vil endre designet, må du kutte tråden som er festet til Micro: bit og eventuelt sy på nytt prosjektet ditt. Med ThreadBoard kan du ganske enkelt slippe den ledende tråden oppå magnetene, så holder de tråden fast til Micro: bit -pinnene og ThreadBoard.
- Isoler en diskmagnet fra settet. Sørg for at du har identifisert hvilken ende av magneten som vil tiltrekke eller frastøte de andre magnetene, polene til de fem magnetene må være de samme slik at de tiltrekkes av magnetene som vil bli innebygd i ThreadBoard.
- Skyv magneten forsiktig gjennom pinnen til den er festet. Magneten på dette tidspunktet skal være skjev i pinnen og vil løsne hvis den plasseres på en metallisk overflate og trekkes. Fortsett denne prosessen for de neste fire magneter.
- Påfør lett trykk på bunnen av magnetene med en tang eller en flat overflate til de er festet i pinnene og sitter jevnt. Hvis du på et tidspunkt vil fjerne magnetene, må du trykke lett på toppen, så kommer de lett ut.
Trinn 3: Opprett kontrolleren



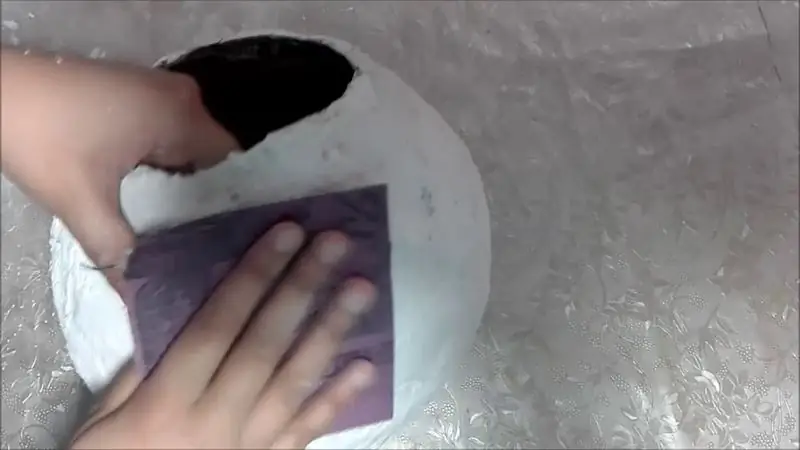
Når du har materialet ditt, foreslår jeg at du begynner med å koble de to bryterne. Slik bryterne fungerer, er at du plasserer en jordkabel rundt den ytre glorie på ThreadBoard, der hendene dine holder kontrolleren. Når fingrene dine berører ledningene som er koblet til ThreadBoard's "0" eller "2" pins, vil du bygge bro over forbindelsen og få bilen til å tute. Her er trinnene:
- Plasser den ledende tråden på den ytterste magnetringen og plasser tråden på "GND" -pinnen på Micro: bit (figur 1).
- For den venstre knappen, plasser den ene enden av den ledende tråden på "0" pinnen på Micro: bit. Lag en sti til venstre og plasser enden der du vil ha knappen. Ta tak i kuttskummet og tråden med den ledende tråden (figur 2), når du vet hvor du vil plassere knappen, fest skummet og tråden med en av dine ekstra magneter (figur 3).
- For den høyre knappen, legg et lite stykke tape over tråden som er koblet til "GND" (figur 4). Dette vil isolere de to ledningene og unngå å forårsake kortslutning. følg deretter de samme trinnene som venstre knapp.
Trinn 4: Lag programmet



Lenken til prosjektet finner du her: https://scratch.mit.edu/projects/428740218/. Koden er delt inn i tre deler: brukerens bil, bil 1 (den blå bilen) og bil 2 (den røde bilen). Bil 1 & 2's kode er relativt den samme, bare med forskjellige x- og y -koordinater og en annen "vent" -funksjon.
- Brukerens bil (figur 1): Når brukeren trykker på det grønne flagget/startknappen, starter bilen på en forhåndsbestemt posisjon. når brukeren vipper kontrolleren til venstre eller høyre, vil micro: bit vise retningen, og programmet vil flytte brukerens sprite til enten venstre eller høyre side av veien. Når brukeren trykker på bryteren på kontrolleren, vil bilen enten lage et bilhorn eller klovnehonk (avhengig av om de trykker på venstre eller høyre knapp), vil dette også føre til at bilens baklys lyser (bytte kostyme). Når bilen krasjer med en annen bil (dette håndteres i bil 1 og bil 2 -koden) vil bakgrunnen bytte til spillet over skjermen og brukerens bil forsvinner.
Bil 1 og bil 2 (figur 2 og 3): Når brukeren trykker på det grønne flagget/startknappen, blir stillingen tilbakestilt til 0 og spillet over skjermen byttet til hovedveiens scene. Sløyfen "gjenta til" sørger for at biler blir generert kontinuerlig mens brukeren spiller. Bilen er plassert øverst og "glir" nedover skjermen med et tilfeldig intervall fra 1 til 5 eller 10 sekunder (avhengig av bilen). If -setningen sjekker om det er en kollisjon mellom brukerens bil og bil 1 eller 2, hvis ja, så bytter vi bakgrunnen til spillet over skjermen og avslutter spillet. hvis det ikke er en kollisjon, legger vi 1 til brukerens poengsum, og bilen forsvinner fra bunnen av skjermen.
Anbefalt:
Micro: bit MU Vision Sensor for Beginners - I2C and Shape Card Recognition: 8 Steps

Micro: bit MU Vision Sensor for Beginners - I2C og Shape Card Recognition: Jeg har fått tak i en MU vision sensor for Micro: bit. Det ser ut til å være et kult verktøy som gjør at jeg kan lage mange forskjellige visjonsbaserte prosjekter. Dessverre er det ikke så mange guider til det, og selv om dokumentasjonen virkelig er
Micro: bit - Micro Drum Machine: 10 Steps (med bilder)

Micro: bit - Micro Drum Machine: Dette er en micro: bit mikrotrommemaskin, som i stedet for bare å generere lyden, faktisk trommer. Det er tungt inspirert av kaninene fra mikro: bit orkester. Det tok litt tid å finne noen solenoider som var enkle å bruke med mokroen: bit
Network Rivalry: a Low-Latency Game for BBC Micro: bit: 10 Steps (med bilder)

Network Rivalry: a Low-Latency Game for BBC Micro: bit: I denne opplæringen vil jeg forklare hvordan du implementerer et grunnleggende flerspillerspill på BBC micro: bit med følgende funksjoner: Et enkelt grensesnitt Lav latens mellom knappetrykk og skjermoppdateringer Et fleksibelt antall deltakere Easy co
BBC Microbit Flappy Bird Game and Case: 7 trinn

BBC Microbit Flappy Bird Game and Case: Denne saken for en BBC microbit And game for uendelig moro
DIY Rat Clone Distortion Guitar Effect Pedal - the Dead RAT: 5 trinn (med bilder)

DIY Rat Clone Distortion Guitar Effect Pedal - the Dead RAT: Dette er ingen Mickey Mouse forvrengningspedal! Denne pedalen er en klon av en på mine favoritteffektpedaler fra 80 -tallet … ProCo's RAT Distortion. Det er en grunnleggende OpAmp -forvrengningspedal ved bruk av den klassiske LM308N IC -brikken som er en ganske enkel konstruksjon for t
