
Innholdsfortegnelse:
- Trinn 1: Verktøy og komponenter
- Trinn 2: Konfigurere Raspberry Pi 3
- Trinn 3: Koble til Raspberry Pi 3
- Trinn 4: Elektrisk krets
- Trinn 5: Bygg kjøleskapet
- Trinn 6: Koble sensorer til kjøleskapet
- Trinn 7: Kodemaskinvare
- Trinn 8: Mysql
- Trinn 9: Koding av nettsted
- Trinn 10: Autostart -prosjekt
- Trinn 11: Slutt
- Forfatter John Day [email protected].
- Public 2024-01-30 11:23.
- Sist endret 2025-01-23 15:02.


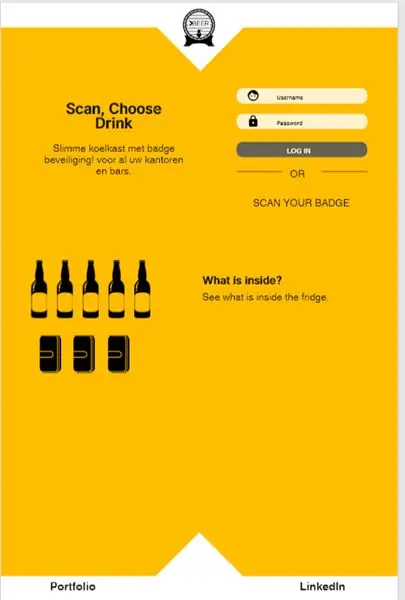
Hei, i denne instruksen for skolen skal jeg vise deg hvordan du lager ditt eget smarte kjøleskap ved hjelp av en Raspberry Pi. Det smarte kjøleskapet teller drikkene du tar ut ved å bruke ditt personlige merke.
Alle dataene blir lagret og samlet i en Mysql -database og lagt på nettstedet. Nettstedet er responsivt og kan brukes på smarttelefoner.
Trinn 1: Verktøy og komponenter
Verktøy:
- Et loddejern
- Lodding
- Bore
- Stikksag
- Sag
- Skrutrekker eller hammer (hvis du vil bruke skruer eller spiker)
- Sandpapir
- 2x hardtrefiner (12 mm 122 x 61 cm)
Komponenter:
- 1x bringebær pi 3
- 1x 8 GB micro SD
- 1x LED -stripe (1m)
- 3x LED (grønn, blå og rød)
- 1x knapp
- 1x 6V / 12V elektrisk lås
- 1x Relais 5V
- 6x LDR
- 9x motstand
- 1x brødbrett
- 1x MCP3008
- 1x GPIO T-skomaker
- 1x Ethernet -kabel
- 1x ekstern strøm (lås)
- 1x universell effekt (pi)
- Elektroniske ledninger
Dette er tingene jeg brukte, men du kan endre noen deler eller legge til noen.
Maksimal total kostnad uten verktøy er ca € 140
Trinn 2: Konfigurere Raspberry Pi 3
Vi begynner å installere operativsystemet på Raspberry Pi.
Last ned bildet "Raspbian Jessie with pixel" fra Raspberry Pi -nettstedet. Du vil se at dette er en ZIP-fil. Pakk ut denne ZIP-filen til ønsket sted.
- Last ned verktøyet Win32 Disk Imager, dette kan lastes ned på Sourceforge.
- Klikk på mappeikonet for å velge bildet
- Deretter velger du "Device" din microSD
- Klikk deretter på "Skriv"
Etter at bildet er skrevet på microSD, kan du åpne microSD i Windows Utforsker.
- Åpne filen "cmdline.txt"
- Legg til følgende linje før ordet "rootwait": 169.254.10.0
- Lagre deretter filen.
Sett inn microSD i RPi
Koble RPi -en til en spenning med 5, 2V DC -adapter
Koble nettverkskabelen til RPi og koble den til nettverksporten på datamaskinen.
Bringebæret ditt er klart til bruk nå.
Trinn 3: Koble til Raspberry Pi 3
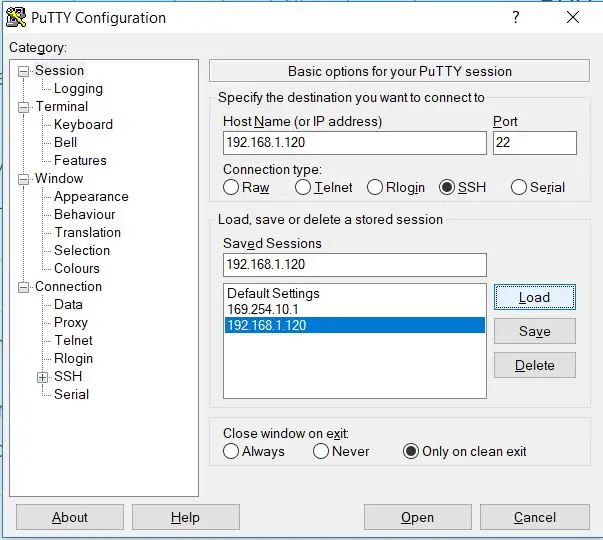
For å koble til vår RPi bruker vi Putty.
- Last ned Putty
- Opprett en SSH -tilkobling (se bildet)
-
Logg inn
- Brukernavn: pi
- Passord: bringebær
SETTING WIFI UP
sudo nano /etc/wpa_supplicant/wpa_supplicant.conf
Gå til bunnen av filen og legg til følgende:
nettverk = {ssid = "navn på det trådløse nettverket"
psswrd = "passordet til nettverket psk =" passord for det trådløse nettverket "}
Slik ser du IP -adressetypen din:
ifconfig wlan0
Nå kan du trådløst koble til Raspberry Pi -vertsnavnet ditt i Putty = IP -adresse
Hvis det er et problem å koble til wifi, kan du redigere filen slik:
"sudo nano /etc/wpa_supplicant/wpa_supplicant.config"
Trinn 4: Elektrisk krets
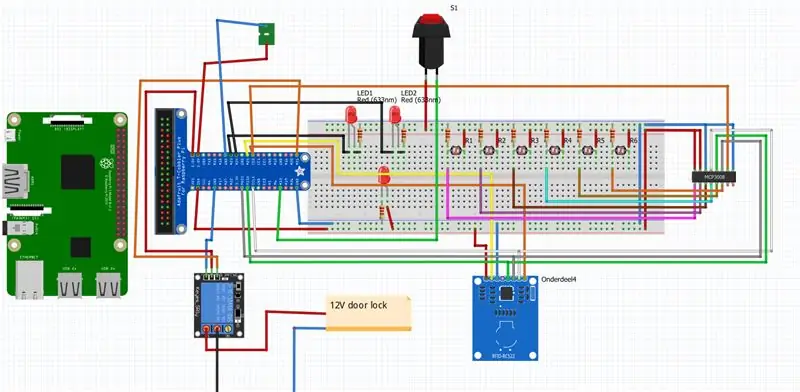
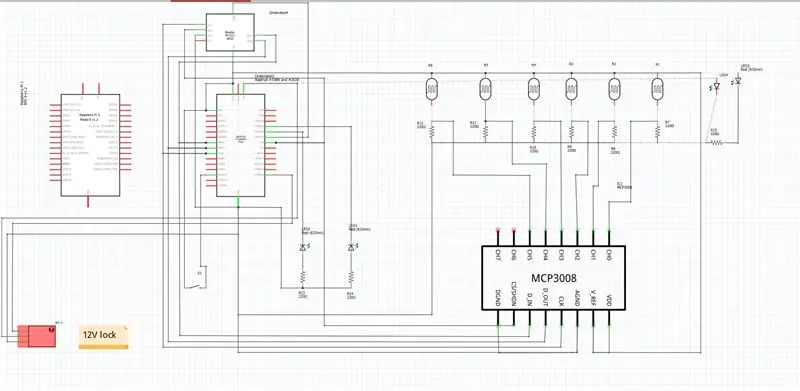
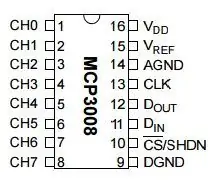
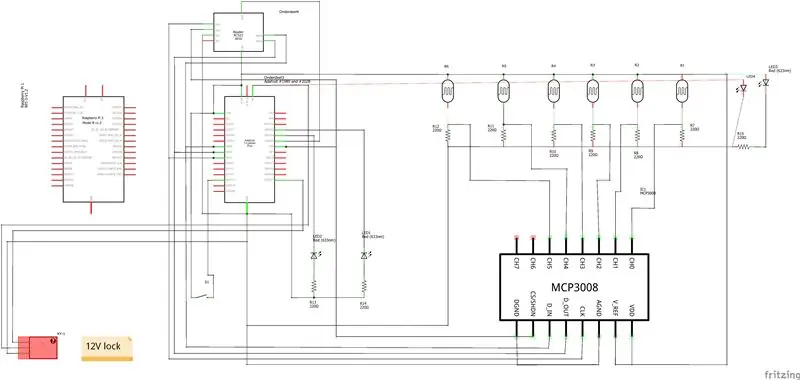
I dette trinnet vil vi koble hver sensor til Raspberry pi.
Koble T-skomakeren til GPIO-pinnene på bringebær-pi og legg den på et brødbrett. Eller du kan lage din egen PCB og gjøre den mer holdbar.
MCP3008:
- Koble VDD -pinnen til 3v3Connect
- VREF -pinnen til 3v3Connect
- AGND -pinnen til GNDConnect
- CLK -pinnen til SCLKConnect
- Dout -pinnen til MISOConnect
- DIN -pinnen til MOSIConnect
- CS -pinnen til CEOConnect
- DGND -pinnen til GND
LDR:
Koble hver LDR du bruker (maks 8) til en pinne på MCP3008.
Koble den første pinnen til LDR til 3v3 og den andre til en motstand og motstanden til GND, og koble de LDR mellom LDR og motstanden til en pinne på MCP3008.
VELDIG VIKTIG: Sørg for at alle ledninger som går til pi er koblet til den riktige GPIO -pinnen, ellers fungerer ikke programmet.
RFID
- Mest venstre pinne (Spenningspinne) til 3v3 -pinnen til RPI
- Den andre (RST) til GPIO25
- Bakken til bakken
- IRQ ikke
- MISO til MISO for RPI
- MOSI til MOSI for RPI
- SCK til SCLK for RPI
- SDA til administrerende direktør i RPI
Kjøleskapsknappen:
- En pinne til 3v3 -pinnen til RPI
- Den andre til pinnen 13 i RPI
De tre lysdiodene:
- En pinne til en 220 Ohm motstand og til GRUNNEN til RPI
- Den andre pinnen til 23 -pinners, 24 -pinners og 26 -pinners
LED -lysene i kjøleskapet:
- Koble den ene pinnen (+) til 5V
- Den andre pinnen til GRUNNEN
Låsen:
- En pinne på låsen (GROUND) kobler du til bakken på den eksterne adapteren
- Den andre pinnen på låsen (+) kobler du til Relais
- Den positive siden av den eksterne adapteren kobler du også til Relais
Så nå må du bare koble til Relais selv.
- Den negative pinnen til Relais du kobler til RUNNEN til RPI
- Pinnen i midten (+pinne) kobler du til 5V -pinnen på RPI
- Den andre pinnen (KY-1-pinne) kobler du til 21-pinners RPI
Trinn 5: Bygg kjøleskapet
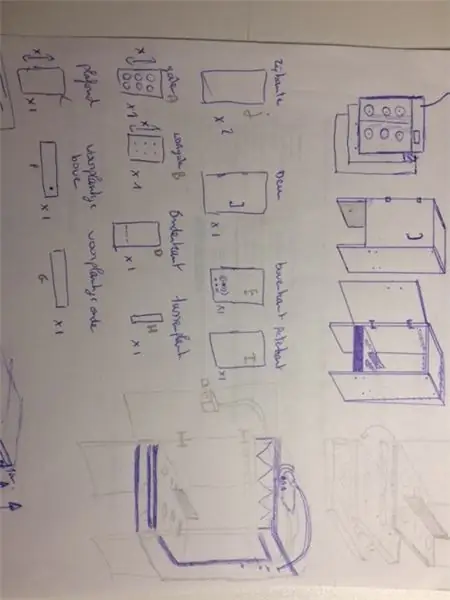
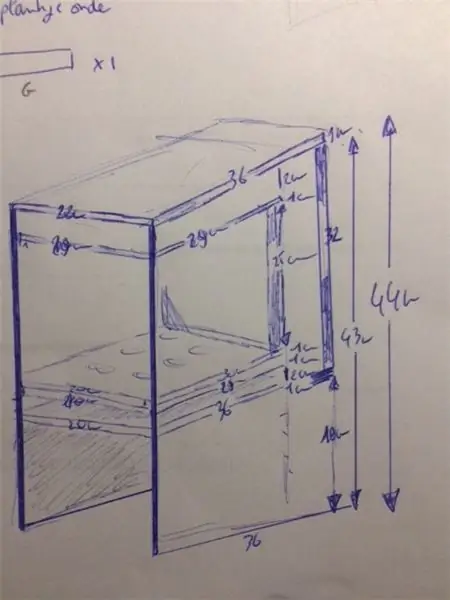
I dette trinnet bygger vi kjøleskapet.
Først av alt trenger du:
- Kryssfiner
- Puslespill
- Markør
Merk alle de forskjellige delene på kryssfiner før du begynner å sage.
2. Etter at du har sjekket om alle delene er på markedet, kan du begynne å sage. (Husk at bladet også har litt bredde)
3. Etter å ha saget alle delene kan du begynne å bore hullene til sensorene dine.
- Bunnen av kjøleskapet trenger 6 store hull slik at flaskene kan stå stille.
- Gulvet i kjøleskapet trenger 6 mindre hull for LDR -sensorene.
- Taket trenger 3 små hull for de 3 lysdiodene (blå, rød og grønn).
- Sørg for at rfid kan lese gjennom treverket, ellers må du gjøre treet tynnere.
- Lag også et lite hull på innsiden foran for knappen.
For døren må du også lage 2 hull for å koble døren til innsiden av kjøleskapet. For å åpne og lukke døren installerte jeg et håndtak.
Etter at du har fullført alt ordarbeid, kan du sette de elektriske delene på skrivestedet.
Trinn 6: Koble sensorer til kjøleskapet

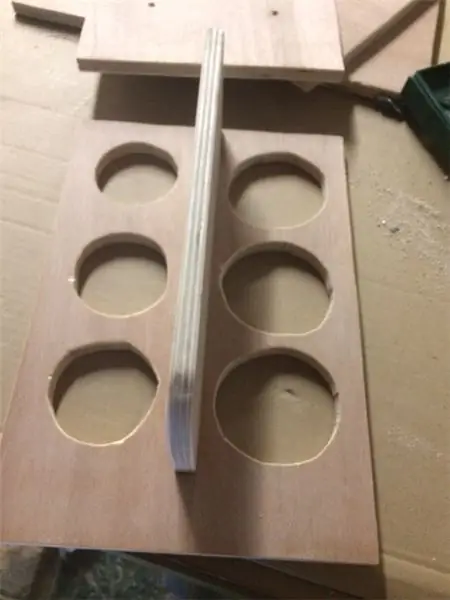

I dette trinnet konfigurerer vi kjøleskapet med alle komponentene vi kjøpte.
Du kan starte med å stikke brødbrettet og Raspberry pi bak på kjøleskapet, det er stedet der alle ledningene havner.
Plasser RFID, LED, LDR og knappen til høyre og sørg for at du kan koble til brødbrettet.
Sørg for at alle ledningene er riktig tilkoblet. Du kan se på bildene eller de andre trinnene for å gjøre det.
Etter at du har satt alle komponentene på riktig sted, kan du begynne å skru de forskjellige delene sammen som du kan se på bildene. Alle ledningene kan gjemmes i dobbel bunn eller dobbel topp.
Trinn 7: Kodemaskinvare
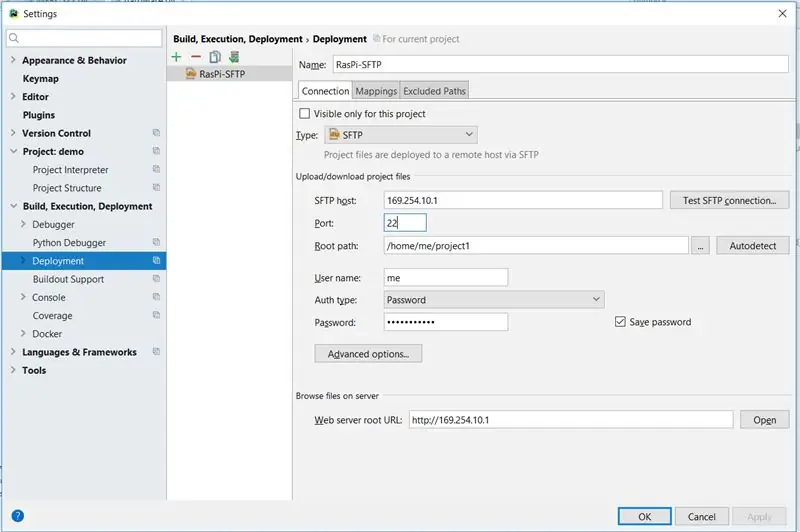
Jeg brukte programmet Pycharm slik at jeg kunne teste alt mens jeg kodet. All koden jeg skrev, finner du på githuben min
Trinn 8: Mysql
Databasefallet hjelper deg med å begynne å bruke dette prosjektet.
Enkel bekreftelse på MySql -koden er nyttig for å endre prosjektet hvis du vil.
Jeg brukte 4 tabeller, brukere, drikke, handlinger og logging. Disse tabellene er den mest enkle og riktige måten å sikre at prosjektet fungerer.
Trinn 9: Koding av nettsted
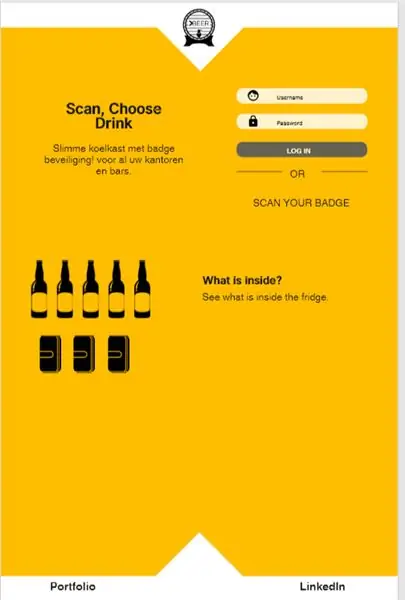
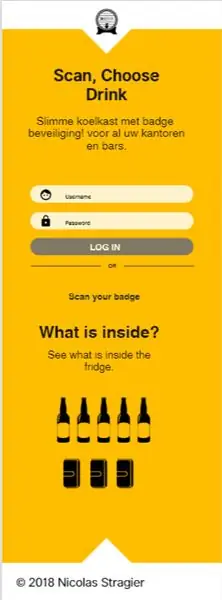
Du kan se all koden i følgende mappe på Github.
Jeg brukte programmet Pycharm til å skrive alt. Det er en enkel måte å kode og se alt du gjør mens du jobber.
Trinn 10: Autostart -prosjekt
I dette trinnet viser jeg deg hvordan du autostart prosjektet ditt på bringebær pi.
Nå skal vi la koden starte automatisk når pi -støvlene våre starter, slik at den kan kjøre alene. Det er flere måter å gjøre dette på, men jeg velger rc.local -metoden.
Åpne /etc/rc.local med din favoritt tekstredigerer og legg denne koden over "exit 0" -linjen
"sove 15 python3 /home/pi/files/app/RUN.py & python3 /home/pi/files/website/website.py og til slutt"
når vi vil se nettstedet vårt, kan du bla til IP -adressen som ble angitt nederst i filen website.py (standard er 169.254.10.1:5000). Dette er slutten på min første instruerbare, hvis noe ikke er klart, kan du kommentere eller sende meg en melding.
Trinn 11: Slutt
I dette trinnet skal vi gjøre smartfridge klar til bruk.
Koble strømforsyningen fra Rasberry Pi i kontakten. Vent til Raspberry Pi er fullstendig oppstartet.
Koble den andre strømforsyningen til kontakten (for låsen).
Du kan ta en drink ved å skanne merket ditt, lukke døren slik at tokendrikkene kommer på kontoen din.
For å se nettstedet ditt: søk etter IP -adressen din etterfulgt av: 5000
Nå er Smartfridge klar til bruk. Nyt den kalde drikken din uten å stresse deg og hold øye med forbruket.
Anbefalt:
Wifi -kjøleskap: 4 trinn

Wifi kjøleskap: - Hei, din makerpace mangler et kjøleskap, her, ta dette! - Takk! Men kompis, den er ødelagt.- Akkurat. Og det var slik jeg fikk en eske for å ha kald melk i kaffen. Eller for å være litt mer presis: melk popsicles.Kjøleskap 101. Et kjøleskap kan brytes på mange måter
Hjemmelaget Peltier -kjøler / kjøleskap med temperaturkontroller DIY: 6 trinn (med bilder)

Hjemmelaget Peltier -kjøler / kjøleskap med temperaturkontroller DIY: Hvordan lage en hjemmelaget termoelektrisk Peltier -kjøler / minikjøleskap DIY med W1209 temperaturkontroller. Denne TEC1-12706-modulen og Peltier-effekten gjør den perfekte DIY-kjøligere! Denne instruksjonsfulle er en trinnvis veiledning som viser deg hvordan du lager
Smart kjøleskap og handleliste: 11 trinn

Smart kjøleskap og handleliste: Med det smarte kjøleskapet og handlelisten kan du overvåke shoppingvanene dine. Du kan lage handlelisten din slik at du bare må åpne telefonen mens du er i matbutikken. Dette prosjektet kan også brukes på et skap eller en skuff
Nevera Smart kjøleskap: 6 trinn

Nevera Smart Fridge: Jeg er en student NMCT ved Howest Kortrijk (Belgia), og som en del av eksamenene måtte vi lage et avsluttende prosjekt. Jeg laget "Nevera", et verktøy for å hjelpe deg med å huske alt som er i kjøleskapet ditt. Ved hjelp av en strekkodeskanner får du
Hjemmelaget kjøleskap med smart kontrollfunksjonalitet (fryser): 11 trinn (med bilder)

Hjemmelaget kjøleskap med smart kontrollfunksjonalitet (fryser): Hei venner, dette er del 2 av DIY kjøleskap basert på peltiermodul, i denne delen bruker vi 2 peltiermoduler i stedet for 1, vi bruker også en termisk kontroller for å angi ønsket temperatur for å spare litt energi
