
Innholdsfortegnelse:
- Rekvisita
- Trinn 1: Forberedelse
- Trinn 2: Tips og triks
- Trinn 3: Forstå akselerometeret
- Trinn 4: Kretsledninger
- Trinn 5: Kretsdel 1 - Plassering av Piezo -knappen
- Trinn 6: Krets del 2 - Kabling av Piezo -knappen
- Trinn 7: Kretsdel 3 - Finne skjoldnålene
- Trinn 8: Kretsdel 4 - Kabling av skjoldpinnene
- Trinn 9: Krets Trinn 5 - Kabling 5V/GND på Arduino
- Trinn 10: Krets Trinn 6 - Kabling 5V/GND på brødbrett
- Trinn 11: Krets Trinn 7 - Kabling av 5V skjermnål til brett
- Trinn 12: Krets Trinn 8 - Koble til ACC -sensor
- Trinn 13: Krets Trinn 9 - Kabling av BITalino -kabel
- Trinn 14: Krets Trinn 10 - Sette batteriet i holderen
- Trinn 15: Krets Trinn 11 - Fest batteripakken til kretsen
- Trinn 16: Krets Trinn 12 - Koble til datamaskinen
- Trinn 17: Last opp koden
- Trinn 18: Arduino Circuit i ferdig liv
- Trinn 19: Kretsdiagram
- Trinn 20: Krets og kode - Samarbeid
- Trinn 21: Brukerinngang
- Trinn 22: Ytterligere ideer
- Forfatter John Day [email protected].
- Public 2024-01-30 11:22.
- Sist endret 2025-01-23 15:02.


Har du noen gang falt og ikke klart å stå opp? Vel, da kan Life Alert (eller dens utvalg av konkurrentenheter) være et godt alternativ for deg! Disse enhetene er imidlertid dyre, med abonnementer som koster oppover $ 400-$ 500 per år. Vel, en enhet som ligner et Life Alert medisinsk alarmsystem kan lages som en bærbar biosensor. Vi bestemte oss for å investere tid i denne biosensoren fordi vi synes det er viktig at menneskene i samfunnet, spesielt de som er utsatt for fall, er trygge.
Selv om vår spesifikke prototype ikke er bærbar, er den enkel å bruke for å oppdage fall og plutselige bevegelser. Etter at bevegelse er oppdaget, vil enheten gi brukeren en mulighet til å trykke på en "Er du ok" -knappen på berøringsskjermen før du avgir en alarm, og advarer en omsorgsperson i nærheten om at hjelp er nødvendig.
Rekvisita
Det er ni komponenter i Life Arduino -maskinvarekretsen som gir opp til $ 107,90. I tillegg til disse kretskomponentene, er det nødvendig med små ledninger for å koble de forskjellige delene sammen. Ingen andre verktøy er nødvendig for å lage denne kretsen. Bare Arduino -programvare og Github er nødvendig for kodingsdelen.
Komponenter:
Brødbrett i halv størrelse (2,2 x 3,4 tommer) - $ 5,00
Piezo -knapp - 1,50 dollar
2,8 TFT berøringsskjerm for Arduino med motstandsdyktig berøringsskjerm - $ 34,95
9V batteriholder - $ 3,97
Arduino Uno Rev 3 - $ 23,00
Akselerometer sensor - $ 23,68
Arduino sensorkabel - $ 10,83
9V batteri - 1,87 dollar
Breadboard Jumper Wire Kit - $ 3,10
Total kostnad: $ 107,90
Trinn 1: Forberedelse

For å lage dette prosjektet må du jobbe med Arduino -programvare, laste ned Arduino -biblioteker og laste opp kode fra GitHub.
For å laste ned Arduino IDE -programvaren, besøk
Koden for dette prosjektet kan lastes ned fra https://github.com/ad1367/LifeArduino., Som LifeArduino.ino.
Sikkerhetshensyn
Ansvarsfraskrivelse: Denne enheten er fortsatt under utvikling og er ikke i stand til å oppdage og rapportere alle fall. Ikke bruk denne enheten som den eneste måten å overvåke en pasient med fallrisiko.
- Ikke endre kretsutformingen før strømkabelen er koblet fra, for å unngå fare for sjokk.
- Ikke bruk enheten i nærheten av åpent vann eller på våte overflater.
- Når du kobler til et eksternt batteri, må du være oppmerksom på at kretskomponenter kan begynne å varme opp etter langvarig eller feil bruk. Det anbefales at du kobler fra strømmen når enheten ikke er i bruk.
- Bruk bare akselerometeret for å registrere fall; IKKE hele kretsen. TFT -berøringsskjermen som brukes er ikke designet for å tåle støt og kan knuses.
Trinn 2: Tips og triks
Feilsøkingstips:
Hvis du føler at du har koblet alt riktig, men det mottatte signalet er uforutsigbart, kan du prøve å stramme forbindelsen mellom Bitalino -ledningen og akselerometeret. Noen ganger resulterer en ufullkommen forbindelse her, men ikke synlig for øyet, i et tullsignal
På grunn av det høye bakgrunnsstøyet fra akselerometeret, kan det være fristende å legge til et lavpassfilter for å gjøre signalet renere. Vi har imidlertid funnet ut at det å legge til en LPF reduserer signalets størrelse i direkte forhold til den valgte frekvensen
Sjekk versjonen av TFT -berøringsskjermen for å kontrollere at det riktige biblioteket er lastet inn i Arduino
Hvis berøringsskjermen ikke fungerer i begynnelsen, må du kontrollere at alle pinnene er festet til de riktige stedene på Arduino
Hvis berøringsskjermen fremdeles ikke fungerer med koden, kan du prøve å bruke den grunnleggende eksempelkoden fra Arduino, som du finner her
Ytterligere alternativer:
Hvis berøringsskjermen er for dyr, klumpete eller vanskelig å koble til, kan den erstattes av en annen komponent, for eksempel en Bluetooth-modul, med endret kode, slik at et fall ber Bluetooth-modulen om å sjekke inn i stedet for berøringsskjermen.
Trinn 3: Forstå akselerometeret
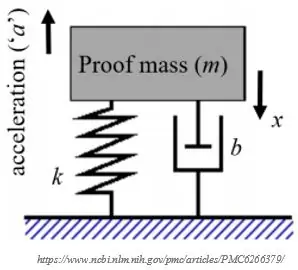
Bitalino bruker et c apacitivt akselerometer. La oss bryte det ned slik at vi kan forstå nøyaktig hva vi jobber med.
K apasitiv betyr at den er avhengig av en endring i kapasitans fra bevegelse. C apacitance er en komponents evne til å lagre elektrisk ladning, og den øker med enten kondensatorens størrelse eller nærheten til kondensatorens to plater.
Det kapasitive akselerometeret drar fordel av nærheten til de to platene ved å bruke en masse; når akselerasjon beveger massen opp eller ned, trekker den kondensatorplaten enten lenger eller nærmere den andre platen, og den endringen i kapasitans skaper et signal som kan konverteres til akselerasjon.
Trinn 4: Kretsledninger
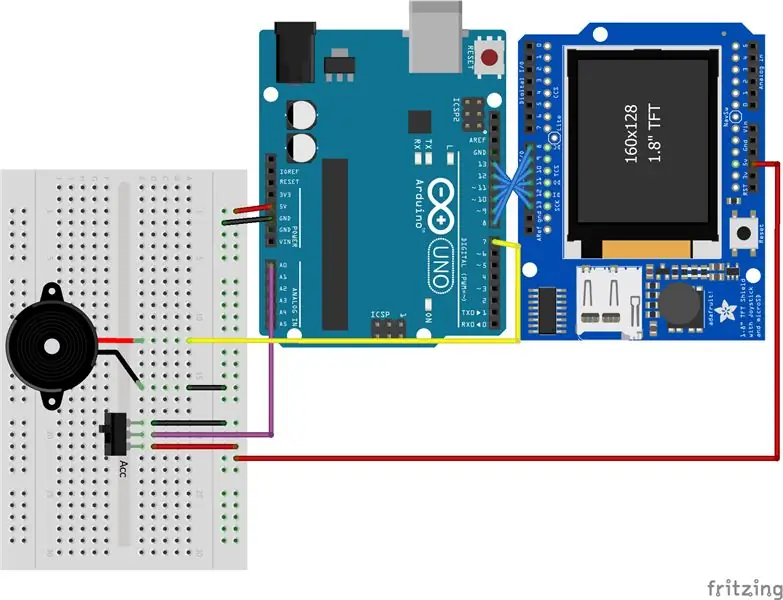
Fritzing -diagrammet viser hvordan de forskjellige delene av Life Arduino skal kobles sammen. De neste 12 trinnene viser deg hvordan du kobler denne kretsen.
Trinn 5: Kretsdel 1 - Plassering av Piezo -knappen
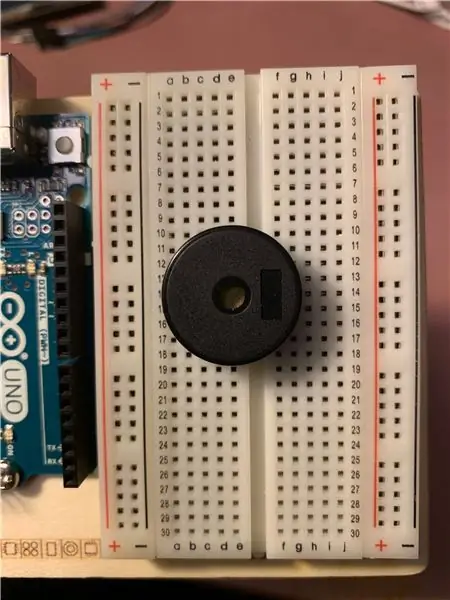
Det første trinnet med å bygge kretsen er å plassere piezo -knappen på brødbrettet. Piezo -knappen har to pinner som skal festes godt til brettet. Sørg for å merke deg hvilke rader pinnene er festet til (jeg brukte rad 12 og 16).
Trinn 6: Krets del 2 - Kabling av Piezo -knappen

Etter at Piezo -knappen er festet godt på brødbrettet, kobler du den øverste pinnen (i rad 12) til bakken.
Deretter kobler du den nederste pinnen på piezoen (i rad 16) til den digitale pinnen 7 på Arduino.
Trinn 7: Kretsdel 3 - Finne skjoldnålene

Det neste trinnet er å finne de syv pinnene som må kobles fra Arduino til TFT -skjermen. Digitale pinner 8-13 og 5V strøm må kobles til.
Tips: Siden skjermen er et skjold, noe som betyr at den kan kobles direkte på Arduino, kan det være nyttig å snu skjermen og finne disse pinnene.
Trinn 8: Kretsdel 4 - Kabling av skjoldpinnene

Det neste trinnet er å koble skjoldpinnene ved hjelp av brødbrettens ledninger. Hunnenden av adapteren (med hullet) skal festes til pinnene på baksiden av TFT-skjermen i trinn 3. Deretter bør de seks digitale pinnetrådene kobles til de tilsvarende pinnene (8-13).
Tips: Det er nyttig å bruke forskjellige trådfarger for å sikre at hver ledning kobles til riktig pinne.
Trinn 9: Krets Trinn 5 - Kabling 5V/GND på Arduino

Det neste trinnet er å legge til en ledning til 5V- og GND -pinnene på Arduino slik at vi kan koble strøm og jord til brødbrettet.
Tips: Selv om en hvilken som helst trådfarge kan brukes, kan konsekvent bruk av rød ledning for strøm og svart ledning for jord hjelpe i feilsøking av kretsen senere.
Trinn 10: Krets Trinn 6 - Kabling 5V/GND på brødbrett
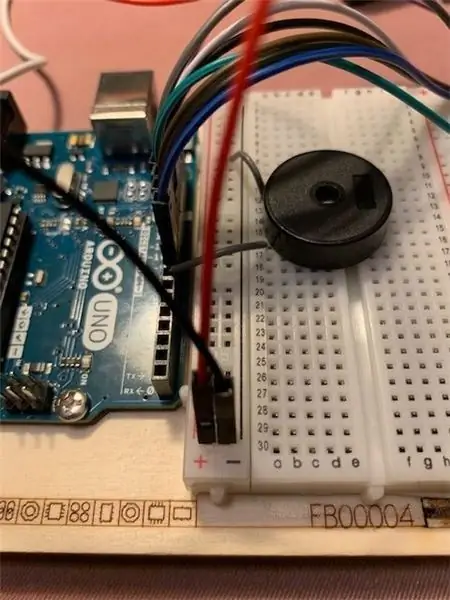
Nå bør du legge til strøm til brødbrettet ved å bringe den røde ledningen som var tilkoblet i forrige trinn til den røde (+) stripen på brettet. Ledningen kan gå hvor som helst i den vertikale stripen. Gjenta med den svarte ledningen for å legge bakken til brettet med den svarte (-) stripen.
Trinn 11: Krets Trinn 7 - Kabling av 5V skjermnål til brett
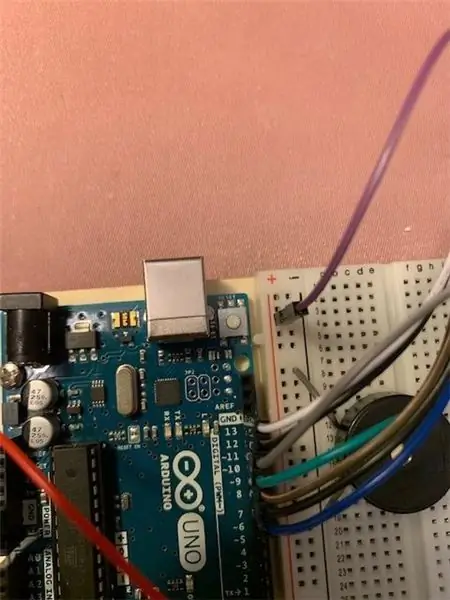
Nå som brødbrettet har strøm, kan den siste ledningen fra TFT -skjermen kobles til den røde (+) stripen på brødbrettet.
Trinn 12: Krets Trinn 8 - Koble til ACC -sensor

Det neste trinnet er å koble til akselerometersensoren BITalino -kabelen som vist.
Trinn 13: Krets Trinn 9 - Kabling av BITalino -kabel
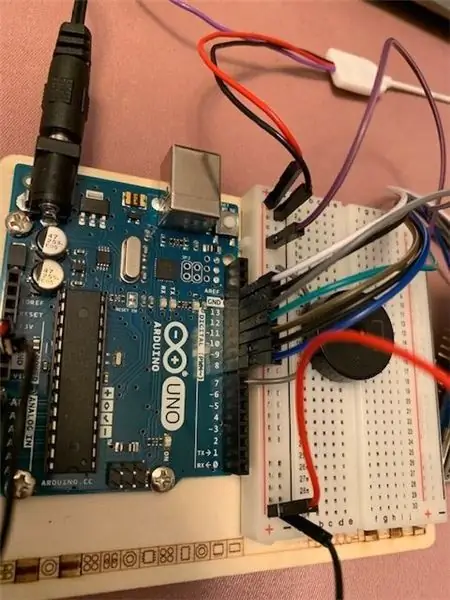
Det er tre ledninger fra BITalino Accelerometer som må festes til kretsen. Den røde ledningen skal kobles til den røde (+) stripen på brødbrettet, og den svarte ledningen skal kobles til den svarte (-) stripen. Den lilla ledningen skal kobles til Arduino i analog pin A0.
Trinn 14: Krets Trinn 10 - Sette batteriet i holderen
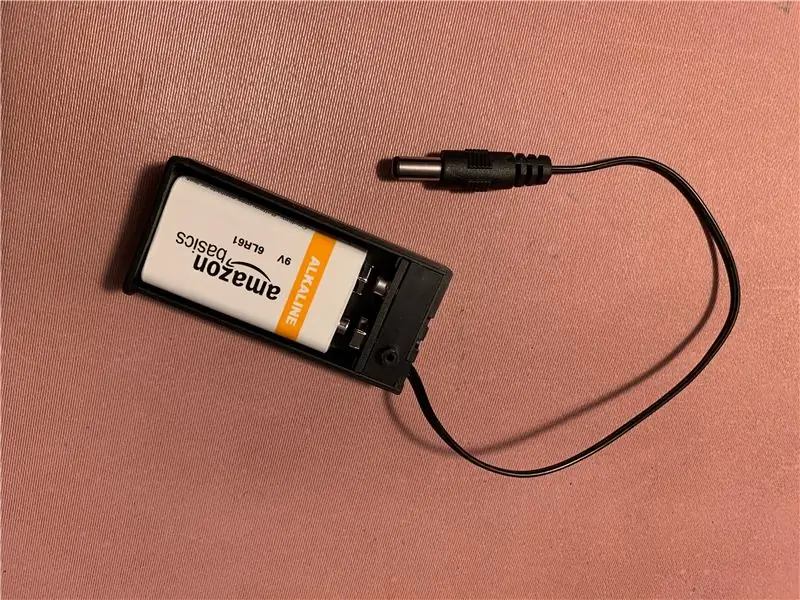
Det neste trinnet er ganske enkelt å sette 9V -batteriet i batteriholderen som vist.
Trinn 15: Krets Trinn 11 - Fest batteripakken til kretsen

Sett deretter inn lokket på batteriholderen for å sikre at batteriet holdes godt på plass. Koble deretter batteripakken til strøminngangen på Arduino som vist.
Trinn 16: Krets Trinn 12 - Koble til datamaskinen
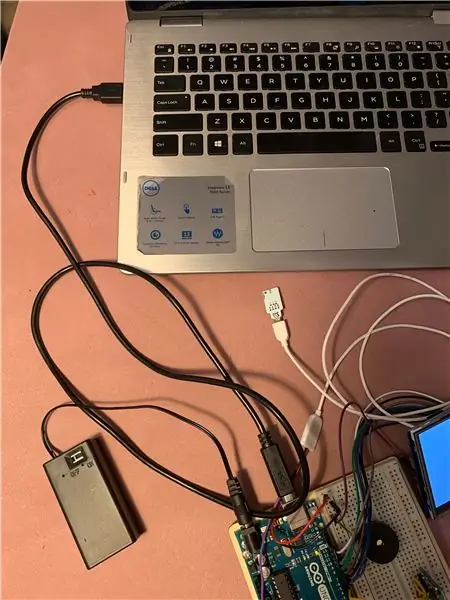
For å laste opp koden til kretsen må du bruke USB -kabelen til å koble Arduino til datamaskinen.
Trinn 17: Last opp koden
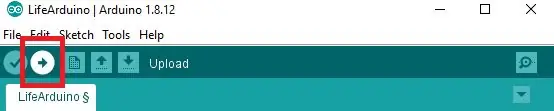
For å laste opp koden til den vakre nye kretsen din, må du først kontrollere at USB -en din kobler datamaskinen riktig til Arduino -kortet.
- Åpne Arduino -appen og fjern all teksten.
- For å koble til Arduino -kortet, gå til Verktøy> Port og velg den tilgjengelige porten
- Besøk GitHub, kopier koden og lim den inn i Arduino -appen.
- Du må "inkludere" berøringsskjermbiblioteket for å få koden til å fungere. For å gjøre dette, gå til Verktøy> Administrer biblioteker, og søk etter Adafruit GFX -biblioteket. Hold musen over den og klikk på installasjonsknappen som dukker opp, så er du klar til å starte.
- Til slutt klikker du på Last opp -pilen i den blå verktøylinjen, og ser magien skje!
Trinn 18: Arduino Circuit i ferdig liv

Etter at koden er lastet opp riktig, trekker du ut USB -kabelen slik at du kan ta Life Arduino med deg. På dette tidspunktet er kretsen fullført!
Trinn 19: Kretsdiagram
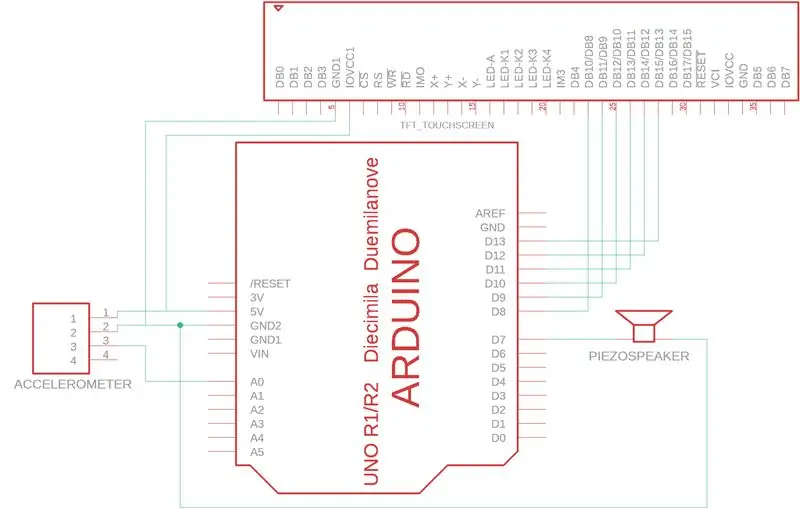
Dette kretsdiagrammet som er opprettet i EAGLE, viser maskinvareledningene til vårt Life Arduino -system. Arduino Uno-mikroprosessoren brukes til å drive, koble og koble til en 2,8 TFT-berøringsskjerm (digitale pinner 8-13), en piezoshøyttaler (pin 7) og et BITalino-akselerometer (pin A0).
Trinn 20: Krets og kode - Samarbeid
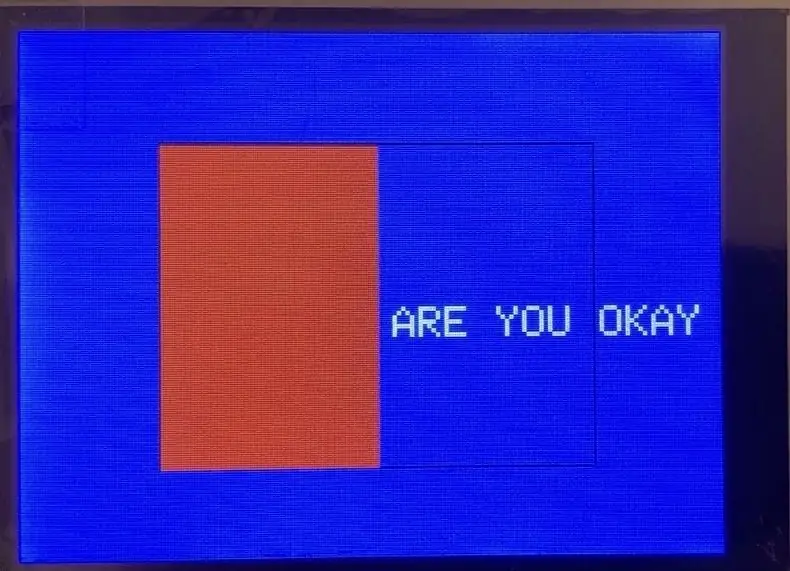
Når kretsen er opprettet og koden er utviklet, begynner systemet å jobbe sammen. Dette inkluderer at akselerometeret måler store endringer (på grunn av et fall). Hvis akselerometeret oppdager en stor endring, sier berøringsskjermen "Are You Okay" og gir en knapp som brukeren kan trykke på.
Trinn 21: Brukerinngang
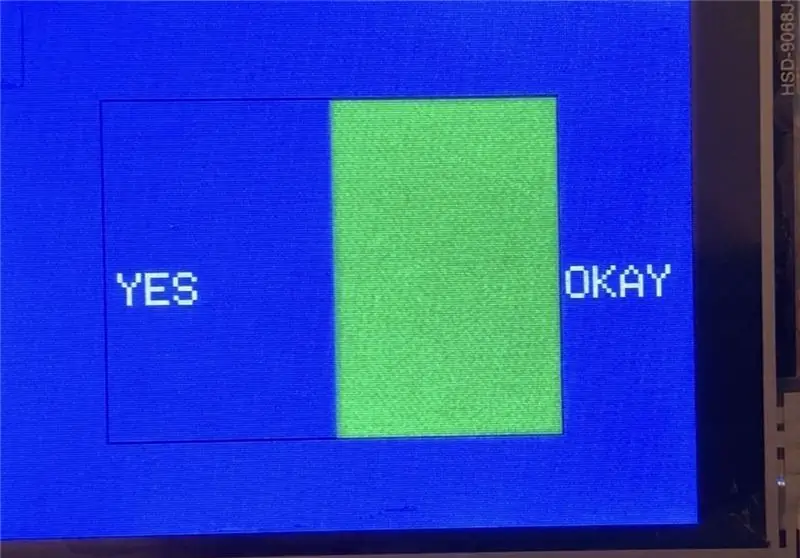
Hvis brukeren trykker på knappen, blir skjermen grønn og sier "Ja", slik at systemet vet at brukeren har det bra. Hvis brukeren ikke trykker på knappen, som indikerer at det kan være et fall, gir piezoshøyttaleren en lyd.
Trinn 22: Ytterligere ideer
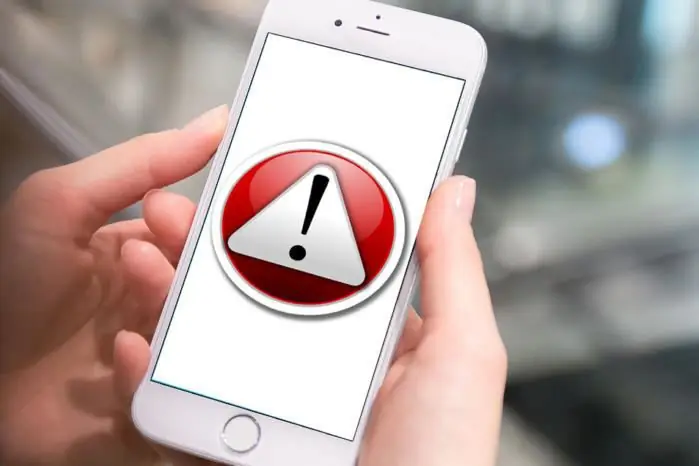
For å forlenge Life Arduinos evner, foreslår vi at du legger til en Bluetooth -modul i stedet for piezoshøyttaleren. Hvis du gjør det, kan du endre koden slik at når personen som faller ikke svarer på berøringsskjermen, blir det sendt et varsel via Bluetooth -enheten til den utpekte vaktmesteren, som deretter kan komme og sjekke dem.
Anbefalt:
Living Pixels - Imagine Technology Has Life: 4 trinn (med bilder)

Living Pixels - Tenk deg at teknologien har liv: Da jeg så smarte hjemmeprodukter som er mer vanlige i våre liv, har jeg begynt å tenke på forholdet mellom mennesker og disse produktene. Hvis smarte hjemmeprodukter en dag blir en uunnværlig del av alles liv, hvilke holdninger bør vi ta
Real Life Moving Portraits From Harry Potter !: 11 trinn (med bilder)

Real Life Moving Portraits From Harry Potter !: " Fantastisk! Fantastisk! Dette er akkurat som magi! &Quot; - Gilderoy Lockhart Jeg er en stor Harry Potter -fan, og en av tingene jeg alltid har elsket fra trollmannsverdenen er de bevegelige portrettene. Jeg snublet over Kyle Stewart-Frantzs animerte bilde
Life Fitness X5i -konsoll Pipereparasjon: 5 trinn
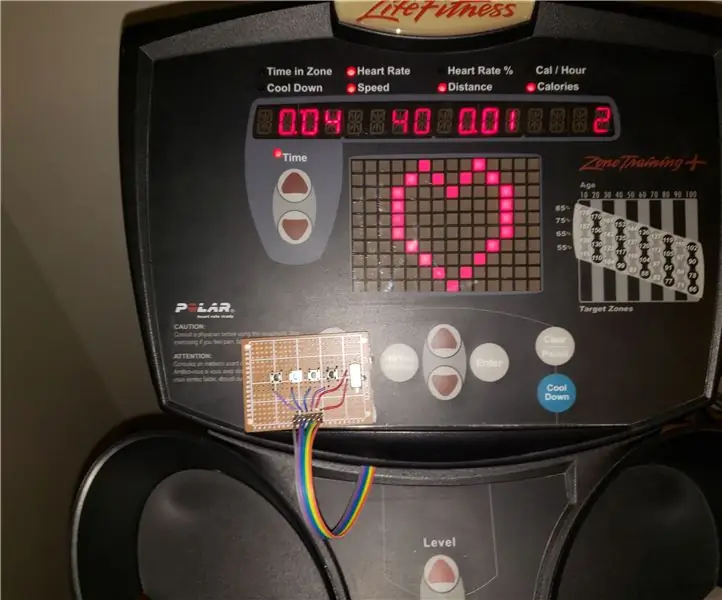
Life Fitness X5i Console Beeping Repair: Slik løste jeg Life Fitness x5i -konsollbiproblemet.LEGAL ANSVARSFRASKRIVELSE: GJØR DETTE PÅ EGEN RISIKO. Disse trinnene inkluderer å endre maskinens konsoll og vil sannsynligvis ugyldiggjøre enhver garanti. Problemet med maskinen min var at en av
Android intern lydopptaker av Simple Life Hack: 4 trinn

Android Intern Audio Recorder av Simple Life Hack: De fleste Android -spillere står overfor et stort problem, ettersom de ikke har lov til å spille inn intern lyd med Android OS. Så de har få alternativer som koster for mye eller vanskelige måter som å rote enheten. Du har følgende alternativer for å spille inn intern lyd på Androi
Hårete Iphone! DIY PHONE CASE Life Hacks - Hot Glue Phone Case: 6 trinn (med bilder)

Hårete Iphone! DIY PHONE CASE Life Hacks - Hot Glue Phone Case: Jeg vedder på at du aldri har sett en hårete iPhone! Vel, i denne opplæringen om DIY -etuier gjør du det sikkert! :)) Siden telefonene våre i dag er litt som vår andre identitet, har jeg bestemt meg for å lage en " miniatyr meg " … Litt skummel, men mye moro
