
Innholdsfortegnelse:
- Rekvisita
- Trinn 1: Jailbreaking Your Kindle
- Trinn 2: Installere nødvendige pakker
- Trinn 3: Send inn i tenne
- Trinn 4: Installere videoutvidelsen og vise en video
- Trinn 5: Generering av våre egne videoer
- Trinn 7: Sløyfe videoen for alltid
- Trinn 8: Sløyfe videoen for alltid, for Real This Time
- Trinn 9: Tilpasse rammen
- Trinn 10: Heng den opp
- Trinn 11: Alt var bra
- Forfatter John Day [email protected].
- Public 2024-01-30 11:21.
- Sist endret 2025-01-23 15:02.
Av Olivia ChangPortfolioFølg Mer av forfatteren:




Om: (hun/hennes/hennes) Oliner, utvikler, designer og ekstrem nerd. Mer om Olivia Chang »
"Utrolig! Utrolig! Dette er akkurat som magi!" - Gilderoy Lockhart
Jeg er en stor Harry Potter -fan, og en av tingene jeg alltid har elsket fra trollmannsverdenen er de bevegelige portrettene. Jeg snublet over Kyle Stewart-Frantz 'Animated Picture Frame-prosjekt og innså at jeg kunne tilpasse en gammel Kindle til et virkelig bevegelig portrett!
E-ink-teknologien på Kindle-skjermen gjør det til et mye bedre valg enn et gammelt nettbrett. For det første er de lesbare i sollys, så bildet ligner mye mer på et faktisk stykke papir i stedet for en skjerm. To, bildet vil forbli på tenne -skjermen selv etter at batteriet dør.
Rekvisita
- Kindle E-Reader: Jeg klarte dette med både Kindle 4 No Touch (K4NT) og Kindle Keyboard 3G (K3G).
- USB -kabel for lading/tilkobling til Kindle
- Bilderamme-trenger en dyp skyggeboks og en matt med en åpning for et 5x7 foto. En mindre åpning kan fungere, men den kan dekke noen av tenne.
- Bilde Hengekrok
- Wire: hvis du vil skjule den hengende kroken
- Hvitt eller off-white konstruksjonspapir
- Noe solid å holde Kindle oppe (jeg brukte små fargerike Ello -blokker)
- Twist-tie, eller noe for å holde tenne på plass
- Museumskitt
- Duct tape
Trinn 1: Jailbreaking Your Kindle
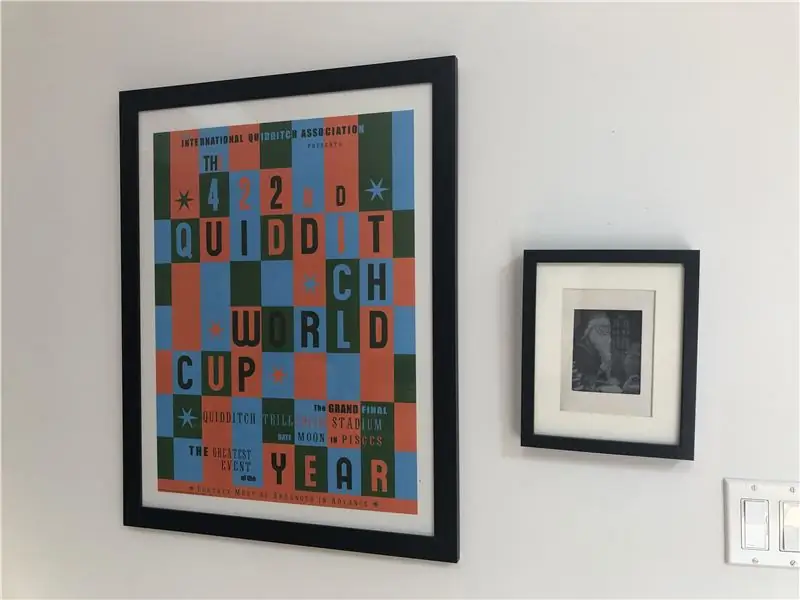
For å gjøre noe kult på tenne, vil du jailbreake den. Heldigvis har det fantastiske samfunnet på MobileRead allerede gjort alt arbeidet for oss, og jailbreaking er veldig enkelt.
Når det er sagt: Det er veldig enkelt å lage tenne ved å kjøre kommandoer uten å vite hva de gjør. Hvis du murer din Kindle, klarte jeg å gjenopprette min murede K4 ved hjelp av Kubrick, men det er ingen garanti for at det vil fungere i alle situasjoner. Jeg anbefaler ikke å fortsette med denne opplæringen med mindre du kjenner deg godt rundt et skall, og har minst en moderat erfaring med Linux:)
Først, hvis Kindle ikke er på den nyeste fastvaren, kan du gå til Amazon for å installere disse oppdateringene. Oppdater Kindle ved å koble Kindle til datamaskinen, slippe oppdateringen.bin -filen til rotkatalogen, kaste Kindle ut og deretter gå til Innstillinger og velge "Oppdater Kindle" fra menyen (dette er hva jeg vil kalle "Standard oppdateringsprosess").
Bekreft hvilken Kindle -modell du har ved å se på serienummeret. Sørg for at du husker kallenavnet, slik at du vet hvilke hack som gjelder for akkurat din enhet.
Finn deretter Jailbreak for akkurat din enhet her og følg de relevante instruksjonene. Jailbreak -prosessen er ikke den samme for alle enheter, så sørg for å følge dem nøye. For K3 er jailbreak -prosessen nesten nøyaktig den samme som standard oppdateringsprosess. For K4NT må du gjøre noe annerledes. Følg instruksjonene her.
Trinn 2: Installere nødvendige pakker
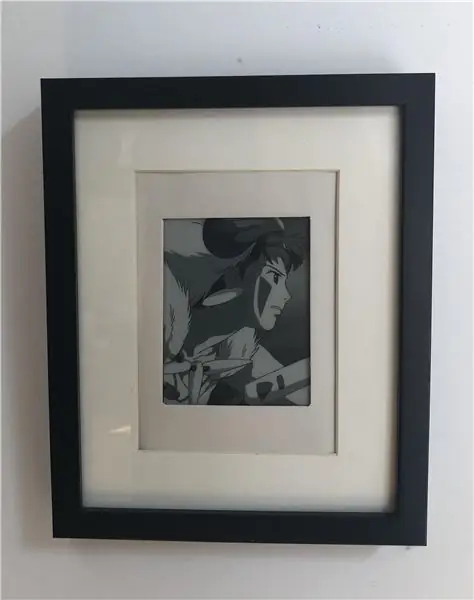
Gratulerer, du har nå jailbroken Kindle din! Nå må vi installere følgende pakker:
MKK: forutsetning for KUAL, lar deg kjøre tilpassede Kindlets. Du trenger kanskje ikke å installere dette hvis du kjører en senere enhet-ta en titt på instruksjonene for å se. Hvis oppdateringene fortsetter å mislykkes, må du kontrollere at enheten din er registrert hos Amazon på forhånd. Det er ikke oppført som et krav, men det var det som løste det for meg.
Kindle Unified Application Launcher (KUAL): lar oss gjøre alle slags ting, men det viktigste, 1) enkelt bytte USBNetwork og 2) enkelt starte videoene. Når du installerer KUAL, vises det som et nytt element i boklisten din.
Begge kan installeres ved hjelp av standard oppdateringsprosess. Og les alltid README for hver pakke før du installerer, og ikke følg tilfeldige kommandoer før du er sikker på hva de gjør (gjelder også denne opplæringen)!
Nå som du har konfigurert KUAL, installerer du Helper KUAL-utvidelsen for enkelt å forhindre luftoppdateringer og deaktivere skjermspareren. Du må pakke ut mappen og dra og slippe /extensions /helper til roten av Kindle.
Jeg bør også merke meg at jeg ikke fortjener noe av æren for dette-som ville gått til mobilleser-brukerne NiLuJe, TwoBob, knc1, geekmaster og andre.
Trinn 3: Send inn i tenne
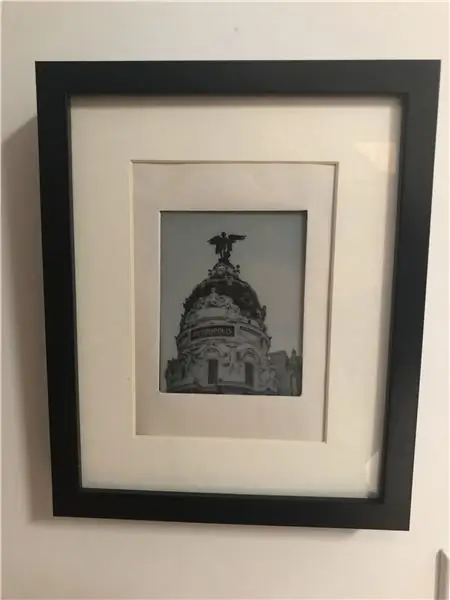
Nå som du har jailbroken og installert MKK og KUAL, er det på tide å koble til Kindle. Installer først USBNetwork -hacket ved hjelp av standard oppdateringsprosess. USBNetwork -installasjonen vil automatisk legge til en utvidelse til KUAL.
Nå åpner du KUAL> USB -nettverk> og sjekker USBNet -statusen. Nederst på skjermen skal det stå "usbms, sshd down" -USBMS betyr at når du kobler Kindle til datamaskinen, vil den vises som en lagringsenhet.
Kontroller at Kindle ikke er koblet til en datamaskin, og velg deretter Toggle USBNetwork -knappen for å aktivere USBNet. Hvis du sjekker statusen, skal det stå "usbnetwork, sshd up". Hvis du bytter det igjen, går det tilbake til USBMS -modus.
Koble Kindle til datamaskinen din nå. Kindle skal ikke lenger vises som en lagringsenhet. Følg nå instruksjonene i README for å lese det.
Her er hva jeg gjorde på min Mac (det vil være annerledes på Windows/Linux):
På en Mac måtte jeg åpne Systemvalg> Nettverk. Kindle skal vises som en RNDIS/Ethernet -gadget. Hvis den ikke gjør det, må du kanskje installere HORNDis (fra og med denne skrivingen, hvis du kjører Catalina, har HORNDis ikke en kompatibel versjon, men jeg klarte å få den installert ved å følge instruksjonene om dette problemet). Klikk nå på "Avansert" -knappen nederst til høyre, og i kategorien TCP/IP, endre "Konfigurer IPv4" til Manuelt. Sett en IP -adresse på en K3 til 192.168.2.1. På en K4NT, sett IP -adressen til 192.168.15.201. Ikke endre noe annet, og klikk "Apply". Du trenger bare å gjøre dette en gang.
Nå bør du kunne ssh inn i tenne via usb. IP -adressen er ikke den samme som du angav i Systemvalg.
På K3:
På K4NT:
Det vil be om et passord: prøv et tomt passord eller "mario". Begge skal fungere fordi passordet bør deaktiveres når du ssh over usb, men hvis ingen av dem fungerer, kan du beregne Kindle -passordet ditt ved hjelp av serienummeret her.
Når du er inne, sjekker du at det fungerer ved å kjøre 'eips hallo'. Dette vil skrive ut "hei" øverst til venstre på tenne -skjermen.
Vi vil sette opp ssh -nøkler, slik at vi ikke trenger å skrive inn Kindle -passordet hver gang vi ssh over wifi.
Kjør på datamaskinen
ls ~/.ssh
for å sjekke om du allerede har en SSH -nøkkel generert. Hvis ikke, løp
ssh-keygen
La det stå tomt uten passord. Flytt deretter den offentlige nøkkelen til Kindle ved å kjøre
scp ~/.ssh/id_rsa.pub root@_KINDLEIP _:/mnt/us/usbnet/etc/Author_keys
og du kan koble til Kindle via wifi uten å måtte skrive inn passordet.
Lukk ssh -økten, koble fra Kindle, gå tilbake til KUAL, åpne USB -nettverk og bytt USB -nettverk, og sjekk at den er tilbake i USBMS -modus. Gå deretter til den andre siden av USB -nettverksutvidelsen og velg "Tillat ssh over wifi", og gå deretter tilbake til den første siden og aktiver USB -nettverket igjen. Koble Kindle & ssh til den på nytt som før, og kjør deretter 'ifconfig'. Hvis Kindle er koblet til wifi, bør du se en IP -adresse ved siden av wlan0. Kopier den ned-det er dens IP-adresse på ditt lokale wifi-nettverk-lukk deretter økten og koble fra tenne. Du bør nå kunne ssh inn Kindle over den IP -adressen (ved hjelp av root, som før).
Ssh -tilkoblingen din vil ikke falle så lenge den er aktiv, skjermsparer eller klar til å stoppe modus (se dette innlegget for flere detaljer). Hvis du ikke klarer å tenke på tenningen din, må du sørge for det
- Du er på det samme wifi -nettverket (jeg vet at det er åpenbart, men ja, det har skjedd med meg før)
- Du er i aktiv modus (bare trykk på strømknappen for å slå den på)
- ssh-ing over wifi er aktivert i KUAL
- USB -nettverk er aktivert.
Trinn 4: Installere videoutvidelsen og vise en video
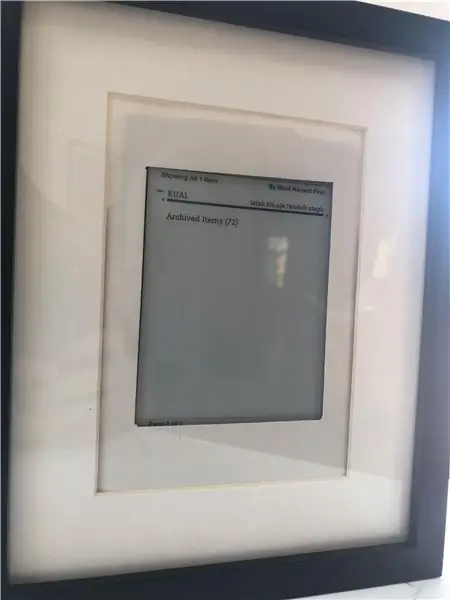

Nå som du kan ssh, er det på tide å installere Kindle Video Player -utvidelsen, utviklet av geekmaster. Last ned først Videos-KUAL-EXTENSION.zip-filen, som inneholder forlengelsen KUAL, videospilleren og en eksempelvideo (gmvid.gmv.gz). I USBMS -modus drar og slipper du Videomappen til mappen `extensions/` ved roten til Kindle (du opprettet dette tidligere da du installerte Helper -utvidelsen).
Dette legger til KUAL -utvidelsen for videoer, men jeg har aldri klart å få den til å fungere, så vi må kjøre videospilleren fra terminalen. Løs ut tenne, gå til USBNetwork -modus og ssh inn i tenne, og kjør deretter:
zcat -f mnt/us/extensions/videos/gmvid.gmv.gz | mnt/us/extensions/videos/gmplay
Du kan la videoen kjøre til den er ferdig (ca. 40 sekunder), og den vil automatisk avslutte, eller stoppe videoen med Ctrl-C.
Trinn 5: Generering av våre egne videoer
"loading =" lat "som du enten har fulgt sammen med konverteringstrinnene eller nettopp lastet ned den resulterende filen, er det på tide å spille den. I usbms -modus kan du dra og slippe dumbledore.gmv.gz til/extensions/videos/. Alternativt, du kan scp det over:
scp dumbledore.gmv.gz root@_KINDLE_IP _:/mnt/us/extensions/videoer Deretter ssh inn i tenne og ru
zcat /mnt/us/extensions/videos/dumbledore.gmv.gz|/mnt/us/extensions/videos/gmplay
Hvis alt gikk bra, skulle du nå se Dumbledores animerte portrett på skjermen!
Trinn 7: Sløyfe videoen for alltid
Videospilleren stopper etter at videoen er avsluttet, men vi ønsker å kjøre videoen for alltid (eller i det minste til prosessen er drept). I/mnt/us/extensions/videoer, opprett en fil som heter loopvideo.sh og legg inn følgende kode:
mens det er sant; gjøre
zcat /mnt/us/extensions/videos/$1.gmv.gz|/mnt/us/extensions/videos/gmplay gjort Variabelen $ 1 betyr at for å spille av en video, må vi legge inn navnet på filen når vi kjører den, slik som
/mnt/us/extensions/videos/loopvideo.sh dumbledore
(Så hvis du ender med å legge til flere videoer, kan du ganske enkelt angi navnet på videoen) Stopp videoen med Ctrl-C.
Trinn 8: Sløyfe videoen for alltid, for Real This Time
En rask digresjon til Kindle -strøm sier:
- Aktiv: kjører i 10 minutter fra du først trykket på strømknappen
- Skjermsparer: kjører i 60 sekunder etter at du har trykket på strømknappen fra aktiv tilstand)
- Klar til suspendering: 5 sekunder etter skjermsparer
- Suspend: modus for lavt batterinivå. Kindle kan forbli i denne modusen i flere måneder før batteriet dør, og det er fordi nesten ingenting kjører (inkludert cron -jobber).
Fordi videoutvidelsen IKKE vil kjøres i suspendert tilstand, ønsker vi å forhindre tenne i å slå seg av helt ved å gå til KUAL> Hjelper> Forhindre skjermsparer.
Til slutt kan vi løpe
/mnt/us/extensions/videos/loopvideo.sh dumbledore &
& Holder skriptet kjørende i bakgrunnen, så videoene spilles for alltid, eller til du stopper prosessen:
pkill -f loopvideo
Hvis dette ikke fungerer, er det bare å gjøre:
ps aux | grep 'sh'
og finn PID for loopvideo.sh, og drep den manuelt.
Merk: ja, dette betyr at du ikke kan bruke tenne til lesing. Men hvis du skulle henge den opp på veggen, ville du virkelig gjøre det i utgangspunktet?
Trinn 9: Tilpasse rammen
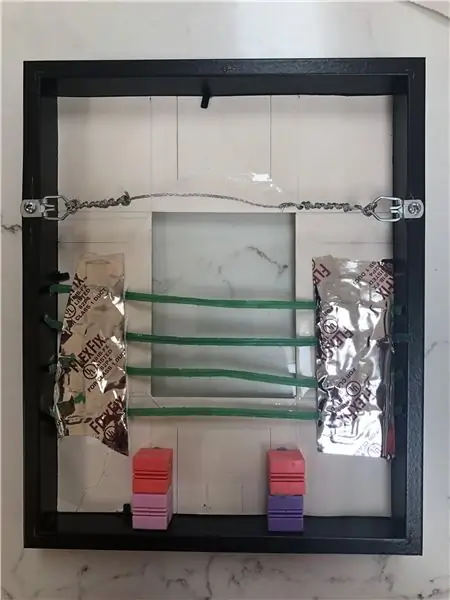
Nå som vi har tenne gjort det vi vil, trenger vi bare å sette den i en fin ramme.
Jeg hadde ikke nok trearbeidserfaring til å bygge en tilpasset ramme, men jeg hadde en ubrukt billig 8x10 RIBBA -ramme fra IKEA, så jeg var villig til å rote med det. Enhver ramme med en dybde større enn Kindle's dybde vil gjøre.
Rammen kom med en matt, men den passet ikke til Kindle-størrelsen, så jeg tok et stykke hvitt konstruksjonspapir og skar et rektangulært Kindle-skjermformet hull inn i det, og teipet det deretter fast til mattet.
Her kommer den superhacky delen: Jeg ønsket at tenne både skulle holde seg i flukt med rammen og være lett å fjerne. Jeg er sikker på at det er en mye bedre og mer robust måte å gjøre dette på, men her er hva jeg gjorde:
- Jeg tok disse rare fargerike blokkene som lå rundt i huset og museet kittet dem til bunnen av rammen, og etterlot plass til strømknappen og ladeporten. De var i riktig størrelse og justerte tenne perfekt med den matte. Jeg vil ikke koble dem hit fordi du definitivt ikke burde kjøpe dem bare for dette prosjektet, og fordi du sannsynligvis kan finne noe i huset ditt som fungerer.
- Ved å sette tenne på toppen av blokkene, strakte jeg ut noen ekstra glidelåser til dagligvarer og teipet dem fast med tape. Dette holder tenne flat mot den matte, men kan fortsatt skyves inn og ut av rammen.
Trinn 10: Heng den opp
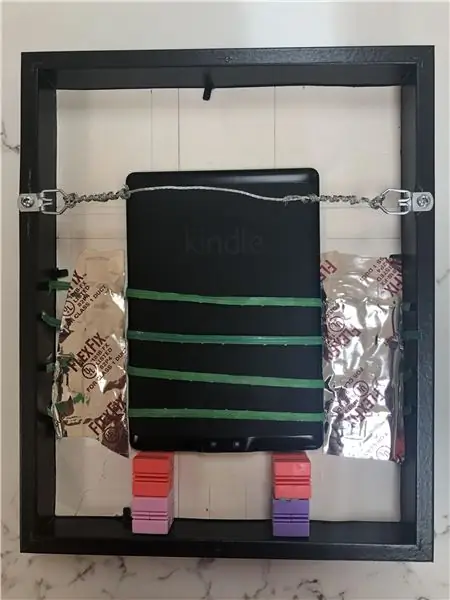
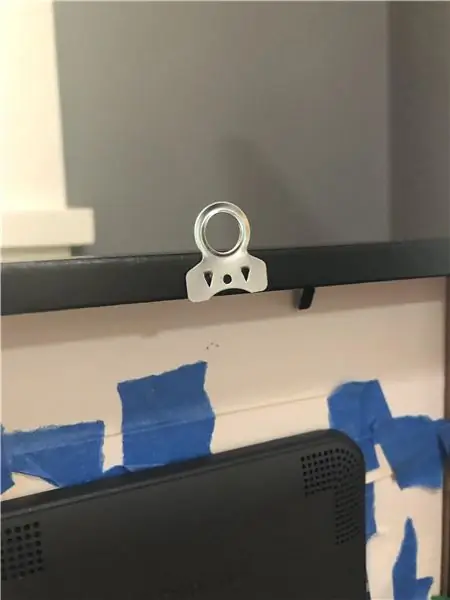
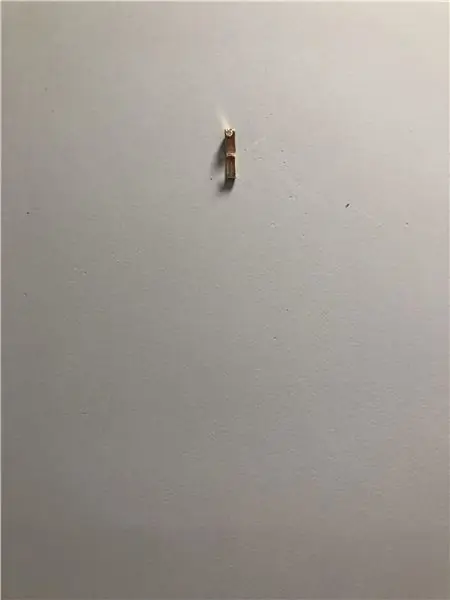
Til slutt la jeg til en rammetråd, spikret i en rammekrok og voilà-sluttresultatet!
Alternativt kan du i stedet for ledningen feste en henger på toppen av rammen og henge den slik-jeg gjorde dette i en tidligere iterasjon. Imidlertid liker jeg effekten ledningen skaper med at kroken ikke er synlig, så det er opp til deg.
Trinn 11: Alt var bra

Portrettet ser ekstremt kult ut, og Kindle -skjermen ble bedre enn jeg trodde.
Her er noen ting jeg håper å gjøre i v2:
- Når du spiller av videoen hele tiden, tømmes det definitivt for batteriet. Man kan kanskje spare strøm ved å deaktivere den på bestemte tider av døgnet, f.eks. midnatt til 5 am.
- Kjør loopvideo.sh automatisk når Kindle starter på nytt. Dessverre mangler /etc /upstart på K3 og K4, men jeg ser på Kite som et alternativ.
- En advarsel for når batteriet er på 5%.
- Å få KUAL -utvidelsen til å fungere kjører derfor videoen uten å måtte ssh.
Kindle kan også brukes som en statisk bilderamme, som jeg også har festet bilder til. Jeg har konfigurert det for å hente et tilfeldig bilde fra Unsplash.com og fra en personlig server, og hvis det er interesse, skal jeg lage en veiledning for det også.
Jeg håper du likte denne opplæringen, og jeg gleder meg til å høre spørsmål og forslag!
"All tilstrekkelig avansert teknologi kan ikke skilles fra magi." - Arthur C. Clarke
Anbefalt:
DIY Harry Potter Moving Portrait With Raspberry Pi: 3 trinn

DIY Harry Potter Moving Portrait With Raspberry Pi: Moving Portrait inspirert av Harry Potter Movies. Moving Portrait er bygget med en gammel ødelagt bærbar datamaskin. Det kan til og med bygges ved hjelp av en Raspberry Pi koblet til en skjerm eller en gammel skjerm. Moving Portrait Frame ser fantastisk ut, vi kan se familiebilder
Harry Potter IR -fjernkontroll med bringebær Pi: 5 trinn

Harry Potter IR -fjernkontroll med Raspberry Pi: Denne instruksen beskriver hvordan du lager et enkelt Python -manus som styres av Harry Potter universelle fjernkontrollstav laget av The Noble Collection. Det krever en Raspberry Pi som kontrolleren og en Flirc USB IR -mottaker i kombinasjon
Real Working Harry Potter Wand ved hjelp av Computer Vision: 8 trinn (med bilder)

Real Working Harry Potter Wand ved hjelp av Computer Vision: "Enhver tilstrekkelig avansert teknologi kan ikke skilles fra Magic" - Arthur C. Clarke For noen måneder siden besøkte broren min Japan og hadde virkelig trollmannsopplevelse i Harry Potter's Wizarding World i Universal Studios
Harry Potter Roterende RGB -skjerm: 10 trinn (med bilder)

Harry Potter roterende RGB -skjerm: Etter å ha bestemt meg for å lage noe til datterens bursdag tenkte jeg at det ville være kult å lage en av akryl -RGB -skjermer. Hun er en fan av Harry Potter -filmene, så temavalget var enkelt. Å bestemme hvilke bilder som skal brukes var imidlertid ikke! Min wi
DIY Harry Potter Moving Portrait Project: 9 trinn (med bilder)
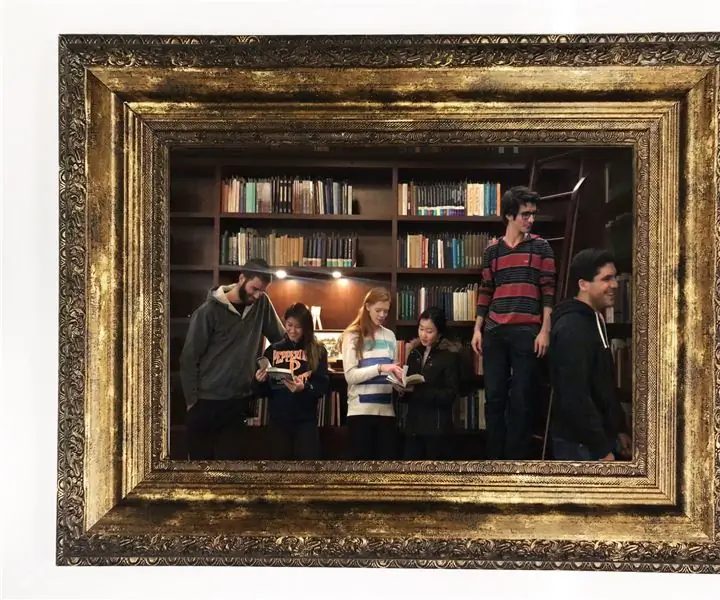
DIY Harry Potter Moving Portrait Project: Følgende er en instruks som er beregnet for renblodige trollmenn. Hvis du ikke er et rent blod, spesielt Slytherin, har du blitt advart om den uunngåelige fiaskoen og nederlaget du vil støte på som en squib, muggle, Hufflepuff eller mudderblod
