
Innholdsfortegnelse:
2025 Forfatter: John Day | [email protected]. Sist endret: 2025-01-23 15:02
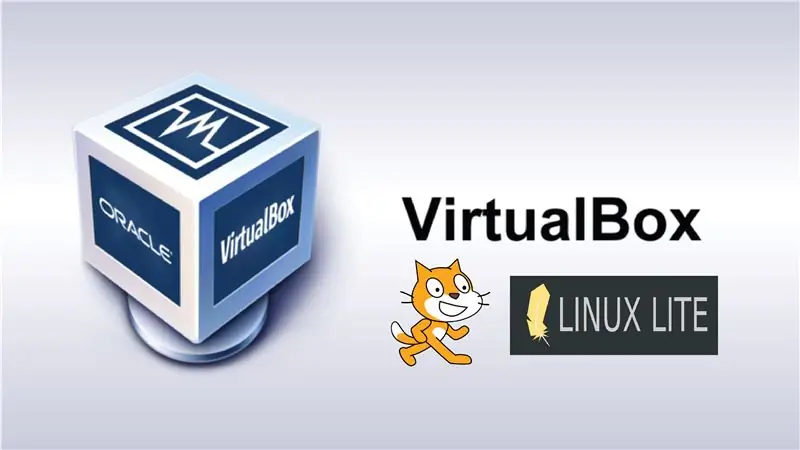

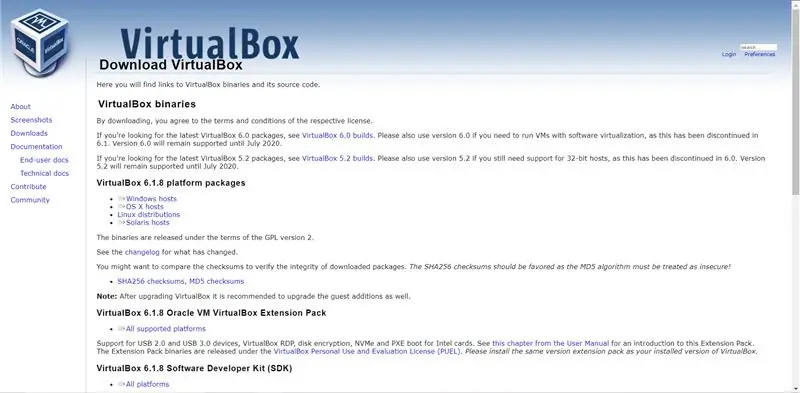
Du kan også lære om hvordan du bruker en virtuell programvare for virtualBox med operativsystemet LinuxLite og programvare for å skrape.
VirtualBox er et program for virtuell installasjon og installasjon av en ny eller systematisk operativ system. Esta herramienta es ideal for empezar a conocer nuevos systemas operativos and probar aplicaciones de software sin alterar nuestro system.
Trinn 1: Last ned VirtualBox
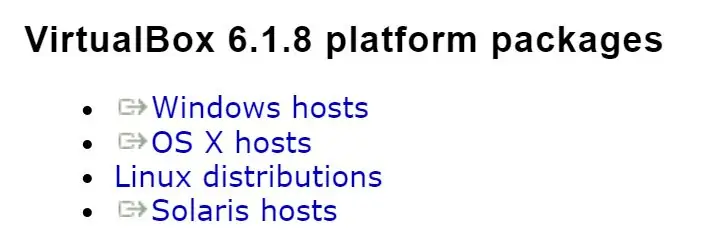
Como primer paso, vamos a download of aplicacion que nos permite crear una maquina virtual, en este caso usaremos VirtualBox
1. Ingresa a la page oficial de virtualBox www.virtualbox.org/wiki/Downloads and descarga el programa correspondiente para su system system.
2. Installer versjonen av VirtualBox.
3. VirtualBox kan installeres.
Trinn 2: Crear Una Maquina Virtual Nueva (2)
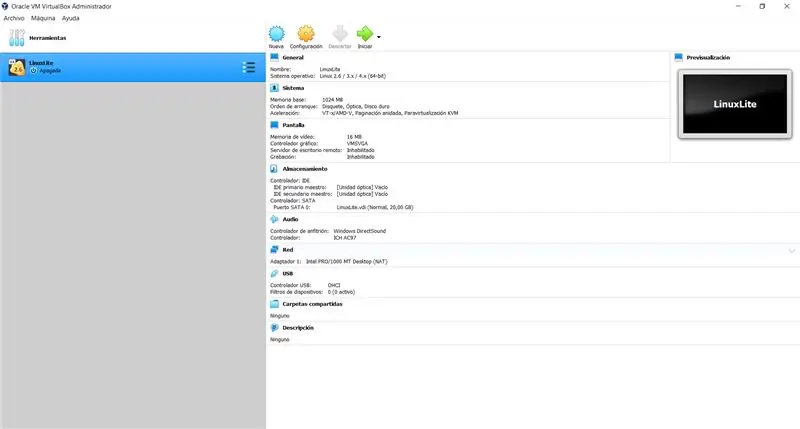
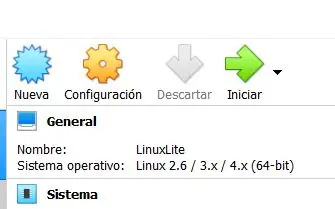
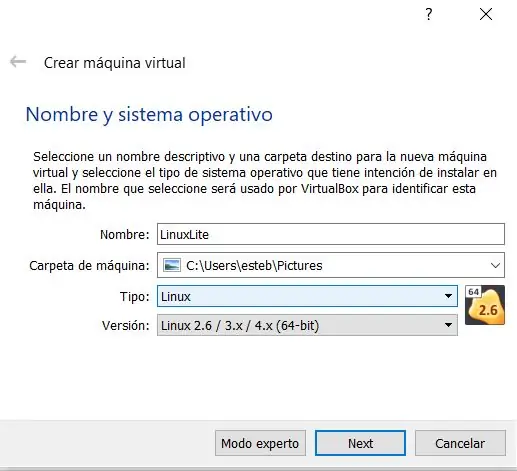
Vi kan realisere en virtuell virtuell, og jeg kan kjenne til spesifikasjoner for konfigurasjon av grunnleggende peras for en buen rendimiento og nuestra maquina. Cada imagen que se muestran en la parte de arriba es un paso a seguir.
1. Abre el programa virtualBox2. Dale click en el boton "Nueva"
Daremos paso a las configuraciones de nuestra maquina virtual, los cuales son los siguientes parametros:
1. operativsystemets system: Egendefinerte funksjoner for virtuelle og virtuelle systemer.
Tips: Linux
Versjon: Linux 2.6 / 3.x / 4.x (64-bit)
2. Tamaño de la memoria: En este caso seria una memoria ram de 1024 mb (1 GB)
3. Disco duro: Elegimos la opcion de "Crear un disco duro virtual ahora"
4. Diskotekskart: Vokser for VDI (VirtualBox Disk Image)
5. Almacenamiento en unidad de disco fija: Undimos la opcion de "Reservado dinamicamente"
6. Ubicacion y tamaño del disco: Buscas la ubicacion donde quieres almacenarlo y el tamaño del disco seria 20, 00 GB
Trinn 3: Last ned LinuxLite
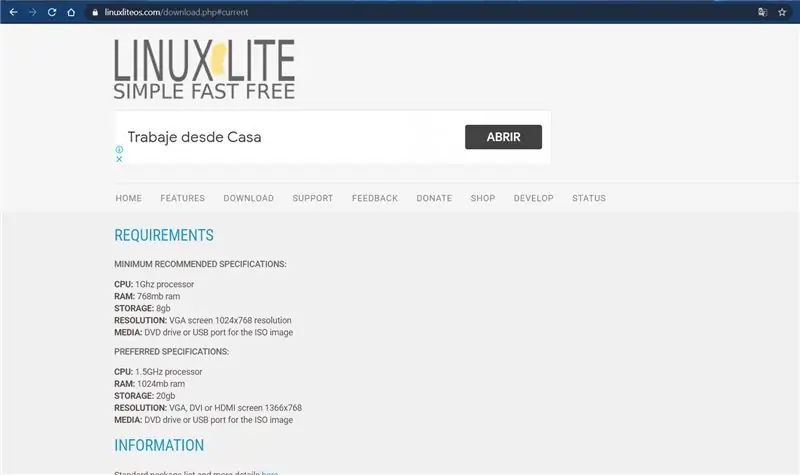
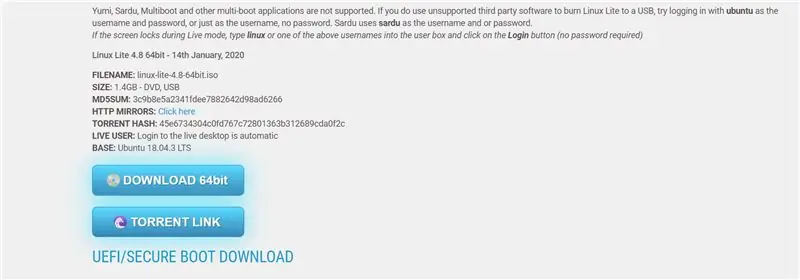
Procederemos and download the image LinuxLite desde the page oficial.
1. Ingresa a la page de LinuxLite www.linuxliteos.com/download.php
2. Last ned bildet av el boton "DOWNLOAD 64bit", la cual esta en archivo iso
3. Ubicala en tu lugar de preferencia.
Trinn 4: Konfigurer El LinuxLite En La Maquina Virtual

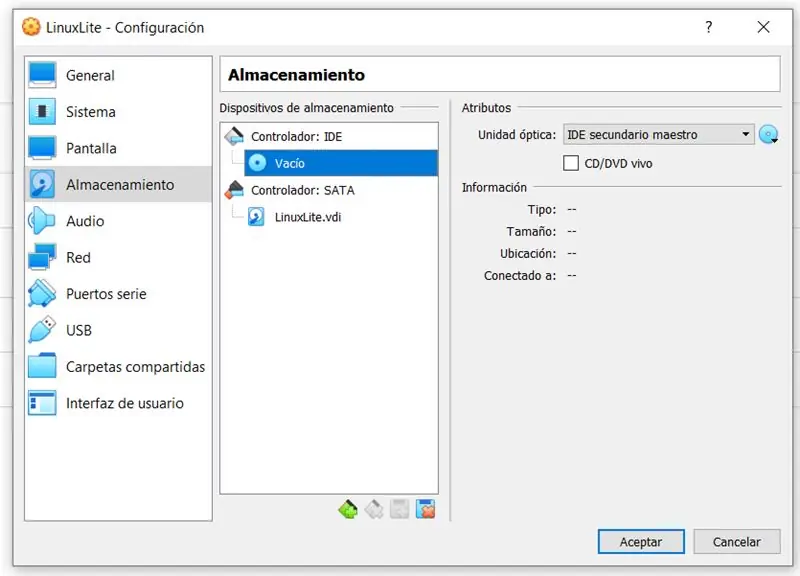
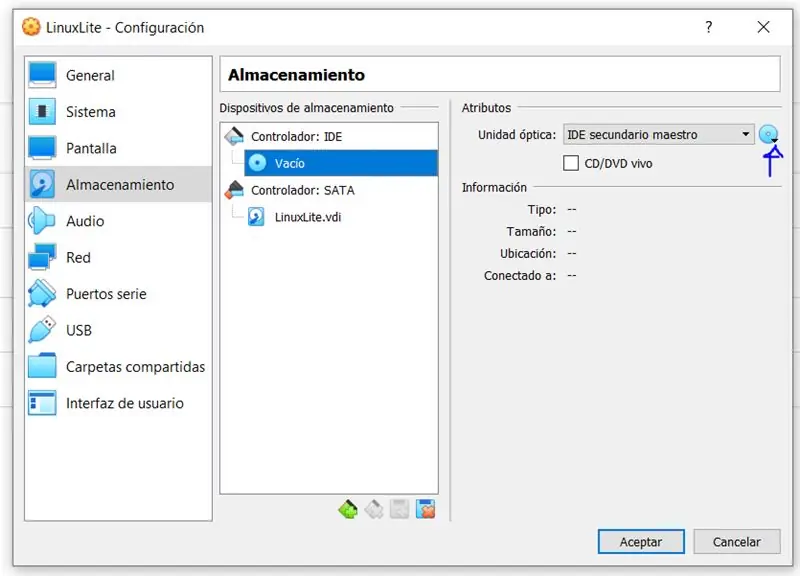
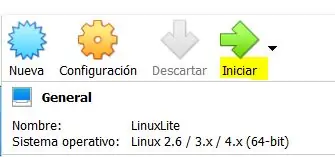
Despues de haber descargado la imagen de LinuxLite, kan du også kjøpe en virtuell for installasjon av poster.
1. Ingresa de nuevo a la aplicacion virtualBox
2. Selecciona tu maquina virtual
3. Undele en el boton de "configuraciones".
4. Selecciona la opcion "almacenamiento".
5. Le undes en el "controlador: IDE" y seleccionas el objeto de disco al lado derecho y buscas la image linuxLite que descargaste en el paso anterior en tu computador.
6. For ultimo le undes al boton "Iniciar" para que la maquina virtual corra
Trinn 5: Instalacion LinuxLite
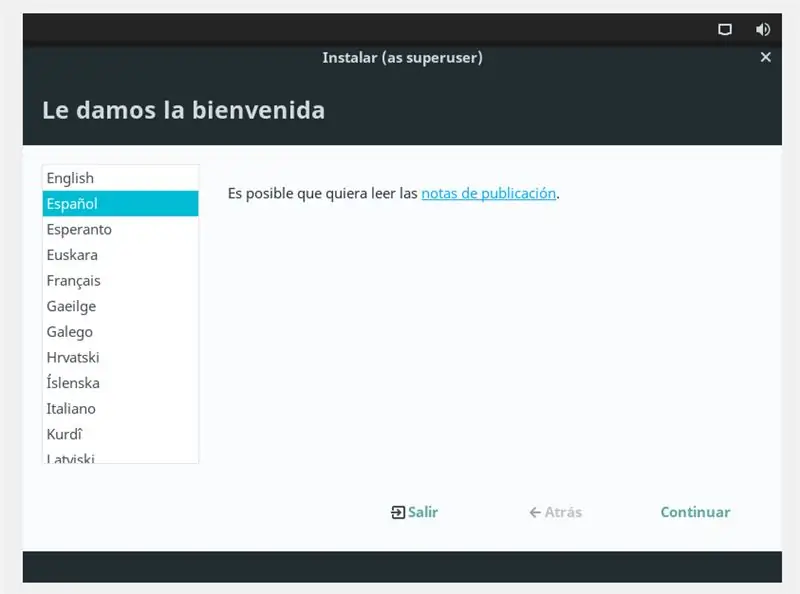
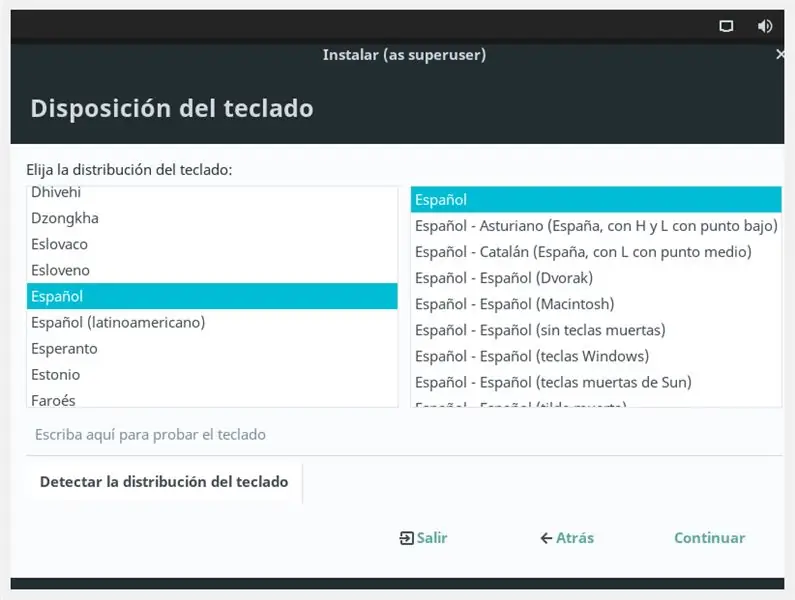
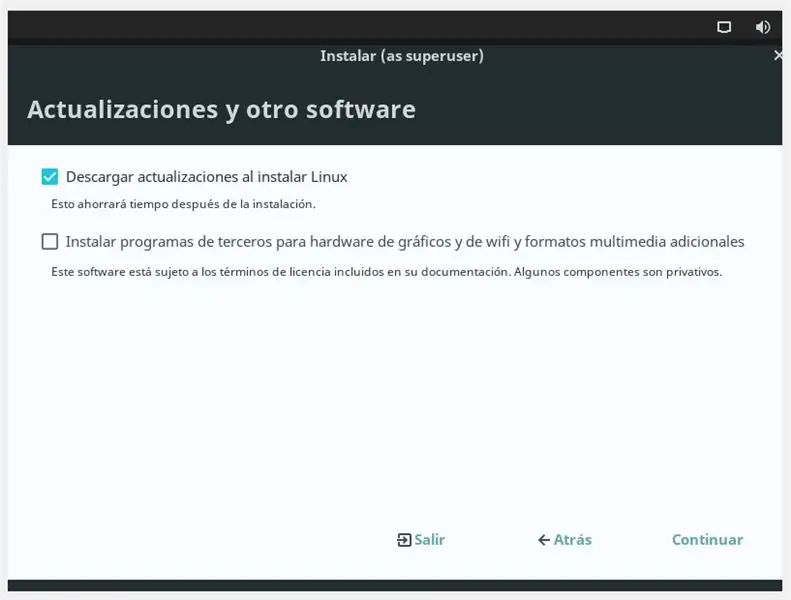
Despues de instaurar el LinuxLite dentro de la maquina virtual, kan også installeres.
1. Seleccionas el idioma de preferencia.
2. seleccionas el teclado de preferencia.
3. Le undes en la opcion de "Descarga las actualizaciones al installal linux".
4. Seleccionas el tipo de installasjon, donde escogeras la opcion de "Borrar disco e instalar linux" (recuerda que solo se borran los datos del disco duro virtual, no los de tu computador).
5. Seleccionas tu zona horaria.
6. Creas una cuenta para tu equipo en la maquina virtual, donde pondras tu nombre, nombre del equipo, nombre de usuario y contraseña. le undes "aceptar" og vi kan installere det.
7. Completa la instalacion y sigue todos los pasos que aparecen en pantalla.
Trinn 6: Riper
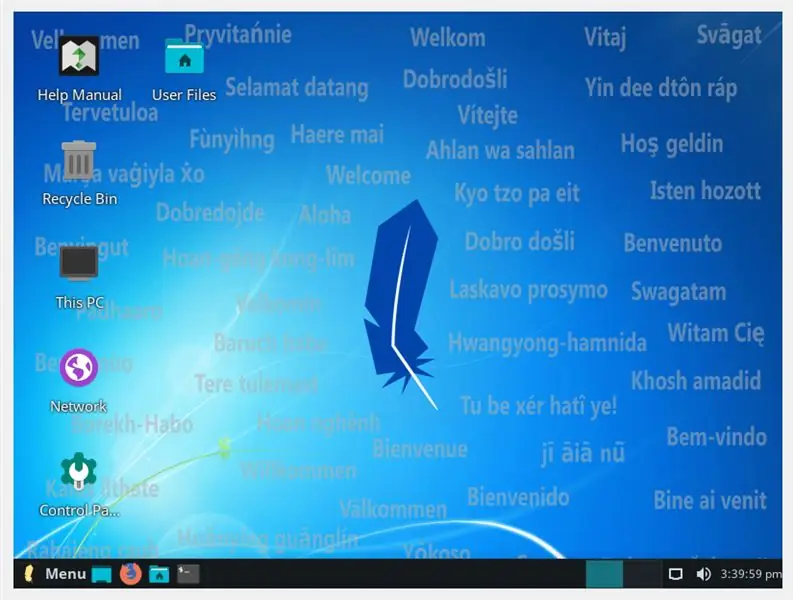
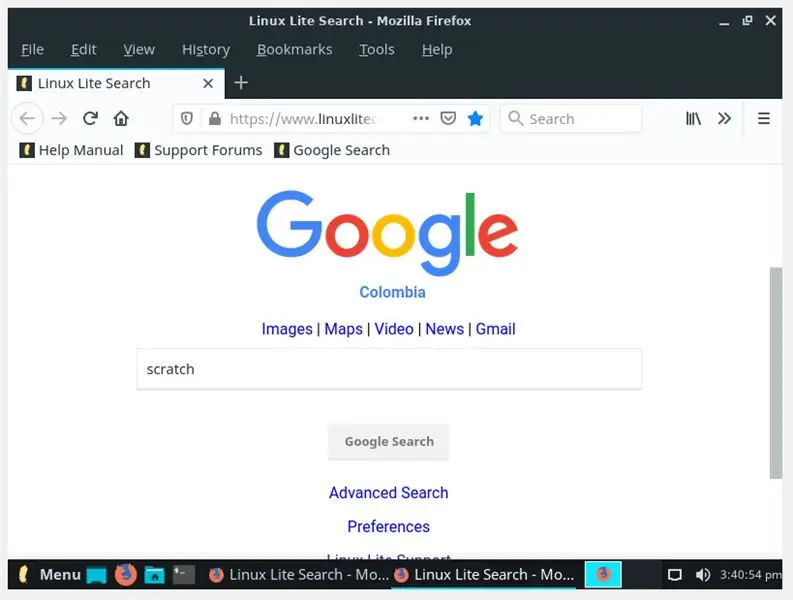
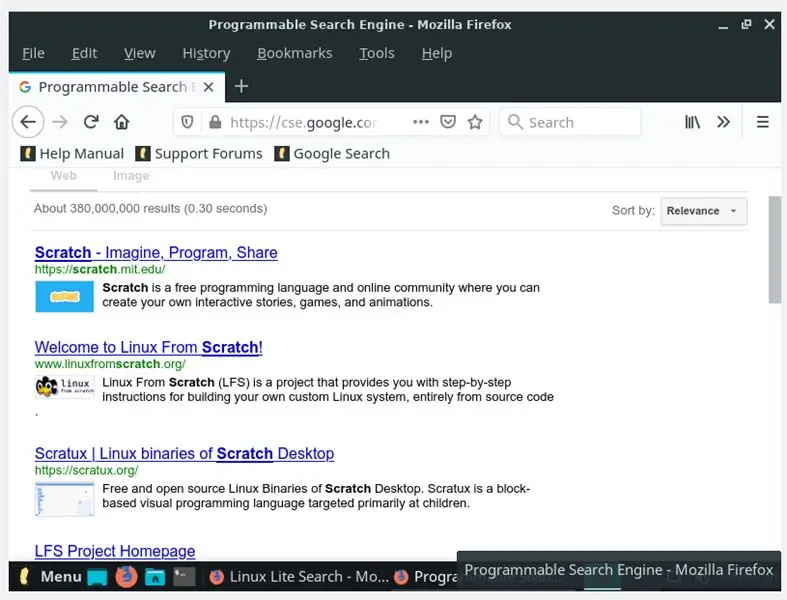
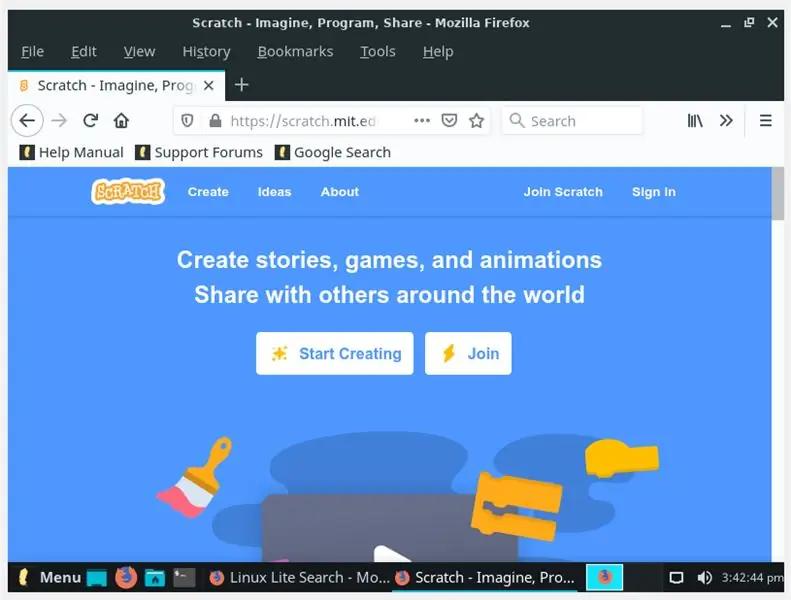
En este paso ya tenemos el system system operativo instalado LinuxLite, donde be puede evidenciar algunas aplicaciones que beienen predeterminadas dentro del paquete. Aksess a la sesion con el usuario y contraseña que estipulaste. Ahora kan også brukes til å lage en grunn til å skrive ut, for å få en gratis program for en gratis programvare, enfocada for los niños que apenas estan entrando en todo este mundo de la programacion.
1. Ingresa a mozilla firefox.
2. Busca en google o cualquier otro buscador la page oficial de Scratch y seguidamente te diriges a ella
3. Cuando estes en la page, crearas una cuenta en el boton "join".
4. Crea una cuenta con tus datos para despues compartir y exportar todos los proyectos que realices de forma online.
5. Opprett et nytt klikk ved å klikke på "Opprett".
Y ¡Listo! ya puedes empezar a realizar tus proyectos en scratch with una maquina virtual. Puedes mirar nåestro video ubicado en la parte inicial, donde podras encontrar mas informacion a cerca de todas las funciones que ofrece scratch.
Anbefalt:
Virtual Hide-and-Seek Game: 3 trinn

Virtual Hide-and-Seek Game: Våre barnebarn elsker å leke gjemsel, men de har egentlig ikke mange gode steder innendørs. Jeg bestemte meg for å lage et virtuelt gjemsel, slik at de fortsatt kunne ha det gøy med jakten. I min versjon vil en skjule et element med en RF -mottaker og
Nintendo VIRTUAL BOY - Reparasjon av Los LCD og alimentasjon for USB .: 7 trinn

Nintendo VIRTUAL BOY - Reparación De Los LCD Y Alimentación Por USB .: ¡ Bienvenidos and Elartisans! En eeste tutorial vamos a reparer los LCD and la fuente de alimentaci ó n de la Nintendo Virtual Boy. Se quer é; er visitar nuestro canal de Youtube: https://youtu.be/8
Virtual Reality på Raspberry Pi With BeYourHero !: 19 trinn (med bilder)

Virtual Reality on Raspberry Pi With BeYourHero !: Velkommen til " Be Your Hero " prosjekt! Jeg håper du er klar til å gå inn i neste generasjon Virtual Reality nedsenking! Dette prosjektet gir deg full gestkontroll av enhver virtuell helt du liker med et enkelt sett med billige enheter som bruker se
Virtual Makey Makey With Scratch: 4 trinn
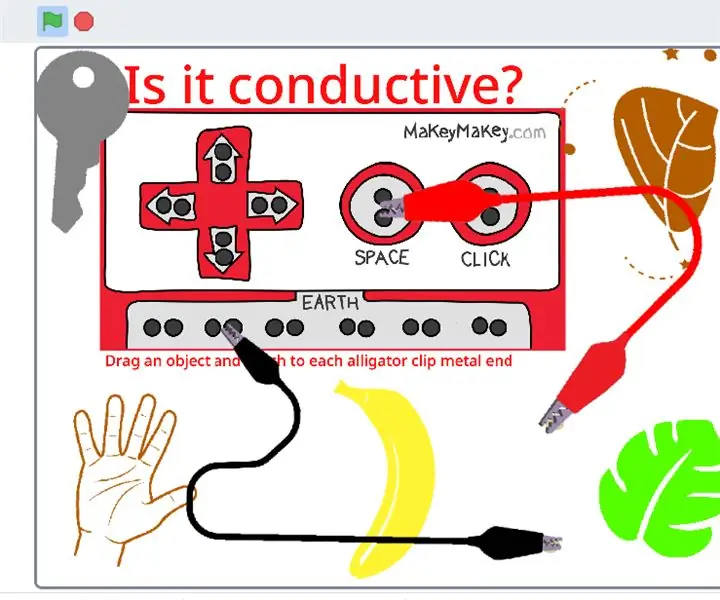
Virtual Makey Makey With Scratch: Velkommen til Virtual Makey Makey v1.0 Scratch -utgaven Jeg opprettet denne Virtual Makey Makey Simulator som en måte å introdusere studenter for Makey Makey som ikke har tilgang til en Makey Makey under fjernundervisning
Schedule Clock: Your Virtual Productivity Assistant .: 6 trinn (med bilder)

Schedule Clock: Your Virtual Productivity Assistant .: Jeg er en profesjonell utsetter! Denne låsen satte meg i en tidssløyfe, hvor hverdagen bare flyr uten noe produktivt arbeid. For å slå min utsettelse, har jeg laget denne enkle og raske klokken, som planlegger arbeidet mitt. Nå kan jeg bare holde meg til
