
Innholdsfortegnelse:
- Forfatter John Day [email protected].
- Public 2024-01-30 11:21.
- Sist endret 2025-01-23 15:02.


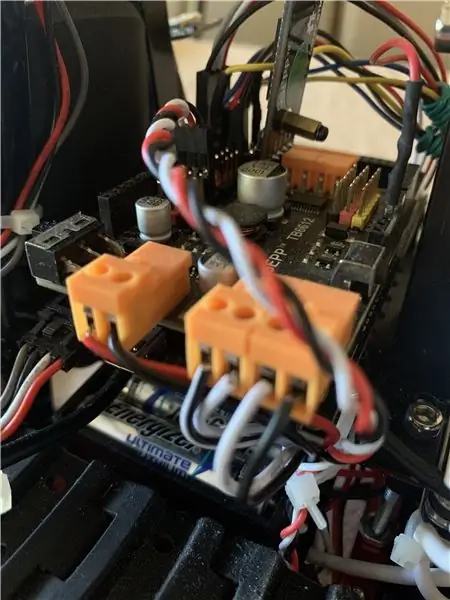
Hallo! Velkommen til min nybegynnervennlige instruks om hvordan du lager ditt eget selvkjørende robotbil med kollisjonsundgåelse og GPS-navigasjon. Over er en YouTube -video som demonstrerer roboten. Det er en modell for å demonstrere hvordan et ekte autonomt kjøretøy fungerer. Vær oppmerksom på at roboten min sannsynligvis vil se annerledes ut enn sluttproduktet ditt.
For denne bygningen trenger du:
- OSEPP Robotic Functional Kit (inkluderer bolter, skrutrekkere, kabler, etc.) ($ 98,98)
- Arduino Mega 2560 Rev3 ($ 40,30)
- HMC5883L digitalt kompass ($ 6,99)
- HC-SR04 ultralydsensor ($ 3,95)
- NEO-6M GPS og antenne ($ 12,99)
- HC-05 Bluetooth-modul ($ 7,99)
- USB Mini B -kabel (du kan ha dette liggende) ($ 5,02)
- En Android -smarttelefon
- Seks AA -batterier, 1,5 volt hver
-Et stanglignende ikke-magnetisk materiale (som aluminium) du ønsker å resirkulere
- Dobbeltsidig tape
- En håndbor
Trinn 1: Montering av robotens chassis og mobilitet
Forklaring: Det er ikke et kjøretøy hvis det ikke rykker! Det mest grunnleggende robotkjøretøyet krever hjul, motorer og et chassis (eller "karosseriet" til roboten). I stedet for å anskaffe hver av disse delene separat, foreslår jeg på det sterkeste å kjøpe et sett til en startbil. For prosjektet mitt brukte jeg OSEPP Robotic Functional Kit fordi det kom med en mengde deler og tilgjengelige verktøy, og jeg følte at en tankkonfigurasjon var best for stabiliteten til roboten, i tillegg til å forenkle programmeringen vår ved å kreve bare to motorer.
Fremgangsmåte: Det ville ikke være nyttig for deg hvis jeg bare gjentok monteringshåndboken, som du finner her (du har også mulighet for en trekantet tankkonfigurasjon). Jeg vil bare råde til å holde alle kabler så nær roboten som mulig og vekk fra bakken eller hjulene, spesielt for kablene fra motorene.
Hvis du vil ha et budsjettalternativ over å kjøpe et dyrt sett, kan du også resirkulere en gammel, fungerende RC -bil og bruke motorer, hjul og chassis fra det, men jeg er ikke sikker på hvor kompatibel Arduino og koden er for dem bestemte deler. Det er en bedre innsats å velge settet fra OSEPP.
Trinn 2: Inkorporering av Arduino
Forklaring: Fordi dette er en nybegynnerguide, vil jeg raskt forklare hva Arduino er for alle lesere som kanskje ikke er kjent med bruken av elektronikk. En Arduino er en type mikrokontroller, noe som betyr at den gjør akkurat det - å kontrollere roboten. Du kan skrive instruksjoner i kode på datamaskinen din som vil bli oversatt til et språk som Arduino kan forstå, så kan du laste opp instruksjonene til Arduino, og Arduino vil umiddelbart begynne å prøve å utføre disse instruksjonene når den er slått på. Den vanligste Arduino er Arduino Uno, som er inkludert i OSEPP -settet, men du trenger Arduino Mega for dette prosjektet fordi dette er et større prosjekt enn det Arduino Uno er i stand til. Du kan bruke settets Arduino Uno til andre morsomme prosjekter.
Fremgangsmåte: Arduino kan festes til roboten ved å bruke glidelåser eller skru inn avstandsstykker på bunnen av roboten.
Vi vil at Arduino skal kontrollere motorene i roboten vår, men motorene kan ikke koble til Arduino direkte. Derfor må vi feste motorskjoldet (som kom fra settet vårt) på toppen av Arduino for å kunne danne en forbindelse med motorkablene og Arduino. Pinnene som kommer fra bunnen av motorskjermen skal passe rett inn i "hullene" på Arduino Mega. Kablene som strekker seg fra motorene passer inn i spor på motorskjermen som bildet ovenfor. Disse åpningene åpnes og lukkes ved å snurre en skrutrekker inn i et + formet innrykk helt øverst på sporet.
Deretter trenger Arduino spenning for å fungere. OSEPP Robotic Functional Kit burde ha kommet med en batteriholder som passer for seks batterier. Etter at du har satt inn seks batterier i holderen, setter du ledningene som strekker seg fra batteriholderen inn i sporene på motorskjermen som er beregnet for spenning.
Trinn 3: Legge til Bluetooth -kontroll
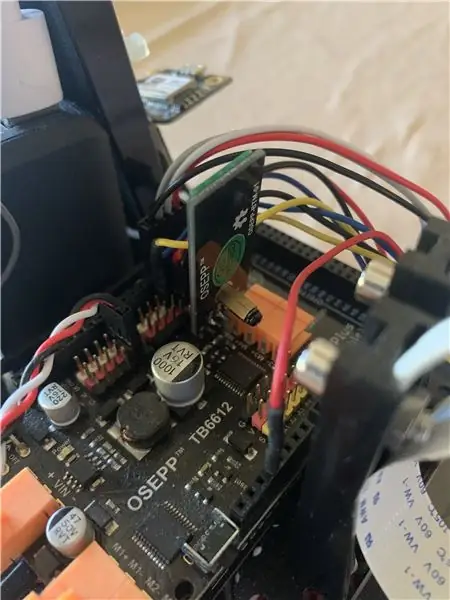
Fremgangsmåte: Etter at Arduino er funnet ut, er det like enkelt å sette inn Bluetooth-modulen ved å sette inn de fire pinnene på Bluetooth-modulen i de fire hullene på motorskjermen, som vist ovenfor.
Utrolig enkelt! Men vi er ikke ferdige. Bluetooth -modulen er bare halvparten av den faktiske Bluetooth -kontrollen. Den andre halvdelen er å konfigurere den eksterne appen på Android -enheten vår. Vi bruker appen utviklet av OSEPP som er beregnet for roboten som er satt sammen fra Robotic Functional Kit. Du kan bruke en annen ekstern app på enheten din, eller du kan til og med lage din egen, men for våre formål ønsker vi ikke å finne opp hjulet på nytt. OSEPP har også instruksjoner om hvordan de installerer appen sin, som ikke kan installeres fra Google Play -butikken. Du finner disse instruksjonene her. Oppsettet til fjernkontrollen du installerer kan se annerledes ut enn opplæringen, og det er greit.
Trinn 4: Legge til unngå kollisjon

Forklaring: Nå som roboten er mobil, kan den nå løpe inn i vegger og store gjenstander, noe som potensielt kan skade maskinvaren vår. Derfor inkorporerer vi vår ultralydssensor helt foran i roboten, akkurat som du ser på bildet ovenfor.
Fremgangsmåte: OSEPP Robotic Functional Kit inneholder alle delene du ser der, bortsett fra ultralydssensoren. Når du monterte chassiset ved å følge instruksjonsmanualen jeg hadde koblet til, burde du allerede ha bygget denne holderen for ultralydssensoren. Sensoren kan ganske enkelt dukke opp i de to hullene på holderen, men du bør holde sensoren på plass med et gummibånd for å forhindre at den faller av holderen. Sett inn en kabel som passer til alle fire pinnene på sensoren, og koble den andre enden av kabelen til kolonnen 2 med pinner på motorskjermen.
Du kan inkludere flere ultralydsensorer, forutsatt at du har maskinvaren til å holde dem på plass.
Trinn 5: Legge til en GPS og kompass
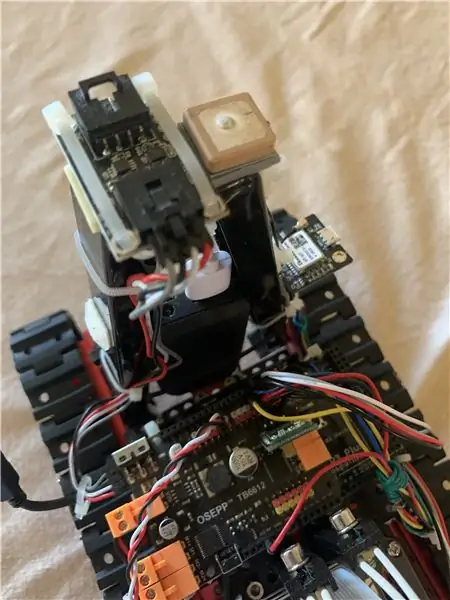
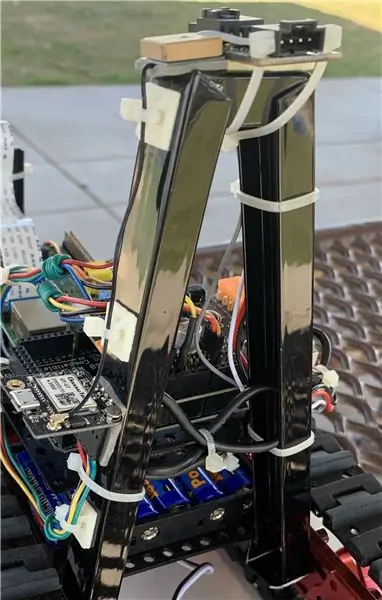
Forklaring: Vi har nesten fullført roboten vår! Dette er den vanskeligste delen ved montering av roboten vår. Jeg vil først forklare GPS og det digitale kompasset. Arduino refererer til GPS -en for å samle inn satellittdata om robotens nåværende posisjon, når det gjelder breddegrad og lengdegrad. Denne breddegraden og lengdegraden blir tatt i bruk når den er parret med avlesninger fra det digitale kompasset, og disse tallene settes inn i en serie matematiske formler i Arduino for å beregne hvilken bevegelse roboten skal gjøre for å nå målet. Kompasset kastes imidlertid av i nærvær av jernholdige materialer, eller materialer som inneholder jern og er derfor magnetiske.
Fremgangsmåte: For å redusere potensielle forstyrrelser fra jernkomponenter i roboten vår, tar vi vår stavlignende aluminium og bøyer den til en lang V-form, som på bildet ovenfor. Dette er for å skape et stykke fra jernholdige materialer på roboten.
Aluminium kan bøyes for hånd eller ved hjelp av et grunnleggende håndverktøy. Lengden på aluminiumet ditt spiller ingen rolle, men sørg for at det resulterende V-formede aluminiumet ikke er altfor tungt.
Bruk dobbeltsidig tape for å feste GPS-modulen, GPS-antennen og det digitale kompasset på aluminiumsarmaturen. MEGET VIKTIG: Det digitale kompasset og GPS -antennen bør plasseres helt på toppen av aluminiumsarmaturet, som vist på bildet ovenfor. Dessuten bør det digitale kompasset to piler i en L-form. Sørg for at x-pilen peker mot fronten av roboten.
Bor hull i begge ender av aluminiumet slik at en mutter kan skrus fast i aluminiumet og et hull på robotchassiset.
Koble den digitale kompasskabelen til Arduino Mega, i det lille "uttaket" rett under spenningssporet på motorskjermen. Koble a -kabelen fra stedet på GPS -en merket "RX" til pin TX314 på Arduino Mega (ikke på motorskjermen), en annen kabel fra stedet merket "TX" til pin RX315, en annen kabel fra "VIN" på GPS til 3V3 -pinnen på motorskjermen, og en siste kabel fra "GND" på GPS -en til GND -pinnen på motorskjermen.
Trinn 6: Ta alt sammen med kode
Fremgangsmåte: Det er på tide å gi Arduino Mega koden jeg allerede har utarbeidet for deg. Du kan laste ned Arduino -applikasjonen gratis her. Last deretter ned hver av filene jeg har nedenfor (jeg vet at det ser ut som mye, men de fleste av disse er veldig små filer). Åpne nå MyCode.ino, Arduino -appen skal åpne, klikk på Verktøy, deretter på Board, og til slutt Arduino Mega eller Mega 2560. Etter det klikker du på Sketch, deretter viser Sketch Folder. Dette åpner filplasseringen til MyCode.ino på din PC. Klikk og dra alle de andre filene du har lastet ned fra denne instruksjonsboken til MyCode.ino -filen. Gå tilbake til Arduino -applikasjonen og klikk på haken øverst til høyre, slik at programmet kan oversette koden til maskinspråk Arduino kan forstå.
Nå som du har all koden klar, kobler du PC -en til Arduino Mega ved hjelp av USB Mini B -kabelen. Gå tilbake til Arduino -applikasjonen med MyCode.ino åpen og klikk på høyre pilknapp øverst til høyre på skjermen for å laste opp koden til Arduino. Vent til programmet forteller deg at opplastingen er fullført. På dette tidspunktet er roboten din ferdig! Nå må vi teste det.
Slå på Arduino ved å bruke bryteren på motorskjermen, og åpne OSEPP -fjernappen på Android -enheten din. Kontroller at Bluetooth -modulen på roboten blinker et blått lys, og velg Bluetooth -tilkoblingen når du åpner appen. Vent til appen sier at den er koblet til roboten din. På fjernkontrollen bør du ha standard venstre-høyre-opp-ned-kontroller til venstre og A-B-X-Y-knappene til høyre. Med koden min gjør ikke X- og Y -knappene noe, men A -knappen er for å lagre robotens nåværende breddegrad og lengdegrad, og B -knappen er for roboten å begynne å bevege seg til det lagrede stedet. Sørg for at GPS -en har et blinkende rødt lys når du bruker A- og B -knappene. Dette betyr at GPS -en har koblet seg til satellitter og samler inn data, men hvis lyset ikke blinker, tar du roboten utenfor med direkte utsikt over himmelen og venter tålmodig. Sirklene i bunnen er ment å være joysticks, men brukes ikke i dette prosjektet. Midt på skjermen logger informasjon om robotens bevegelser, noe som var nyttig under testen min.
Tusen takk til OSEPP, så vel som lombarobot -ID og EZTech på YouTube for å gi meg grunnlaget for å skrive kode for dette prosjektet. Vennligst støtt disse partene:
OSEPP
EZTech Channel
lombarobot id -kanal
Trinn 7: Valgfri utvidelse: Objektdeteksjon
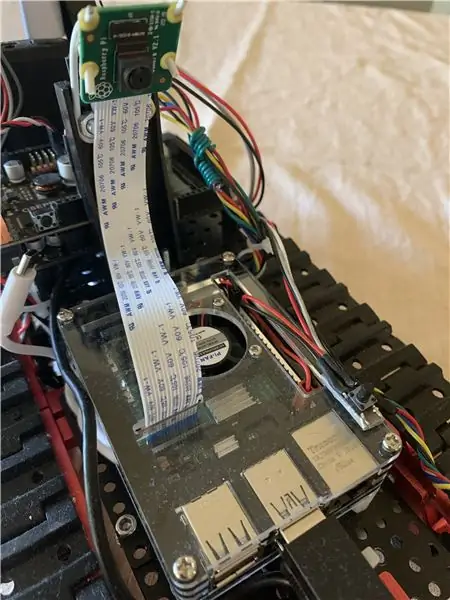
I begynnelsen av denne instruksjonsboken nevnte jeg at bildet av robotvognen min du så helt i begynnelsen vil se annerledes ut enn det ferdige produktet ditt. Spesielt refererer jeg til Raspberry Pi og kameraet som du ser ovenfor.
Disse to komponentene jobber sammen for å oppdage stoppskilt eller røde stopplys i robotens bane og stoppe midlertidig, noe som gjør roboten til en nærmere modell for et ekte autonomt kjøretøy. Det er flere forskjellige applikasjoner for Raspberry Pi som kan gjelde for bilen din. Hvis du vil jobbe videre med robotbilen din ved å inkludere Raspberry Pi, anbefaler jeg på det sterkeste å kjøpe Rajandeep Singhs kurs om å bygge et selvkjørende, objektoppdagende kjøretøy. Du finner hele kurset hans om Udemy her. Rajandeep ba meg ikke om å rope ut kurset; Jeg føler ganske enkelt at han er en fantastisk instruktør som vil engasjere deg i autonome kjøretøy.
Anbefalt:
Bygg en selvkjørende båt (ArduPilot Rover): 10 trinn (med bilder)

Bygg en selvkjørende båt (ArduPilot Rover): Vet du hva som er kult? Ubemannede selvkjørende biler. De er så kule faktisk at vi (mine uni -kolleger og jeg) begynte å bygge en selv tilbake i 2018. Det er også derfor jeg bestemte meg for i år å endelig fullføre den på fritiden. I dette øyeblikket
Bygg din egen selvkjørende bil - (denne instruksen er under arbeid): 7 trinn

Bygg din egen selvkjørende bil - (Denne instruksen er i arbeid): Hei, hvis du tar en titt på min andre instruerbare på drivrobot med ekstern USB -gamepad, er dette prosjektet likt, men i mindre skala. Du kan også følge eller få litt hjelp eller inspirasjon fra Robotics, Home-Grown Voice Recognition eller Self
Kollisjon av kjøretøy med Arduino Nano: 6 trinn

Kollisjonsbilkjøretøy med Arduino Nano: Et kjøretøy for å unngå kollisjoner kan være en veldig enkel robot for å begynne å dykke ned i mikroelektronikken. Vi vil bruke den til å lære de grunnleggende elementene i mikroelektronikk og forbedre den for å legge til mer sofistikerte sensorer og aktuatorer. Grunnleggende komponenter ·
TfCD - Selvkjørende brødbrett: 6 trinn (med bilder)

TfCD-Selvkjørende brødbrett: I denne instruksen vil vi demonstrere en av teknologiene som ofte brukes i autonome kjøretøyer: ultralyddeteksjon av hindringer. I selvkjørende biler brukes denne teknologien til å gjenkjenne hindringer over korte avstander (< 4m), f
Hvordan bygge: Arduino selvkjørende bil: 7 trinn (med bilder)

Hvordan bygge: Arduino selvkjørende bil: Arduino selvkjørende bil er et prosjekt som består av et bilchassis, to motoriserte hjul, ett 360 ° hjul (ikke-motorisert) og noen få sensorer. Den drives av et 9-volts batteri ved hjelp av en Arduino Nano koblet til et mini-brødbrett for å kontrollere
