
Innholdsfortegnelse:
2025 Forfatter: John Day | [email protected]. Sist endret: 2025-01-23 15:02


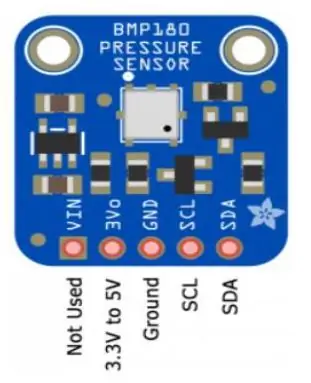
Hei alle. I denne instruksen vil jeg veilede deg gjennom trinnene for å lage en personlig miniværstasjon. Vi kommer også til å bruke ThingSpeak API for å laste opp værdataene til serverne deres, eller hva er formålet med en værstasjon hvis vi ikke kan holde orden på værdataene våre. Du kan bygge den for dine skole-/høyskoleprosjekter eller for dine personlige interesser, det er helt opp til deg. Så la oss starte.
Først og fremst trenger vi følgende ting klare før vi begynner å bygge miniværstasjonen. For pin -referanser, kan du sjekke bildene i denne delen av instruksjonsboken.
Rekvisita
Arduino Uno R3
ESP8266 WiFi -modul
BMP180 barometrisk trykksensor
FC37 regnsensor
DHT22 Temperatur- og fuktighetssensor
Stikkledninger og strømforsyning
ThingSpeak -konto
Arduino IDE
Trinn 1: Opprette og sette opp ThingSpeak -konto
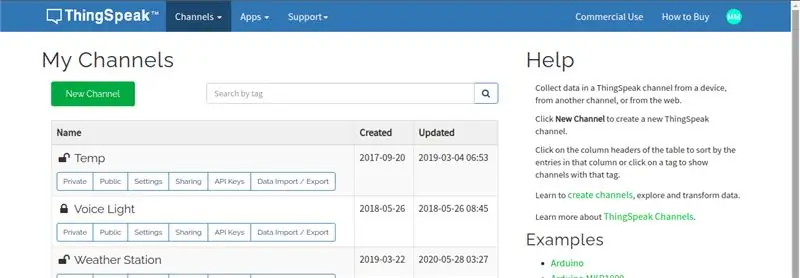
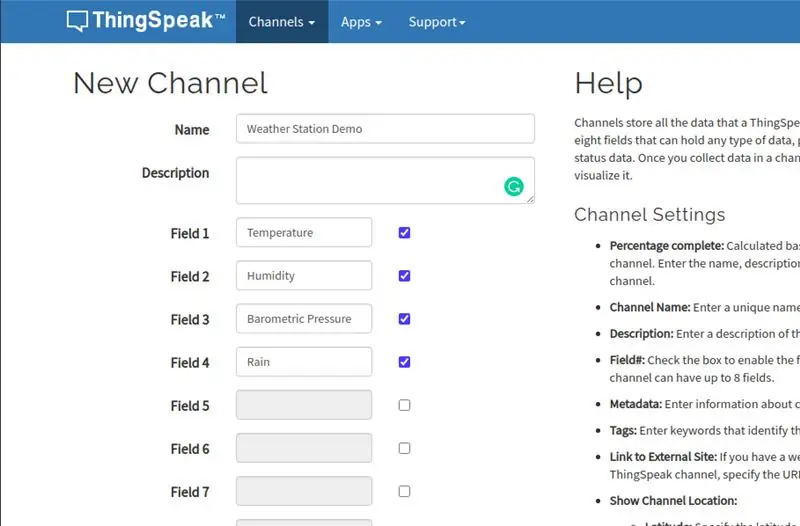
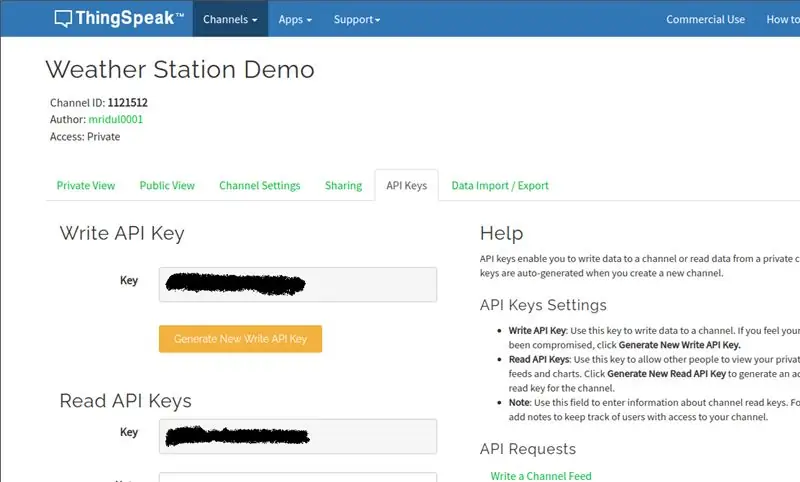
1. For å opprette din ThingSpeak -konto, gå til denne lenken.
2. Hvis du allerede har en konto, logger du på. Opprett ellers en ny konto.
3. Når du er i dashbordet, klikker du på "Ny kanal" for å opprette en ny kanal.
4. Skriv inn ønsket kanalnavn i feltet "Navn".
5. Kontroller de fire første feltene og navngi dem henholdsvis "Temperatur", "Fuktighet", "Barometrisk trykk" og "Regn". La andre felt stå tomme, da vi ikke trenger dem for dette prosjektet. Trykk på "lagre" -knappen nederst.
6. Nå vil du bli ført til kanalskjermen. Klikk på kategorien 'API Keys'.
7. Du vil se Skriv API -nøkkel og Les API -nøkkel. For dette prosjektet er vi interessert i Write API -nøkkelen. Legg merke til denne nøkkelen, da vi trenger den senere.
(For referanse, se bildene i denne delen nummerert fra 1 til 3)
Trinn 2: Tilkoblinger
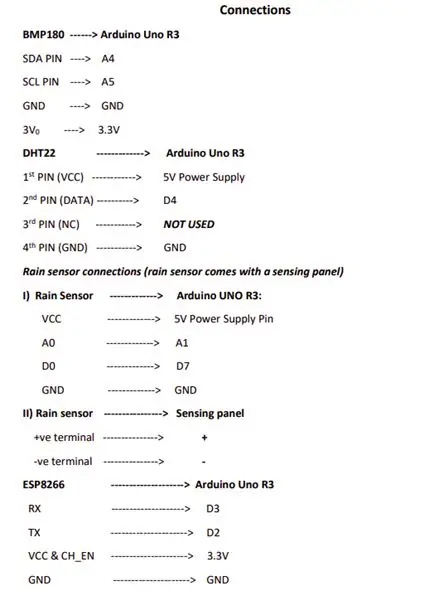
Dette er et veldig viktig og avgjørende skritt. Gjør tilkoblingene nøye, da sensorer er følsomme for strømforsyninger. Hvis overspenning er gitt, kan sensorer skade permanent. For enkelhets skyld, sjekk bildet av denne delen. Den inneholder alle forbindelsene.
BMP180 ---- Arduino Uno R3 SDA PIN-A4
SCL PIN - A5
GND - GND
3V0 - 3,3V
DHT22 ----------- Arduino Uno R3
Første PIN-kode (VCC) ---------- 5V strømforsyning
2. PIN (DATA) -------- D4
3. PIN (NC) --------- IKKE BRUKT
4. PIN (GND) --------- GND
Tilkoblinger til regnsensor (regnsensor kommer med et følerpanel)
I) Regnsensor ----------- Arduino UNO R3:
VCC ----------- 5V strømforsyningspinne
A0 ----------- A1
D0 ----------- D7
GND ----------- GND
II) Regnsensor -------------- Sensing panel
+ve terminal ------------- +
-ve terminal --------------
ESP8266 ------------------ Arduino Uno R3
RX ------------------ D3
TX ------------------- D2
VCC & CH_EN ------------------- 3.3V
GND ------------------- GND
Merknader: *3. pin av DHT er ubrukt.
*Kryss-sjekk tilkoblingen av strøm- og bakkepinner til hver sensor med Arduino-kortet.
*BMP180 kan ha 5 pinner eller ikke. Det er fordi den har en pin for +5v forsyning og en annen for +3.3V. Hvis du bare har en, er det bare å koble strømnålen til +3,3V
Trinn 3: Kode og siste trinn
1. I det første trinnet noterte du ned skrive -API -nøkkelen fra ThingSpeak. Tilordne nøkkelen som en verdi til min API -variabel i koden.
2. Skriv inn WiFi SSID (navnet på wifi -tilkoblingen) og passordet i mySSID- og myPWD -variablene i koden.
3. Klikk på bekreftelsesknappen for å bekrefte at koden fungerer som den skal.
4. Last opp koden. Jeg foreslår også at du fjerner pins som gir strøm til sensorene (3.3V og 5v) før du laster opp koden og kobler dem til igjen etter vellykket opplasting til Arduino-kortet.
*Merk: Før du kompilerer koden, må du kanskje laste ned og installere bibliotekene jeg har brukt. Last dem ned fra følgende lenker
DHT bibliotek
BMP180 bibliotek
Etter nedlasting installerer du dem ved å gå til Sketch -> Include Library -> Add. Zip Library … i Arduino IDE.
*Du kan også søke på inkluderte biblioteker på google.
Trinn 4: Video

Spesiell merknad: Jeg bygde dette prosjektet for et år siden. Da jeg spilte inn denne videoen på publiseringsdatoen for denne instruksjonsboken, fant jeg ut at BMP -sensoren min var ødelagt. Så jeg måtte kommentere BMP -koden og fjernet trykkfeltet fra ThingSpeak. Men BMP -koden skal fungere fint så lenge du har en fungerende BMP -sensor i motsetning til meg. I tillegg hadde jeg sjekket for en måned siden, og det fungerte bra. Takk.
Anbefalt:
DIY -- Hvordan lage en edderkopprobot som kan kontrolleres ved hjelp av smarttelefon ved hjelp av Arduino Uno: 6 trinn

DIY || Hvordan lage en edderkopprobot som kan kontrolleres ved hjelp av smarttelefon ved hjelp av Arduino Uno: Mens du lager en edderkopprobot, kan du lære så mange ting om robotikk. Som å lage roboter er både underholdende og utfordrende. I denne videoen skal vi vise deg hvordan du lager en Spider -robot, som vi kan bruke ved hjelp av smarttelefonen vår (Androi
Værstasjon i rommet ved hjelp av Arduino og BME280: 4 trinn

Værstasjon på rommet ved hjelp av Arduino & BME280: Tidligere delte jeg en enkel værstasjon som viste temperatur og fuktighet i lokalområdet. Problemet med det var at det ville ta tid å oppdatere og dataene var ikke nøyaktige. I denne opplæringen vil vi lage en innendørs værmonitor
Smart værstasjon (ved hjelp av Arduino): 5 trinn
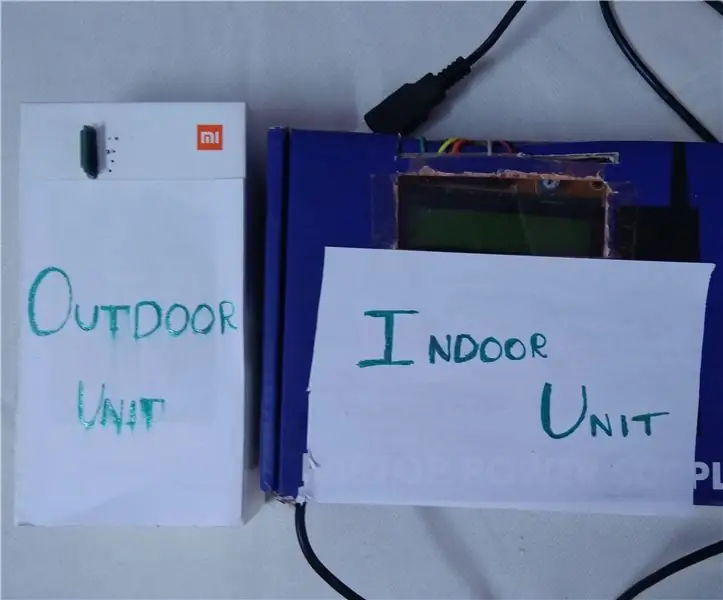
Smart værstasjon (ved bruk av Arduino): En værstasjon er et anlegg, enten på land eller sjø, med instrumenter og utstyr for måling av atmosfæriske forhold for å gi informasjon om værmeldinger og for å studere været og klimaet. Målingene som er tatt inkluderer temperatur
Hvordan lage en drone ved hjelp av Arduino UNO - Lag en quadcopter ved hjelp av mikrokontroller: 8 trinn (med bilder)

Hvordan lage en drone ved hjelp av Arduino UNO | Lag en Quadcopter ved hjelp av mikrokontroller: Introduksjon Besøk min Youtube -kanal En Drone er en veldig dyr gadget (produkt) å kjøpe. I dette innlegget skal jeg diskutere hvordan jeg får det billig? Og hvordan kan du lage din egen slik til en billig pris … Vel, i India er alle materialer (motorer, ESCer
Hvordan lage en enkel værstasjon ved hjelp av Arduino: 6 trinn (med bilder)

Hvordan lage en enkel værstasjon ved hjelp av Arduino: Hei folkens, I denne instruksjonsboken vil jeg forklare hvordan en enkel værstasjon kan registrere temperatur og fuktighet ved hjelp av DHT11 -sensor og Arduino, de registrerte dataene vil bli vist på LCD -skjermen. Før du starter denne instruerbare må du vite det
