
Innholdsfortegnelse:
- Forfatter John Day [email protected].
- Public 2024-01-30 11:21.
- Sist endret 2025-01-23 15:02.

Tidligere delte jeg en enkel værstasjon som viste temperatur og fuktighet i lokalområdet. Problemet med det var at det ville ta tid å oppdatere og dataene var ikke nøyaktige. I denne opplæringen vil vi lage et innendørs værovervåkingssystem som kan være nyttig for å holde notatet om temperatur, fuktighet og trykk inne i rommet.
Så la oss komme i gang uten å kaste bort mer tid.
Trinn 1: Krav:




Her er listen over deler vi skal bruke til bygget.
- GY-BME280-sensor …………… (Amazon USA / Amazon EU)
- Arduino UNO …………………….. (Amazon USA / Amazon EU)
- Arduino Pro Mini ………………… (Amazon USA / Amazon EU)
- OLED 128*64 Display …………. (Amazon USA/ Amazon EU)
- Brødbrett med hoppere …. (Amazon USA / Amazon EU)
Sammen med komponentene ovenfor trenger vi også noen biblioteker:
- Arduino IDE
- Adafruit_BME280.h bibliotek
- Adafruit_SH1106.h bibliotek
- Adafruit_GFX.h bibliotek
Trinn 2: Tilkoblinger:
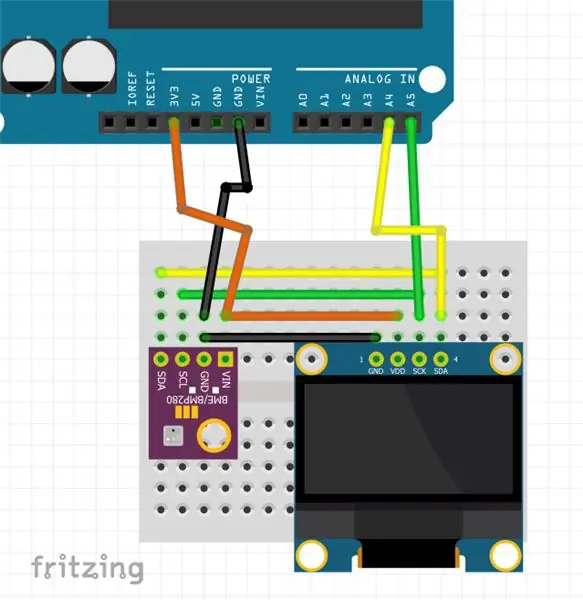
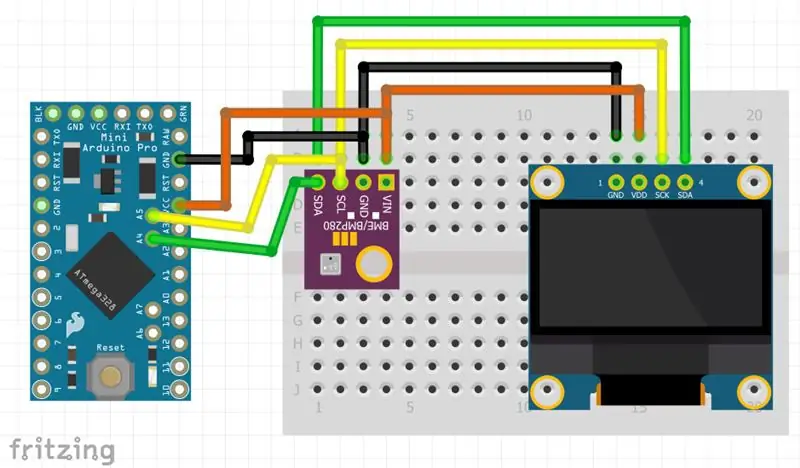

Vi vil bruke I2C -tilkobling for kommunikasjon mellom enhetene. I2C bruker 2 pins Serial Data (SDA) og Serial Clock (SCL) for å kommunisere. Så i tilkoblingene har jeg koblet pinnene i følgende konfigurasjon:
- SDA = A5
- SCL = A4
- GND = GND
- VCC = 3,3v
Tilkoblingene er de samme for Arduino UNO og Pro Mini.
Trinn 3: Koding:
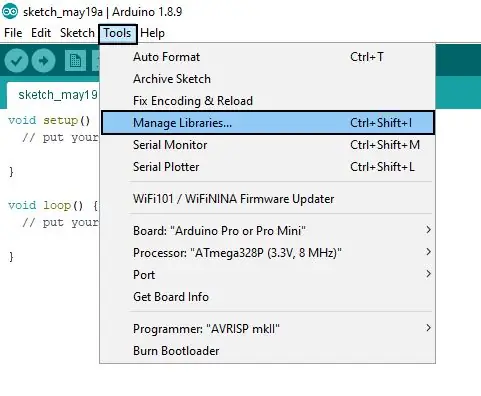
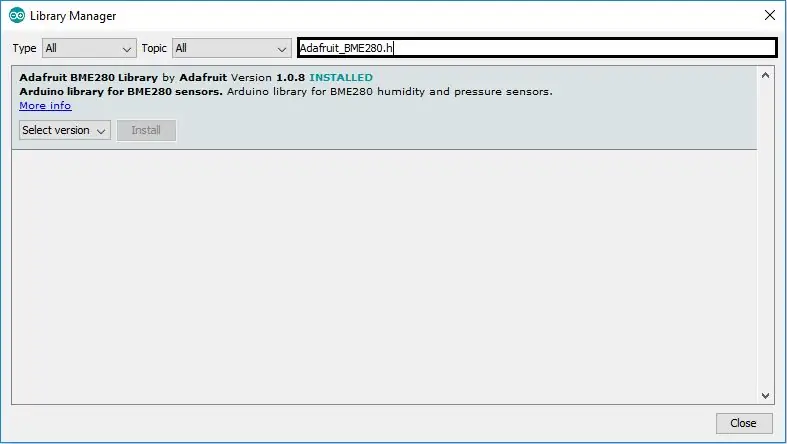
Før du laster opp noen kode, må vi installere de nødvendige bibliotekene. For å installere biblioteker Gå til >> Verktøy >> Administrer biblioteker
I søkeboksen skriver du inn navnet på biblioteker og installerer alle en etter en.
Etter installering av biblioteker starter IDE på nytt.
MERK: Bibliotekene og koden er for sensor- og OLED -modulen jeg har brukt (koblinger gitt i forrige trinn). Hvis du bruker andre moduler, kan du se databladene for å vite hvilke biblioteker som brukes.
Skriv koden nedenfor i en ny fil i Arduino IDE:
#inkludere
#include #include #include #define OLED_RESET 4 Adafruit_SH1106 display (OLED_RESET); Adafruit_BME280 bme; ugyldig oppsett () {Serial.begin (9600); display.begin (SH1106_SWITCHCAPVCC, 0x3C); display.setFont (& FreeSerif9pt7b); display.display (); forsinkelse (2000); display.clearDisplay (); if (! bme.begin (0x76)) {Serial.println ("Kunne ikke finne en gyldig BME280 -sensor, sjekk ledninger!"); mens (1); }} void loop () {display.clearDisplay (); Serial.print ("Temperatur ="); Serial.print (bme.readTemperature ()); // skriver ut i * C //Serial.print (bme.readTemperature () * 9/5 + 32); // skriver ut i *F Serial.println (" *C"); display.setTextSize (1); display.setTextColor (HVIT); display.setCursor (0, 15); display.print ("Temp:"); display.print ((int) bme.readTemperature ()); // skriver ut i * C //display.print (bme.readTemperature () * 9/5 + 32); // skriver ut i *F display.println (" *C"); display.display (); Serial.print ("Trykk ="); Serial.print (bme.readPressure ()/100.0F); Serial.println ("hPa"); display.setTextSize (1); display.setTextColor (HVIT); display.print ("Trykk:"); display.print (bme.readPressure ()/100.0F); display.println ("Pa"); display.display (); Serial.print ("Fuktighet ="); Serial.print (bme.readHumidity ()); Serial.println ("%"); display.setTextSize (1); display.setTextColor (HVIT); display.print ("Hum:"); display.print ((int) bme.readHumidity ()); display.println ("%"); display.display (); Serial.println (); forsinkelse (1000); }
Koble arduinoen til datamaskinen din, velg den riktige porten og trykk på Last opp. Etter noen sekunder bør du se skjermen slå på.
Trinn 4: Sluttnotat:

Displayet viser temperatur, fuktighet og atmosfæretrykk. Du kan også se dataene i Serial Monitor. Du kan gjøre endringer i koden eller designet som du ønsker. I neste opplæring vil jeg lage denne kretsen på en PCB og bygge et kabinett for den. Sørg for at du følger med for flere oppdateringer.
Hvis du er interessert i robotteknologi og ønsker å lage en enkel robot, kan du sjekke e -boken min "Mini WiFi Robot". Den har trinnvis instruksjon for å bygge en enkel robot som kan kontrolleres over WiFi -nettverk.
Håper dette kan være informativt. Hvis du er i tvil, kan du gjerne spørre i kommentarene.
Anbefalt:
DIY -- Hvordan lage en edderkopprobot som kan kontrolleres ved hjelp av smarttelefon ved hjelp av Arduino Uno: 6 trinn

DIY || Hvordan lage en edderkopprobot som kan kontrolleres ved hjelp av smarttelefon ved hjelp av Arduino Uno: Mens du lager en edderkopprobot, kan du lære så mange ting om robotikk. Som å lage roboter er både underholdende og utfordrende. I denne videoen skal vi vise deg hvordan du lager en Spider -robot, som vi kan bruke ved hjelp av smarttelefonen vår (Androi
Fanair: en værstasjon for rommet ditt: 6 trinn (med bilder)

Fanair: en værstasjon for rommet ditt: Det er utallige måter å finne ut gjeldende vær, men da vet du bare været utenfor. Hva om du vil vite været inne i huset ditt, inne i et bestemt rom? Det er det jeg prøver å løse med dette prosjektet. Fanair bruker flere
Mini værstasjon ved hjelp av Arduino og ThingSpeak: 4 trinn

Mini værstasjon som bruker Arduino og ThingSpeak: Hei alle sammen. I denne instruksen vil jeg veilede deg gjennom trinnene for å lage en personlig miniværstasjon. Vi vil også bruke ThingSpeak API for å laste opp værdataene våre til serverne deres, eller hva er formålet med en værstasjon
Hvordan lage en drone ved hjelp av Arduino UNO - Lag en quadcopter ved hjelp av mikrokontroller: 8 trinn (med bilder)

Hvordan lage en drone ved hjelp av Arduino UNO | Lag en Quadcopter ved hjelp av mikrokontroller: Introduksjon Besøk min Youtube -kanal En Drone er en veldig dyr gadget (produkt) å kjøpe. I dette innlegget skal jeg diskutere hvordan jeg får det billig? Og hvordan kan du lage din egen slik til en billig pris … Vel, i India er alle materialer (motorer, ESCer
Bygg en Apple HomeKit -temperatursensor (BME280) ved hjelp av en RaspberryPI og en BME280: 5 trinn

Bygg en Apple HomeKit temperatursensor (BME280) Ved hjelp av en RaspberryPI og en BME280: Jeg har lekt rundt med IOT -enheter de siste månedene, og har distribuert rundt 10 forskjellige sensorer for å overvåke forholdene rundt huset mitt og hytta. Og jeg hadde opprinnelig begynt å bruke AOSONG DHT22 temperert fuktighetssensor
