
Innholdsfortegnelse:
- Trinn 1: Komponent og programvare som kreves for å installere Raspbian OS i Raspberry Pi ved hjelp av NOOBS -programvare og smarttelefon
- Trinn 2: Formater SD -kortet
- Trinn 3: Last ned, trekk ut og kopier NOOBS -fil til SD -kort
- Trinn 4: Koble alle komponentene til Raspberry Pi
- Trinn 5: Installer Raspbian i Raspberry Pi
- Forfatter John Day [email protected].
- Public 2024-01-30 11:20.
- Sist endret 2025-01-23 15:02.

Hei alle sammen! i dag i denne opplæringen viser jeg deg hvor enkelt du kan installere Raspbian OS i Raspberry Pi ved hjelp av NOOBS -programvare og smarttelefon.
Trinn 1: Komponent og programvare som kreves for å installere Raspbian OS i Raspberry Pi ved hjelp av NOOBS -programvare og smarttelefon
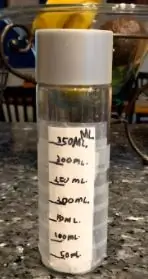


Bringebær Pi
SD -kort (minimum 8 GB)
5V 2.5A strømforsyning for Raspberry Pi
Tastatur og mus
HDMI -skjerm
HDMI -kabel
SD -kortleser
USB OTG -kabel
Smarttelefon
NOOBS zip -fil
Trinn 2: Formater SD -kortet



Sett først inn SD -kortet i SD -kortleseren og koble til med OTG -kabelen. Etter denne prosessen kobler du til OTG -kabelen med smarttelefonen. (Jeg forbereder denne opplæringen ved hjelp av Android -smarttelefon) Gå til Innstillinger og åpne Lagring, Klikk for å slette USB -lagring, Klikk på Slett og formater, vent til du ser denne meldingen "USB -driveren er klar", etter denne prosessen Klikk på Ferdig og nå er SD -kortet formatert. La oss gå videre til neste prosess.
Trinn 3: Last ned, trekk ut og kopier NOOBS -fil til SD -kort



Først må du installere den nyeste versjonen av NOOBS zip -filer, så besøk Raspberry Pi NOOBS nedlastingsside og klikk på Last ned ZIP, Etter vellykket nedlasting av NOOBS ZIP -fil, gå dit NOOBS ZIP -filen er lastet ned i filbehandleren, klikk på NOOBS ZIP -filen, klikk på Utdrag her, vent til utpakkingsprosessen er fullført, åpne den utpakkede filen med NOOBS ZIP, velg alle filer og mapper, velg mer, velg kopi, velg USB -lagring, velg Lim inn og vent til denne prosessen er ferdig. Etter at denne prosessen er fullført, går du til Lagring (Innstillinger/Stronge) og klikker på Løs ut USB -lagring. Trekk nå ut OTG -kabel fra smarttelefon og trekk ut SD -kort fra SD -kortleser. Nå er vi klare for å sette inn SD -kortet i Raspberry Pi
Trinn 4: Koble alle komponentene til Raspberry Pi

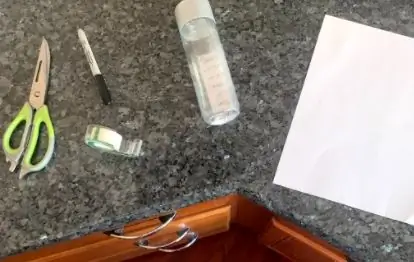
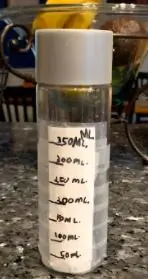
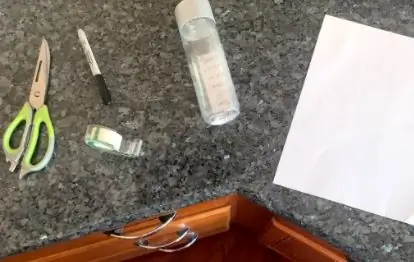
La oss først sette inn SD -kort i Raspberry Pi, koble til tastatur og mus USB i USB -port på Raspberry Pi, koble til HDMI -skjerm ved hjelp av HDMI -kabler med HDMI -port på Raspberry Pi, Koble til mikro -USB -kabel på 5V 2,5A strømforsyning med mikro -USB -port på Raspberry Pi og slå den på. Raspberry Pi har ikke noen form for av -bryter, så hvis du slår på Raspberry Pi så slår den seg på automatisk.
Trinn 5: Installer Raspbian i Raspberry Pi

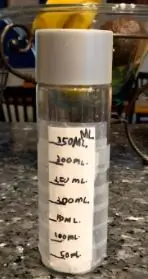
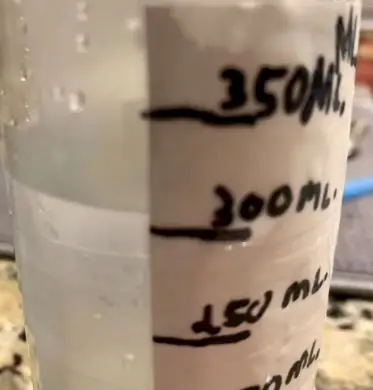
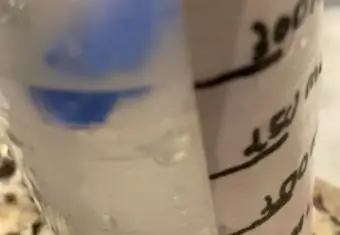
Nå ser du NOOBS OS installasjonsmeny vises i Monitor, Velg Raspbian Full og klikk Installer. Nå ser du installasjonsvinduet for Raspbian OS vises, vent til du ser "OS installert vellykket" (Denne prosessen tar mer enn 25 minutter). Etter denne prosessen klikker du OK og du ser at Raspberry Pi nå starter på nytt og etter vellykket omstart starter du endelig Raspbian -skrivebordet vises. Kjenn Raspbian OS Vellykket installasjon. God hacking.
Anbefalt:
DIY -- Hvordan lage en edderkopprobot som kan kontrolleres ved hjelp av smarttelefon ved hjelp av Arduino Uno: 6 trinn

DIY || Hvordan lage en edderkopprobot som kan kontrolleres ved hjelp av smarttelefon ved hjelp av Arduino Uno: Mens du lager en edderkopprobot, kan du lære så mange ting om robotikk. Som å lage roboter er både underholdende og utfordrende. I denne videoen skal vi vise deg hvordan du lager en Spider -robot, som vi kan bruke ved hjelp av smarttelefonen vår (Androi
Hacking av Hexbug Spider XL for å legge til datamaskinvisjon ved hjelp av en Android -smarttelefon: 9 trinn (med bilder)

Hacking av Hexbug Spider XL for å legge til datamaskinvisjon ved hjelp av en Android -smarttelefon: Jeg er en stor fan av den originale Hexbug ™ Edderkopp. Jeg har eid over et dusin og hacket dem alle. Hver gang en av sønnene mine går til en venn ’ bursdagsfest får vennen en Hexbug ™ edderkopp som gave. Jeg har hacket eller
Hvordan lage en drone ved hjelp av Arduino UNO - Lag en quadcopter ved hjelp av mikrokontroller: 8 trinn (med bilder)

Hvordan lage en drone ved hjelp av Arduino UNO | Lag en Quadcopter ved hjelp av mikrokontroller: Introduksjon Besøk min Youtube -kanal En Drone er en veldig dyr gadget (produkt) å kjøpe. I dette innlegget skal jeg diskutere hvordan jeg får det billig? Og hvordan kan du lage din egen slik til en billig pris … Vel, i India er alle materialer (motorer, ESCer
Installere Raspbian Buster på Raspberry Pi 3 - Komme i gang med Raspbian Buster Med Raspberry Pi 3b / 3b+: 4 trinn

Installere Raspbian Buster på Raspberry Pi 3 | Komme i gang med Raspbian Buster With Raspberry Pi 3b / 3b+: Hei folkens, nylig lanserte Raspberry pi -organisasjonen nytt Raspbian OS kalt Raspbian Buster. Det er en ny versjon av Raspbian for Raspberry pi's. Så i dag i denne instruksjonene vil vi lære å installere Raspbian Buster OS på din Raspberry pi 3
Hvordan programmere og tilbakestille Arduino ved hjelp av Android -smarttelefon: 8 trinn

Slik programmerer og tilbakestiller du Arduino ved hjelp av Android -smarttelefon: Du har kanskje brukt OTG -adapter for å koble til pendler og spillkontrollere, og gi strøm til små enheter. Du kan gjøre mye mer enn å slå på Arduino -kortet med Smart Phone. I denne opplæringen vil vi kompilere og laste opp Ardu
