
Innholdsfortegnelse:
- Forfatter John Day [email protected].
- Public 2024-01-30 11:23.
- Sist endret 2025-01-23 15:02.

Du kan ha brukt OTG -adapter for å koble til pendler og spillkontroller, og gi strøm til små enheter. Du kan gjøre mye mer enn å slå på Arduino -kortet med Smart Phone. I denne opplæringen vil vi kompilere og laste opp Arduino -kode ved hjelp av Android -applikasjonen kalt "ArduinoDroid" som er helt det samme som Arduino IDE.
Trinn 1: Materialer som kreves:
1. Arduino Board2. OTG -kabel3. Arduino USB -kabel4. Android -enhet
Trinn 2: La oss begynne med å installere ArduinoDroid -appen:
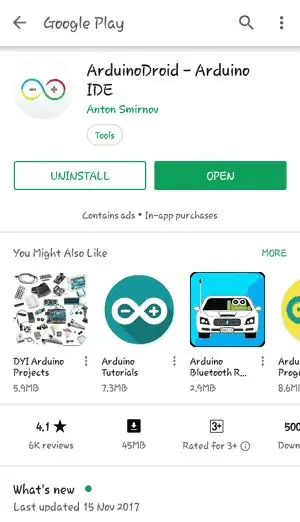
Last ned appen fra lenken nedenfor, eller bare gå til play store og søk etter ArduinoDroid og installer den. Link-
Trinn 3:
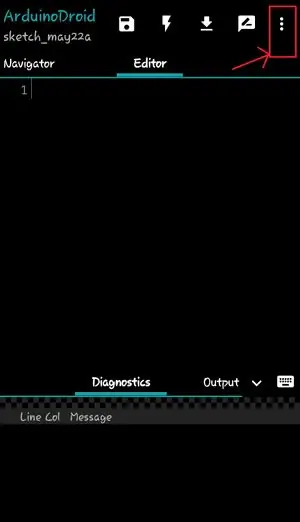
Åpne appen etter installering. Det vil se ut som gitt nedenfor:
I dette vinduet kan du skrive din egen kode eller ganske enkelt få eksempelkoder fra menyen (vist med tre prikker øverst til høyre).
Trinn 4:
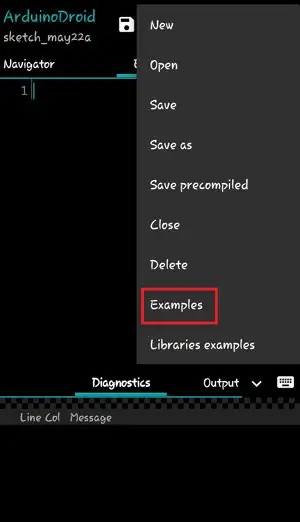
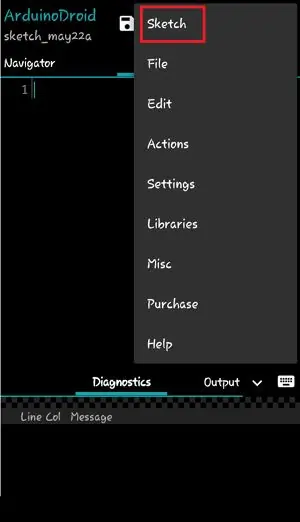
Du finner Sketch -alternativet i rullegardinmenyen som vist nedenfor. I skisse -menyen er det eksempler, klikk på den.
I denne menyen finner du noen eksempler som i Arduino IDE. Velg eksempelkoden du vil brenne inne i Arduino. Her vil vi laste opp Blink -programmet.
Trinn 5:



Koble Arduino -kortet til Android -enheten ved hjelp av USB -kabel og OTG
Trinn 6:
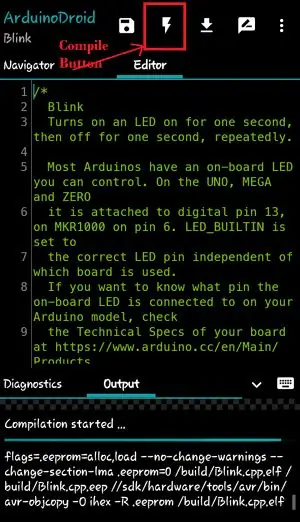
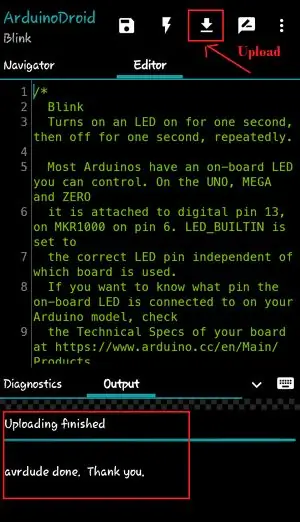
Velg brettet ditt fra Setting> Board Type
I Arduino IDE, hvis vi klikker på opplastingsknappen, blir programmet vårt først samlet og deretter lastet opp. Men her må vi først kompilere ved å klikke på kompileringsknappen som vist nedenfor.
Du kan se status for kompilering i Output -vinduet.
Når samlingen er fullført, klikker du på Last opp -knappen som vist nedenfor.
Trinn 7:

Programmet ditt er lastet opp som du kan se i utgangsvinduet. Så snart den blir lastet opp, vil du se at LED -lampen begynner å blinke. Du kan sjekke hele prosedyren i videoen nedenfor.
Trinn 8:
Kjøp arduino nano - Hei, sjekk hva jeg fant på AliExpress https://s.click.aliexpress.com/e/wW8OOZa. Nye brukere kan få en kupong på USD 4!
Anbefalt:
Hvordan programmere Arduino Mega 2560 Core?: 3 trinn

Hvordan programmere Arduino Mega 2560 Core ?: Jeg fant dette flotte Arduino mega -bordet med liten formfaktor på ebay. Det er en mindre versjon av Arduino mega 2560 og den heter tilsynelatende Arduino mega core … Det var imidlertid et problem! Det inkluderer ikke usb -tilkobling, og det er ikke mye i
Hvordan lage en drone ved hjelp av Arduino UNO - Lag en quadcopter ved hjelp av mikrokontroller: 8 trinn (med bilder)

Hvordan lage en drone ved hjelp av Arduino UNO | Lag en Quadcopter ved hjelp av mikrokontroller: Introduksjon Besøk min Youtube -kanal En Drone er en veldig dyr gadget (produkt) å kjøpe. I dette innlegget skal jeg diskutere hvordan jeg får det billig? Og hvordan kan du lage din egen slik til en billig pris … Vel, i India er alle materialer (motorer, ESCer
Hvordan programmere et AVR -kort ved hjelp av et Arduino -kort: 6 trinn

Hvordan programmere et AVR -kort ved hjelp av et Arduino -kort: Har du et AVR -mikrokontrollerkort liggende? Er det vanskelig å programmere det? Vel, du er på rett sted. Her vil jeg vise deg hvordan du programmerer et Atmega8a mikrokontrollerbord ved hjelp av et Arduino Uno -kort som programmerer. Så uten lengre
Hvordan programmere en Arduino fra en Raspberry Pi: 3 trinn

Slik programmerer du en Arduino fra en Raspberry Pi: Med denne opplæringen viser jeg deg hvordan du installerer Arduino -programvare på Raspberry Pi.P.S. Beklager for min dårlige engelsk
Hvordan programmere en AVR (arduino) med en annen Arduino: 7 trinn

Slik programmerer du en AVR (arduino) med en annen Arduino: Denne instruksjonen er nyttig hvis: * du har din arduino med atmega168 og du har kjøpt en atmega328 hos din lokale elektronikkbutikk. Den har ikke en arduino bootloader * du vil lage et prosjekt som ikke bruker arduino - bare en
