
Innholdsfortegnelse:
- Rekvisita
- Trinn 1: 3D -utskrift av de nødvendige delene
- Trinn 2: Demontering og montering av termisk skriver
- Trinn 3: Montering av trådrulleholder og papirkutter
- Trinn 4: Montering av kamera og NeoPixel
- Trinn 5: Montering av Raspberry Pi og batteriet
- Trinn 6: Kabling
- Trinn 7: Kode
- Trinn 8: Testutskrift
2025 Forfatter: John Day | [email protected]. Sist endret: 2025-01-23 15:02



FotoFish er et polaroidkamera -prosjekt, som bruker en repurposed termisk skriver for å skrive ut det tatt fotografiet umiddelbart. Det er opprettet av teamet ved OPENFAB, et Open Fabrication Lab ved Özyeğin University i Istanbul, Tyrkia. Hensikten med dette prosjektet var å skape en morsom måte for folk å registrere sine besøk på OPENFAB.
Rekvisita
- Bringebær Pi
- Raspberry Pi -kamera
- 12V litiumionbatteri med BMS (batteristyringssystem)
- LM2596 Spenningsregulatorkort
- Termisk kvitteringsskriver og dens papir
- Kort M10 stang
- 12 Led Neopixel ring
- Utløserknapp
- Strømbryteren
- Strømforsyningskontakt
- 12V adapter
Trinn 1: 3D -utskrift av de nødvendige delene
Før du begynner å gjøre noe, må du skrive ut kroppsdelene vi designet. De fleste av disse delene er store og kan ta flere timer å skrive ut, derfor anbefaler vi deg å skrive dem ut på forhånd.
Trinn 2: Demontering og montering av termisk skriver



Hver termiske skriver er noe annerledes, så i denne delen må du improvisere og finne en løsning for å gjøre termisk skriver klar til å limes inne i frontdelen. Vi begynte med å demontere skriveren vår og inspisere den. Skriveren vår hadde tre hoveddeler; en mekanisk skriver, et kretskort og en strømforsyning. I dette prosjektet vil vi bruke et batteri til å drive skriveren vår. Derfor sto vi igjen med to viktige deler. Vi designet en 3D -trykt del som holder den mekaniske skriveren og kretskortet sammen. Deretter brukte vi Pattex til å lime den 3D -trykte delen på forsiden. Senere måtte vi kutte et lite hull og to gjøre plass til usb -kabelen, men etter det var skriveren vår klar og fungerte.
Trinn 3: Montering av trådrulleholder og papirkutter
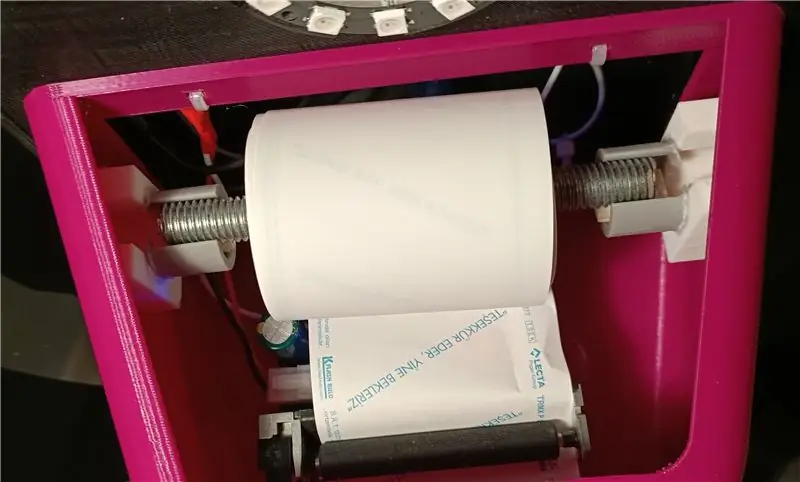


Vi designet to deler for å holde papirsnellen på toppen av termisk skriver, inne i den fremre delen av kroppen. Lim disse delene på begge sider inne i den fremre delen i en høyde der papirrulle ikke vil forstyrre skriveren. Klipp deretter en M10 -stang som er upassende lengde for å holde spolen og legg den på disse spoleholderne som vist på bildet. Noen papirruller med større diameter kan berøre skriverens kretskort. I et slikt tilfelle setter du inn noen gjenværende stykker i spoleholderen for å heve spolen slik vi gjorde.
Vi lagde et kutterstykke av acetatpapir for å kunne kutte papiret etter at utskriften er ferdig. Du kan også lage et slikt stykke ved å kutte acetatpapiret med saks. Du må lime dette kutterstykket foran hullet som det kommer ut trykt papir fra. Liming av dette stykket inne i kroppen vil resultere i en jevn papirstopp.
Trinn 4: Montering av kamera og NeoPixel



Før vi monterer kameraet og NeoPixel, må vi lodde noen hunkabel til NeoPixel. Lodd tre jumperkabler til DI (Digital Input), GND (Ground) og 5V pins. Før kablene gjennom hullet under stedet der NeoPixel skal sitte. Bruk deretter varmt lim for å montere NeoPixel-ringen godt. Vi vil også bruke varmt lim for å montere Raspberry Pi-kameraet, men husk å bruke det varme limet bare på baksiden av kameraet som vist på bildet, siden det kan forårsake skade hvis du bruker det på komponentene på forsiden.
Trinn 5: Montering av Raspberry Pi og batteriet
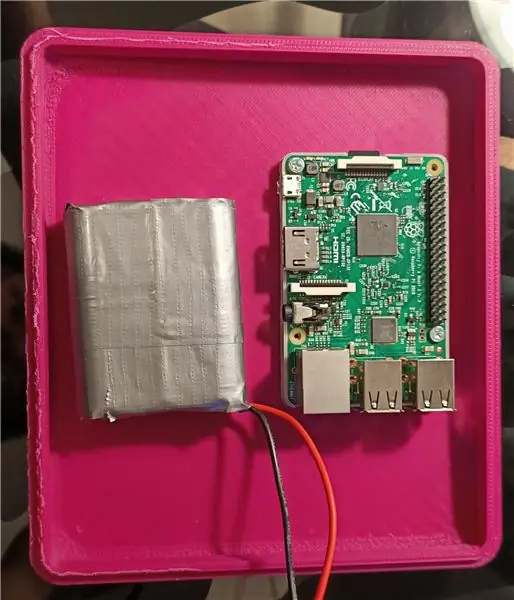
Monter Raspberry Pi og litium-ion-batteripakken inkludert batteristyringssystemet i hoveddekselet med litt lim. Hvis du planlegger å bruke Raspberry Pi til fremtidige prosjekter, anbefaler vi at du skriver ut et bunndeksel for bringebærpi og limer det varmt på etuiet, siden fjerning av en varmlimt Raspberry Pi kan føre til skade.
Trinn 6: Kabling
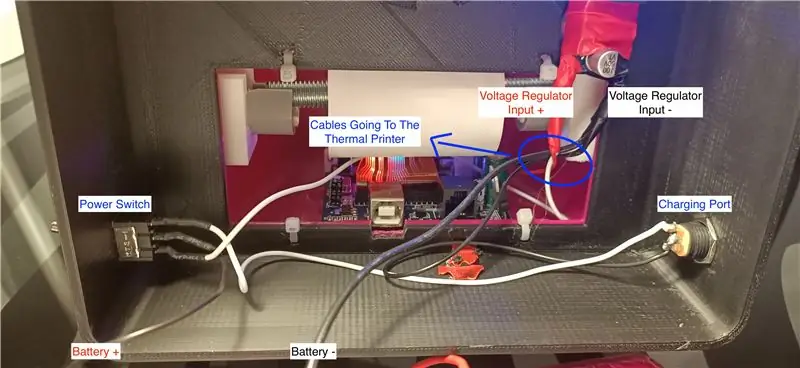
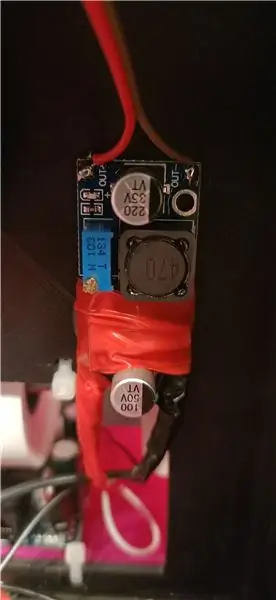

Vi starter med å lodde strømkablene. Først loddes to kabler til ladeporten, kabelen fra den positive pinnen i porten går til pinnen på toppen av strømbryteren, den andre kabelen går til jordpinnen til spenningsregulatoren. Deretter loddes den positive enden av batteriet til den midterste pinnen på strømbryteren og loddes jordkabelen også til jordpinnen til regulatoren. I det minste vil vi koble den gjenværende pinnen på strømbryteren til den positive pinnen til regulatoren. I dette oppsettet når strømbryteren er i "på" -posisjon, strømmer strømmen fra batteriet til elektronikken vår, og når bryteren er i "av" -posisjon, kobles batteriet til ladeporten som venter på å bli ladet.
Etter at vi har koblet 12 volt -strømmen, må vi koble utgangspinnene til spenningsregulatoren til inngangspinnene på Raspberry Pi og justere utgangsspenningen til et passende nivå. For denne loddetinn to hunkabler til hun til utgangen og juster spenningen ved hjelp av et multimeter eller voltmeter til 5 volt. Koble også to kvinnelige hoppere til lukkerknappen og sett den på plass. Til slutt må vi koble alt til Raspberry Pi. Start med å koble den termiske skriveren til Raspberry Pi med en USB -kabel. Koble deretter NeoPixel ringkablene til de riktige pinnene på Raspberry Pi ved å følge fargene på kablene vi loddet to skritt tilbake. Koble kablene til lukkerbolten som vist på bildet, og koble til strømkablene som kommer fra regulatorens utgang. Ikke glem å koble kamerakabelen til Raspberry Pi før du lukker bakdekselet på kroppen.
Trinn 7: Kode
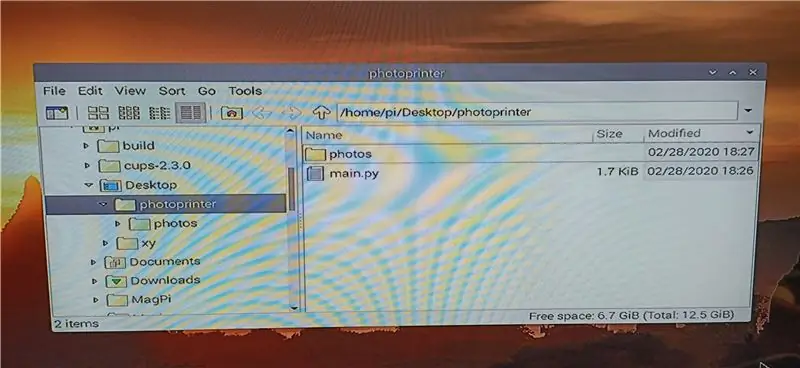
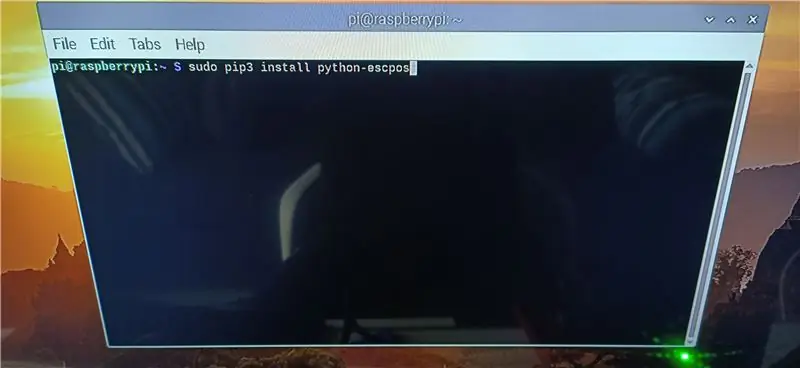
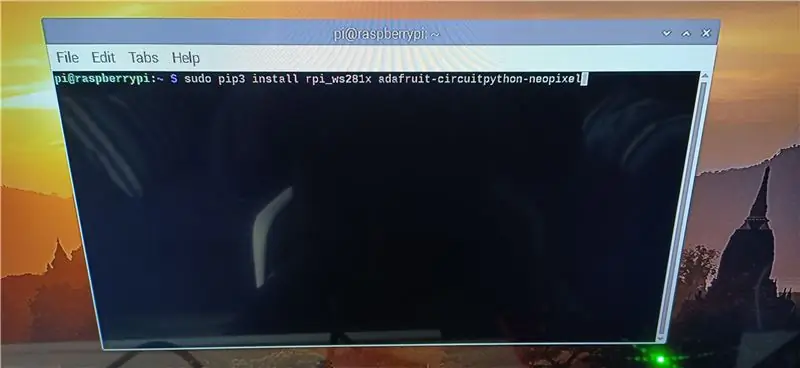
Først må du sette opp en nyinstallert Raspberry Pi og aktivere tilgang til kameraet, GPIO fra innstillingene. Jeg vil ikke gå i detalj om denne delen, du kan finne mange kilder på internett om hvordan du konfigurerer Raspberry Pi. Du finner Python -koden for dette prosjektet i vedlegget. Du må kopiere denne koden og lagre den i en mappe med navnet "fotoprinter" på skrivebordet, som vist på det første bildet. Når koden først kjøres, vil den opprette en annen mappe med navn i hovedmappen og lagre hvert bilde der. Etter å ha kopiert koden må du installere nødvendige biblioteker til Raspberry Pi, for å gjøre dette følger andre og tredje bilder, som viser hva du trenger for å gå inn på terminalen. Etter å ha installert disse bibliotekene kan du teste koden din ved å skrive inn linjen i det fjerde bildet til terminalen. Hvis kameraet ditt fungerer bra, legger vi til noen kode i Raspbian -operativsystemet, slik at programmet begynner å kjøre hver gang Raspberry Pi starter. Du må kjøre terminalappen og skrive inn kommandoen i det femte bildet og trykke enter. En fil åpnes, du må skrive inn linjene som vises på det sjette bildet på slutten av filen før "exit 0" -linjen og trykke ctrl + x for å lagre filen.
Trinn 8: Testutskrift
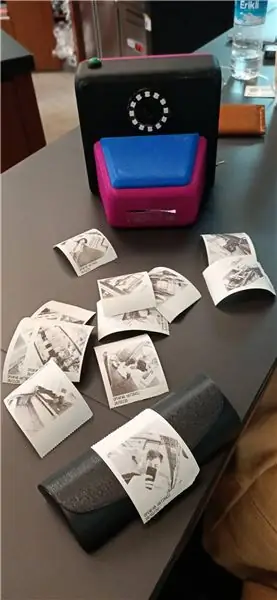


Runner Up i Raspberry Pi Contest 2020
Anbefalt:
Ta flotte bilder med en iPhone: 9 trinn (med bilder)

Ta flotte bilder med en iPhone: De fleste av oss har med oss en smarttelefon overalt i disse dager, så det er viktig å vite hvordan du bruker smarttelefonkameraet ditt til å ta flotte bilder! Jeg har bare hatt en smarttelefon i et par år, og jeg har elsket å ha et greit kamera for å dokumentere ting jeg
Raspberry Pi -eske med kjølevifte med CPU -temperaturindikator: 10 trinn (med bilder)

Raspberry Pi-eske med kjølevifte med CPU-temperaturindikator: Jeg hadde introdusert bringebær pi (heretter som RPI) CPU-temperaturindikatorkrets i det forrige prosjektet. Kretsen viser ganske enkelt RPI 4 forskjellige CPU-temperaturnivå som følger.- Grønn LED ble slått på når CPU -temperaturen er innenfor 30 ~
Slik gjør du det: Installere Raspberry PI 4 Headless (VNC) med Rpi-imager og bilder: 7 trinn (med bilder)

Howto: Installere Raspberry PI 4 Headless (VNC) Med Rpi-imager og bilder: Jeg planlegger å bruke denne Rapsberry PI i en haug med morsomme prosjekter tilbake i bloggen min. Sjekk det gjerne ut. Jeg ønsket å begynne å bruke Raspberry PI igjen, men jeg hadde ikke tastatur eller mus på min nye plassering. Det var en stund siden jeg konfigurerte en bringebær
Plattformspill med uendelige nivåer på GameGo med Makecode Arcade: 5 trinn (med bilder)

Plattformspill med uendelige nivåer på GameGo med Makecode Arcade: GameGo er en Microsoft Makecode -kompatibel retro spillkonsoll utviklet av TinkerGen STEM education. Den er basert på STM32F401RET6 ARM Cortex M4 -brikken og laget for STEM -lærere eller bare folk som liker å ha det gøy med å lage retro videospill
Slik demonterer du en datamaskin med enkle trinn og bilder: 13 trinn (med bilder)

Slik demonterer du en datamaskin med enkle trinn og bilder: Dette er en instruksjon om hvordan du demonterer en PC. De fleste grunnkomponentene er modulære og fjernes lett. Det er imidlertid viktig at du er organisert om det. Dette vil bidra til å hindre deg i å miste deler, og også i å gjøre monteringen igjen
