
Innholdsfortegnelse:
- Trinn 1: Åpne Eclipse
- Trinn 2: Sette opp prosjektet ditt
- Trinn 3: Åpne prosjektet
- Trinn 4: Konfigurere klassen din
- Trinn 5: Opprette skanneren
- Trinn 6: Initialiserer variablene dine
- Trinn 7: Be om brukerinngang
- Trinn 8: Få resultatene til å skrive ut
- Trinn 9: Kjøre koden din
- Trinn 10: Kontrollere utgangen
- Forfatter John Day [email protected].
- Public 2024-01-30 11:21.
- Sist endret 2025-01-23 15:02.
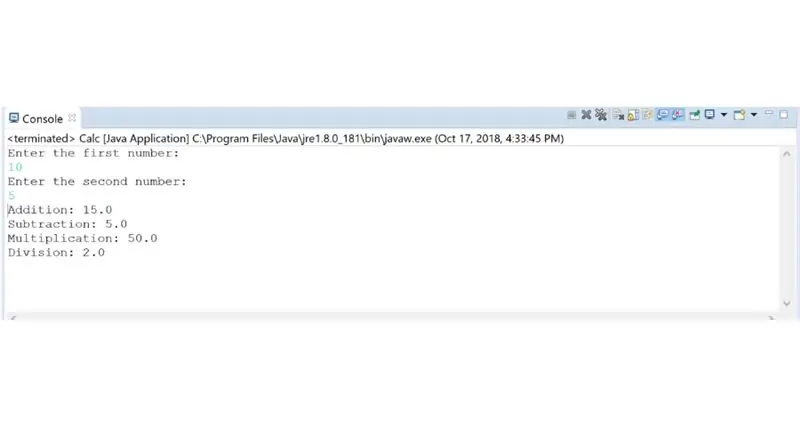
Dette er en enkel introduksjon til programmeringsspråket Java som er ment for folk med liten eller ingen kunnskap om programmering.
Materialer: Datamaskin eller bærbar datamaskin (med Eclipse installert)
Kan installere eclipse på
Trinn 1: Åpne Eclipse
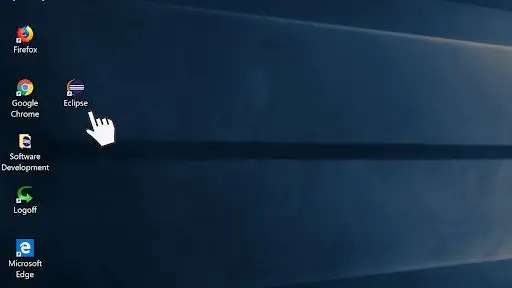
Åpne Eclipse -programmet
Trinn 2: Sette opp prosjektet ditt
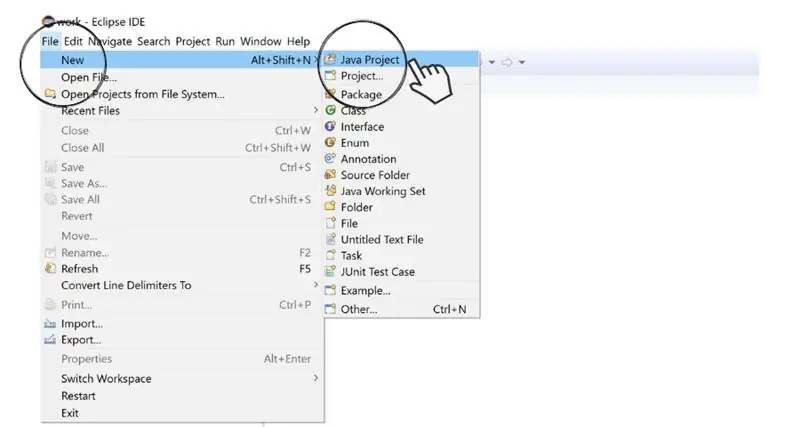
- Klikk "fil" øverst til venstre, hold markøren over "ny", klikk deretter på "java -prosjekt"
- Skriv inn "Kalkulator" i tekstboksen "prosjektnavn" og klikk "fullfør" nederst til høyre
Trinn 3: Åpne prosjektet
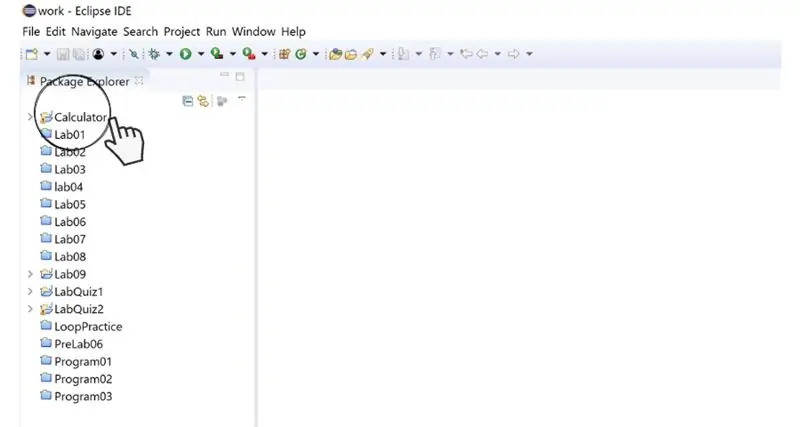
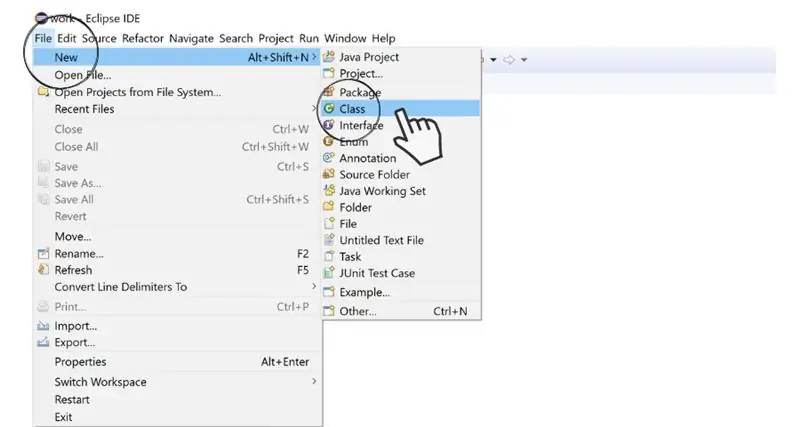
- Klikk på "Kalkulator" -mappen på venstre side
- Klikk "fil" øverst til venstre, hold markøren over "ny", klikk deretter på "klasse"
Trinn 4: Konfigurere klassen din
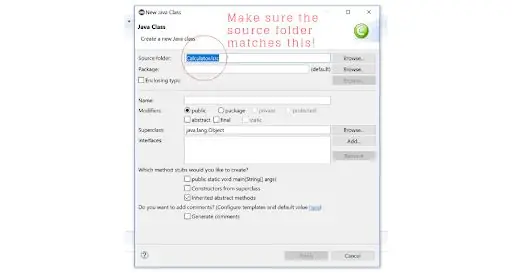
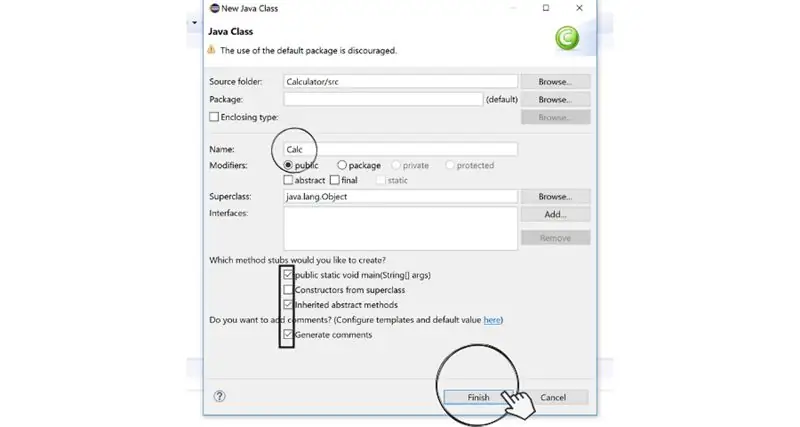
- (ADVARSEL: Sørg for at kildekatalogen sier "Kalkulator/src")
- Skriv inn "Calc" i tekstboksen "navn" Merk av i avmerkingsboksen som korrelerer med "Public static void main (String args)" og "generer kommentarer" (sørg for at alle avmerkingsboksene dine samsvarer med bildet) og trykk deretter "Finish"
Trinn 5: Opprette skanneren
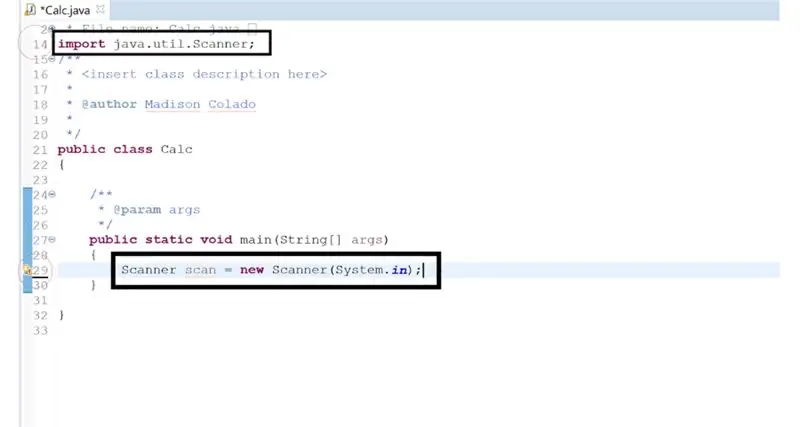
- Slett teksten på linje 29 (Linjenumrene er plassert på venstre side av siden)
- (ADVARSEL: du vil nå begynne å skrive inn koden din, så sørg for at den er formatert nøyaktig som trinnet sier, og hver linje med kode skal følges av et semikolon eller;)
- Importer skanneren ved å skrive import java.util. Scanner; på linje 14 Begynn koden på linje 29 med å skrive Scanner scan = new Scanner (System.in); og trykk enter
Trinn 6: Initialiserer variablene dine
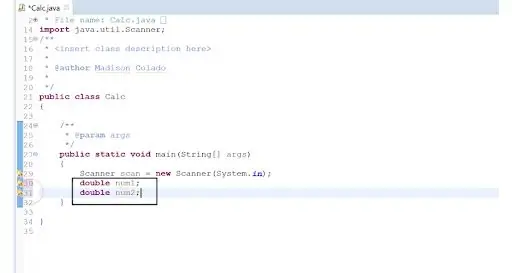
- Skriv på linje 30 dobbelt nummer1; og trykk enter
- Skriv på linje 31 dobbelt num2; og trykk enter
Trinn 7: Be om brukerinngang
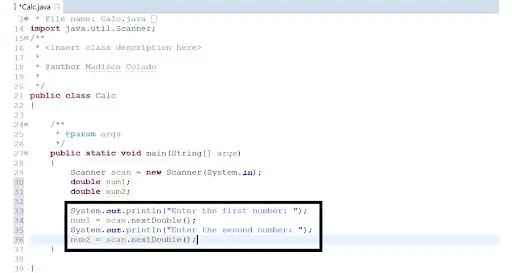
- Skriv på linje 33 System.out.println ("Skriv inn det første tallet:"); og trykk enter
- Skriv på linje 34 num1 = scan.nextDouble (); og trykk enter
- Skriv på linje 35 System.out.println ("Skriv inn det andre nummeret:"); og trykk enter Skriv på linje 36 num2 = scan.nextDouble (); og trykk enter
Trinn 8: Få resultatene til å skrive ut
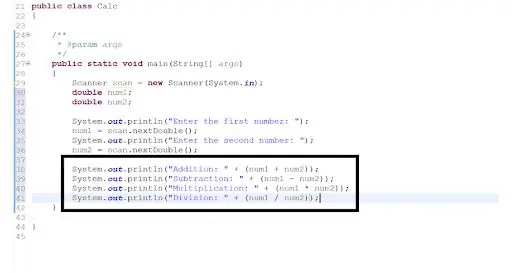
- Skriv på linje 38 System.out.println ("Addisjon:" + (num1 + num2)); og trykk enter
- Skriv på linje 39 System.out.println ("Subtraksjon:" + (num1 - num2)); og trykk enter
- Skriv på linje 40 System.out.println ("Multiplikasjon:" + (num1 * num2)); og trykk enter
- Skriv på linje 41 System.out.println ("Divisjon:" + (num1 / num2)); og trykk enter
Trinn 9: Kjøre koden din
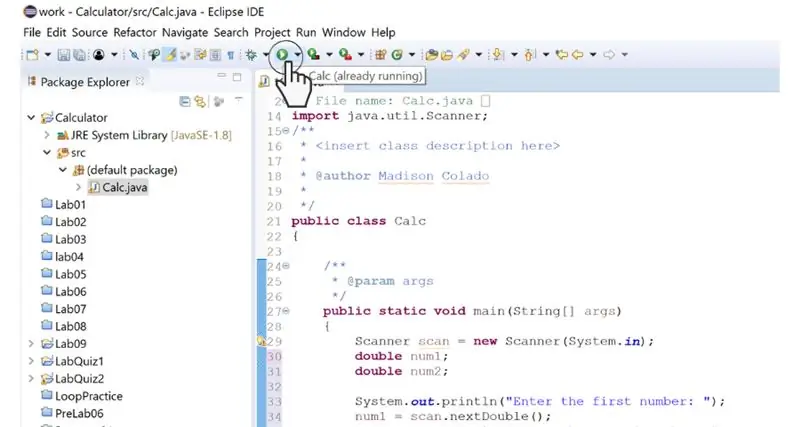
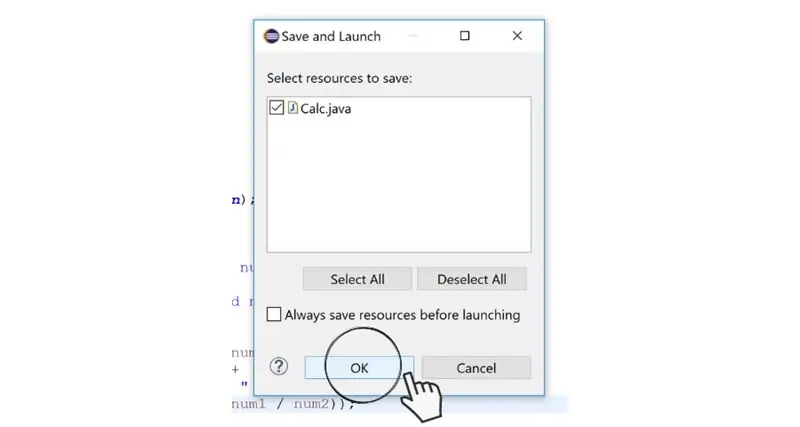
Trykk på "run" (eller den grønne avspillingsknappen) som vises på bildet nedenfor, og velg "OK":
Trinn 10: Kontrollere utgangen
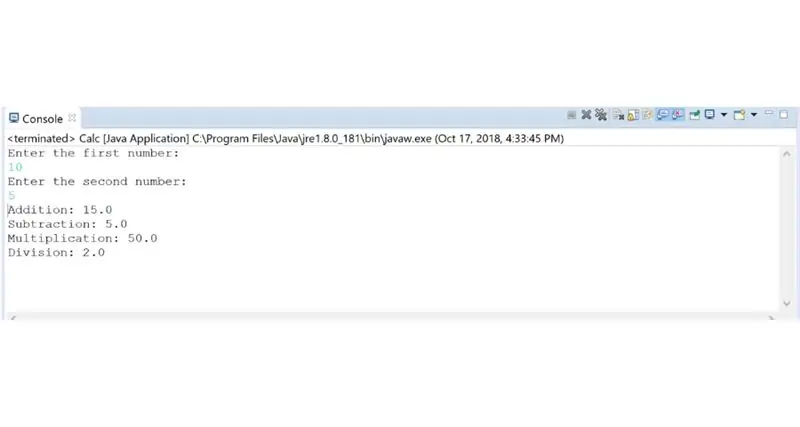
- Se nederst på skjermen for utdata fra koden. Det skal bare være en tekstlinje som sier "Skriv inn det første tallet:"
- (ADVARSEL: hvis koden ikke kjører, se gjennom koden med bildet etter trinn 8 og vær sikker på at du ikke har noen feil)
- Følg ledeteksten som vises ved å skrive inn hvert tall, og kalkulatoren skal skrive ut svaret på de to tallene som er lagt til, trukket fra, delt og multiplisert som bildet ovenfor
Anbefalt:
HVORDAN LAGE EN FIRE FUNKSJONELL KALKULATOR I CPP: 6 trinn

HVORDAN LAGE EN FIRE FUNKSJONELL KALKULATOR I CPP: Kalkulatorer brukes til alle i dagliglivet. En enkel kalkulator kan lages ved hjelp av et C ++ - program som er i stand til å legge til, trekke fra, multiplisere og dele to operander som er angitt av brukeren. If og goto -setningen brukes til å lage en kalkulator
Enkel introduksjon til Java -kalkulator: 9 trinn

Enkel Java -kalkulatorintro: Enkel Java -kalkulatorIntro: I dette prosjektet skal vi lære deg hvordan du lager en enkel kalkulator i Java. Vi antar at du allerede har installert Eclipse IDE (Integrated Development Environment). Hvis du ikke allerede har denne sofaen
Hvordan bruke tastatur og LCD med Arduino for å lage Arduino -kalkulator .: 5 trinn

Hvordan bruke tastatur og LCD med Arduino for å lage Arduino -kalkulator.: I denne opplæringen vil jeg dele hvordan du kan bruke 4x4 matrisetastatur og 16x2 LCD med Arduino og bruke den til å lage en enkel Arduino -kalkulator. Så la oss komme i gang
Hvordan lage en kalkulator i Xcode ved hjelp av Swift: 9 trinn

Hvordan lage en kalkulator i Xcode ved hjelp av Swift: I denne hurtige opplæringen vil jeg vise deg hvordan du lager en enkel kalkulator ved hjelp av Swift i Xcode. Denne appen er bygget for å se nesten identisk ut med den opprinnelige kalkulatorappen for iOS. Du kan enten følge instruksjonene trinn-for-trinn og bygge beregningen
En enkel å lage, billig og enkel LED-blinkende krets med CMOS 74C14: 5 trinn

En enkel å lage, billig og enkel LED-blinkende krets med CMOS 74C14: Noen ganger trenger du ganske enkelt noen blinkende lysdioder, for dekorasjon av chrismas, blinkende kunstverk eller bare for å ha det gøy med blink blink blink. Jeg skal vise deg hvordan du lager en billig og enkel krets med opptil 6 blinkende lysdioder. Merk: Dette er min første instuctable og
